Fix Windows kan ikke kommunikere med enheden eller ressourcen
Miscellanea / / November 28, 2021
Hvis du står over for fejlen "Windows kan ikke kommunikere med enheden eller ressourcen (primær DNS-server)", betyder det du kan ikke få adgang til internettet, hvilket sker, fordi din pc ikke er i stand til at oprette forbindelse til din primære DNS-server ISP. Hvis du får begrænset adgang til internetforbindelsen, kan du prøve at køre netværksfejlfindingen, som viser dig ovenstående fejlmeddelelse.
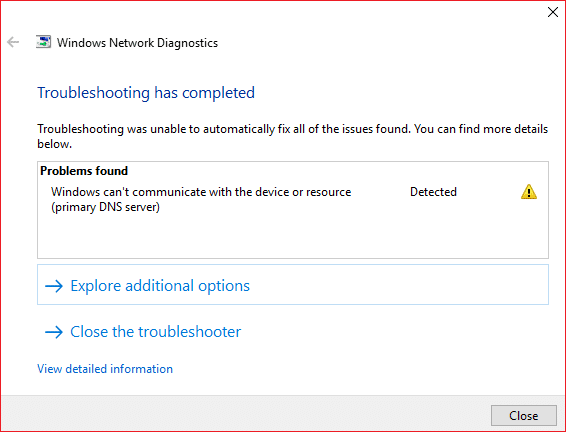
Hovedårsagen til denne netværksfejl er forårsaget af DNS-problemer, korrupte, forældede eller inkompatible netværksadapterdrivere, beskadiget DNS-cache, forkert konfiguration af værtsfil osv. I hvert fald, uden at spilde nogen tid, lad os se, hvordan man løser Windows, der ikke kan kommunikere med enheden eller ressourcen ved hjælp af nedenstående vejledning.
Indhold
- Fix Windows kan ikke kommunikere med enheden eller ressourcen
- Metode 1: Få automatisk DNS-serveradressen og IP-adressen
- Metode 2: Ryd DNS-cache og nulstil TCP/IP
- Metode 3: Opdater din netværksdriver
- Metode 4: Afinstaller drivere til trådløs netværksadapter
- Metode 5: Brug Google DNS
- Metode 6: Rediger Windows Hosts-fil
- Metode 7: Kør CCleaner og Malwarebytes
- Metode 8: Deaktiver Intel PROSet/Wireless WiFi Connection Utility
Fix Windows kan ikke kommunikere med enheden eller ressourcen
Sørg for at oprette et gendannelsespunkt bare hvis noget går galt.
Metode 1: Få automatisk DNS-serveradressen og IP-adressen
1. Trykke Windows-tast + R, og skriv derefter ncpa.cpl og tryk enter.

2. Højreklik nu på din WiFi (NIC) og vælg Ejendomme.

3. Vælg Internetprotokol version 4 (TCP/Ipv4) og klik derefter Ejendomme.

4. Sørg for at afkrydsning følgende muligheder:
Få automatisk en IP-adresse Få automatisk DNS-serveradresse.
5. Klik Okay og afslutte WiFi-ejendomme.

6. Genstart for at anvende ændringer.
Metode 2: Ryd DNS-cache og nulstil TCP/IP
1. Åbn kommandoprompt. Brugeren kan udføre dette trin ved at søge efter 'cmd' og tryk derefter på Enter.

2. Skriv nu følgende kommando og tryk på Enter efter hver enkelt:
ipconfig /releaseipconfig /flushdnsipconfig /forny

3. Åbn igen Admin Command Prompt og skriv følgende og tryk enter efter hver enkelt:
ipconfig /flushdns. nbtstat –r. netsh int ip nulstilling. netsh winsock nulstilling

4. Genstart for at anvende ændringer. Det ser ud til at tømme DNS Fix Windows kan ikke kommunikere med enheden eller ressourcefejlen.
Metode 3: Opdater din netværksdriver
1. Tryk på Windows-tasten + R og skriv devmgmt.msc i dialogboksen Kør for at åbne Enhedshåndtering.

2. Udvide Netværksadaptere, og højreklik derefter på din Wi-Fi controller(for eksempel Broadcom eller Intel) og vælg Opdater drivere.

3. I Update Driver Software Windows skal du vælge "Gennemse min computer for driversoftware.”

4. Vælg nu "Lad mig vælge fra en liste over enhedsdrivere på min computer.”

5. Forsøge at opdatere drivere fra de angivne versioner.
6. Hvis ovenstående ikke virkede, så gå til producentens hjemmeside for at opdatere drivere: https://downloadcenter.intel.com/
Metode 4: Afinstaller drivere til trådløs netværksadapter
1. Tryk på Windows-tasten + R og skriv derefter devmgmt.msc og tryk på Enter for at åbne Enhedshåndtering.

2. Udvid netværksadaptere og find dit netværksadapternavn.
3. Vær sikker på at du noter adapternavnet bare hvis noget går galt.
4. Højreklik på din netværksadapter og vælg afinstallere.

5. Hvis du beder om bekræftelse, vælg Ja.
6. Genstart din pc, og prøv at oprette forbindelse til dit netværk igen.
7. Hvis du ikke kan oprette forbindelse til dit netværk, betyder det driver software er ikke automatisk installeret.
8. Nu skal du besøge din producents hjemmeside og download driveren derfra.

9. Installer driveren og genstart din pc.
Metode 5: Brug Google DNS
Du kan bruge Googles DNS i stedet for standard-DNS indstillet af din internetudbyder eller netværksadapterproducenten. Dette vil sikre, at den DNS, din browser bruger, ikke har noget at gøre med, at YouTube-videoen ikke indlæses. For at gøre det,
1. Højreklik på den netværksikon (LAN). i højre ende af proceslinjen, og klik på Åbn Netværks- og internetindstillinger.

2. I den indstillinger app, der åbner, klik på Skift adapterindstillinger i højre rude.

3. Højreklik på det netværk, du vil konfigurere, og klik på Ejendomme.

4. Klik på Internetprotokol version 4 (IPv4) på listen, og klik derefter på Ejendomme.

Læs også:Ret din DNS-server kan være en utilgængelig fejl.
Reklame
5. Under fanen Generelt skal du vælge 'Brug følgende DNS-serveradresser’ og indsæt følgende DNS-adresser.
Foretrukken DNS-server: 8.8.8.8
Alternativ DNS-server: 8.8.4.4

6. Klik til sidst Okay nederst i vinduet for at gemme ændringer.
7. Genstart din pc, og når systemet genstarter, skal du se, om du er i stand til det Fix Windows kan ikke kommunikere med enheden eller ressourcen.
Metode 6: Rediger Windows Hosts-fil
1. Tryk på Windows-tasten + Q og skriv derefter Notesblok og højreklik på den for at vælge Kør som administrator.
2. Klik nu Fil vælg derefter Åben og browse til følgende placering:
C:\Windows\System32\drivers\etc

3. Dernæst fra filtype skal du vælge Alle filer.

4. Vælg derefter hosts-fil og klik Åben.
5. Slet alt efter det sidste #-tegn.

6. Klik Fil>gem luk derefter notesblok og genstart din pc.
Metode 7: Kør CCleaner og Malwarebytes
1. Download og installer CCleaner & Malwarebytes.
2. Kør Malwarebytes og lad det scanne dit system for skadelige filer. Hvis der findes malware, vil den automatisk fjerne dem.

3. Kør nu CCleaner og vælg Custom Clean.
4. Under Custom Clean skal du vælge Windows-fanen og marker standardindstillinger og klik Analysere.

5. Når analysen er færdig, skal du sørge for, at du er sikker på at fjerne de filer, der skal slettes.

6. Klik til sidst på Kør Cleaner knappen og lad CCleaner køre sin gang.
7. For yderligere at rense dit system, vælg fanen Registrering, og sørg for, at følgende er kontrolleret:

8. Klik på Scan for problemer knappen og lad CCleaner scanne, og klik derefter på Løs udvalgte problemer knap.

9. Når CCleaner spørger "Vil du have backup ændringer til registreringsdatabasen?” vælg Ja.
10. Når din sikkerhedskopiering er fuldført, skal du klikke på Løs alle udvalgte problemer knap.
11. Genstart din pc for at gemme ændringer.
Metode 8: Deaktiver Intel PROSet/Wireless WiFi Connection Utility
1. Søg efter kontrolpanel fra startmenuens søgelinje, og klik på den for at åbne Kontrolpanel.

2. Klik derefter på Netværk og internet > Se netværksstatus og opgave.

3. Klik nu på i nederste venstre hjørne Intel PROset/trådløse værktøjer.
4. Åbn derefter indstillinger på Intel WiFi Hotspot Assistant og fjern markeringen af "Aktiver Intel Hotspot Assistant.”

5. Klik Okay og genstart din pc for at gemme ændringerne.
Anbefalede:
- Ret Tastatur, der ikke skriver i Windows 10-problemet
- Sådan forbinder du Cortana til Gmail-konto i Windows 10
- Fix GeForce Experience vil ikke åbne i Windows 10
- [LØST] WiFi tilsluttet, men intet internet på Windows 10
Det er det du har med succes Fix Windows kan ikke kommunikere med enheden eller ressourcefejlen men hvis du stadig har spørgsmål vedrørende dette indlæg, er du velkommen til at stille dem i kommentarfeltet.



