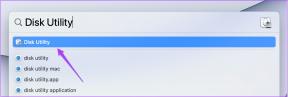Sådan ændres mappeminiature i Windows 11
Miscellanea / / June 02, 2023
Mapper i Windows 11 viser typisk miniaturebilleder, der giver en hurtig forhåndsvisning af deres indhold. Dette er nyttigt, da det giver dig mulighed for at skelne mellem mapper på et øjeblik. Selvom Windows 11 automatisk vælger disse mappeminiaturer, er det muligt at ændre dem, hvis du ikke vil holde fast i standardbillederne.

Det er vigtigt at bemærke, at mappeminiaturer er anderledes end mappeikoner. Mens mappeminiaturer giver en visuel repræsentation af indholdet af en mappe, mappeikoner hjælpe med at skelne mellem forskellige typer mapper. Denne vejledning viser dig, hvordan du ændrer, nulstiller og deaktiverer mappeminiaturer i Windows 11. Så lad os uden videre komme i gang.
Skift mappeminiaturebilledet i Windows
Som standard vælger Windows et mappeminiaturebillede eller et billede alene baseret på mappens indhold. Windows opdaterer muligvis mappeminiaturebilledet, så det afspejler de ændringer, du tilføjer eller fjerner elementer fra mappen. Men hvis du foretrækker et specifikt miniaturebillede til din mappe, der ikke ændres, kan du indstille mappeminiaturebilledet manuelt.
Der er et par forskellige måder, du kan gøre dette på. Lad os gennemgå dem én efter én.
Skift mappeminiaturebilledet ved at ændre mappeegenskaber
Trin 1: Højreklik på Start-ikonet og vælg File Explorer fra Power User-menuen.

Trin 2: Find den mappe, som du vil ændre miniaturebilledet for. Højreklik på det, og vælg Egenskaber fra kontekstmenuen.

Trin 3: I vinduet Egenskaber skal du skifte til fanen Tilpas og klikke på knappen Vælg fil.

Trin 4: Find og vælg det billede, du vil bruge som et miniaturebillede, og klik på Åbn.

Trin 5: Tryk på Anvend efterfulgt af OK.

For mappeminiaturer, Windows understøtter alle de populære filtyper, herunder JPG, JPEG, PNG, TIF, GIF og mere.
Når du har fuldført ovenstående trin, skal ændringen af mappeminiaturebilledet afspejle øjeblikkeligt, men hvis det ikke gør det, skal du trykke på F5 for at opdatere mappen. Naturligvis vil File Explorer kun vise mappeminiaturer, hvis visningstypen er indstillet til medium, store eller ekstra store ikoner.
Skift mappeminiaturebilledet ved at tilføje et billede til mappen
Trin 1: Tryk på Windows + E-tastaturgenvejen for at starte File Explorer og finde det billede, du vil bruge som en mappeminiature.
Trin 2: Højreklik på billedet, og klik på kopiikonet fra den resulterende menu.

Trin 3: Naviger til den mappe, som du vil ændre mappebilledet for. Dobbeltklik derefter på den for at åbne den.
Trin 4: Højreklik hvor som helst i det tomme rum, og klik på sæt ind-ikonet.

Trin 5: Klik på menuen Vis øverst, gå til Vis, og aktiver indstillingen Filnavneudvidelser.
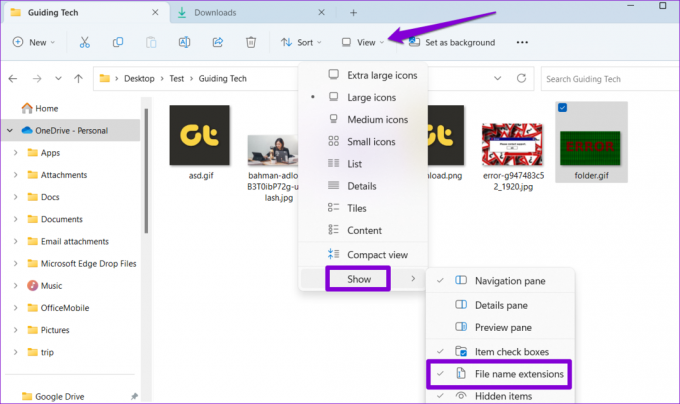
Trin 6: Vælg din billedfil, og tryk på F2 for at omdøbe den. Indtaste folder.gif og tryk på Enter.

Trin 7: Vælg Ja for at bekræfte.

Og det handler om det. Windows vil bruge filen folder.gif som miniaturebillede for mappen.

Nulstil mappeminiaturebillede i Windows
Windows giver dig også mulighed for at nulstille mappeminiaturebilledet, hvis du skifter mening senere. Her er trinene til det samme.
Trin 1: Tryk på Windows + E-tastaturgenvejen for at starte File Explorer og naviger til den mappe, som du vil nulstille mappebilledet for.
Trin 2: Højreklik på mappen og vælg Egenskaber.

Trin 3: Under fanen Tilpas skal du klikke på knappen Gendan standard.

Trin 4: Klik på Anvend efterfulgt af OK.

Hvis du har indstillet mappeminiaturebilledet ved at tilføje en billedfil, skal du blot slette folder.gif-filen for at nulstille mappeminiaturebilledet.

Deaktiver mappeminiaturebilleder i Windows
Selvom Windows gør det nemt at ændre mappeminiaturer, kan det være tidskrævende at gøre det for hver mappe separat. Hvis du ikke kan se behovet for mappeminiaturer, kan du vælge at deaktivere dem helt. Sådan gør du det.
Trin 1: Klik på forstørrelsesikonet på proceslinjen, eller tryk på Windows + S-tastaturgenvejen for at få adgang til søgemenuen. Type muligheder for filstifinder i søgefeltet og vælg det første resultat, der vises.

Trin 2: Skift til fanen Vis, og marker afkrydsningsfeltet 'Vis altid ikoner, aldrig miniaturebilleder'.

Trin 3: Klik på Anvend og derefter OK.

Det er værd at bemærke, at ovenstående proces vil deaktivere forhåndsvisning af miniaturebilleder for filer. For at fortryde denne ændring senere skal du gentage ovenstående trin og fjerne markeringen i afkrydsningsfeltet 'Vis altid ikoner, aldrig miniaturebilleder'.
Giv dine mapper et nyt udseende
Ændring af mappeminiaturer på Windows skulle gøre det nemt at skelne mellem dem. Hvis du skifter mening senere, er det heller ikke så svært at nulstille eller deaktivere mappeminiaturer.
Tager File Explorer evigheder at indlæse miniaturer? Du skal muligvis øge størrelsen på thumbnail-cachen eller justere ydeevneindstillingerne til fremskynde indlæsning af miniaturebilleder i Windows.
Sidst opdateret den 10. maj, 2023
Ovenstående artikel kan indeholde tilknyttede links, som hjælper med at understøtte Guiding Tech. Det påvirker dog ikke vores redaktionelle integritet. Indholdet forbliver upartisk og autentisk.

Skrevet af
Pankil er civilingeniør af profession, der startede sin rejse som forfatter på EOTO.tech. Han sluttede sig for nylig til Guiding Tech som freelanceskribent for at dække how-tos, forklarende vejledninger, købsvejledninger, tips og tricks til Android, iOS, Windows og Web.