Windows Resource Protection fandt korrupte filer, men var ikke i stand til at rette nogle af dem [LØST]
Miscellanea / / November 28, 2021
Hvis du prøvede at reparere beskadigede filer fundet i dit system ved hjælp af System File Checker (SFC), så står du muligvis over for fejlen "Windows Resource Protection fandt korrupte filer, men var ikke i stand til at rette nogle af dem." Denne fejl betyder, at System File Checker gennemførte scanningen og fandt beskadigede systemfiler, men kunne ikke rette dem. Windows-ressourcebeskyttelsen beskytter registreringsdatabasenøgler og -mapper samt kritiske systemfiler og if de er beskadigede SFC prøv at erstatte disse filer for at rette dem, men når SFC fejler, vil du stå over for følgende fejl:
Windows Resource Protection fandt korrupte filer, men var ikke i stand til at rette nogle af dem.
Detaljer er inkluderet i CBS.Log windir\Logs\CBS\CBS.log. For eksempel C:\Windows\Logs\CBS\CBS.log.
Bemærk, at logning i øjeblikket ikke understøttes i offline-servicescenarier.

De korrupte systemfiler bør rettes for at bevare systemets integritet, men da SFC ikke klarede det, står du ikke tilbage med mange andre muligheder. Men det er her, du tager fejl, bare rolig, hvis SFC mislykkes, da vi har andre bedre alternativer til at reparere beskadigede filer end System File Checker. Så uden at spilde nogen tid, lad os se, hvordan du rent faktisk løser dette problem ved hjælp af nedenstående fejlfindingstrin.
Indhold
- Windows Resource Protection fandt korrupte filer, men var ikke i stand til at rette nogle af dem [LØST]
- Metode 1: Start i fejlsikret tilstand og prøv SFC
- Metode 2: Brug DISM-værktøjet
- Metode 3: Prøv at køre SFCFix Tool
- Metode 4: Tjek cbs.log manuelt
- Metode 5: Kør automatisk reparation
- Metode 6: Kør Windows 10 Reparationsinstallation
Windows Resource Protection fandt korrupte filer, men var ikke i stand til at rette nogle af dem [LØST]
Sørg for at oprette et gendannelsespunkt bare hvis noget går galt.
Metode 1: Start i fejlsikret tilstand og prøv SFC
1. Tryk på Windows-tasten + R og skriv derefter msconfig og tryk på Enter for at åbne Systemkonfiguration.

2. Skifte til boot-fanen og flueben Mulighed for sikker opstart.

3. Klik på Anvend efterfulgt af OKAY.
4. Genstart din pc, og systemet vil starte op Sikker tilstand automatisk.
5. Tryk på Windows-tasten + X og vælg derefter Kommandoprompt (Admin).

6. Skriv følgende kommando og tryk på Enter: sfc/scannow

Bemærk: Sørg for at AfventendeSletninger og Afventende Omdøbninger mapper findes under C:\WINDOWS\WinSxS\Temp.
For at gå til denne mappe skal du åbne Kør og skrive %WinDir%\WinSxS\Temp.
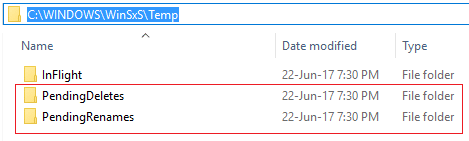
Metode 2: Brug DISM-værktøjet
1. Tryk på Windows-tasten + X og klik på Kommandoprompt (Admin).

2. Skriv følgende og tryk enter:
DISM /Online /Cleanup-Image /RestoreHealth

3. Lad DISM-kommandoen køre, og vent på, at den er færdig.
4. Hvis ovenstående kommando ikke virker, så prøv på nedenstående:
Dism /Image: C:\offline /Cleanup-Image /RestoreHealth /Source: c:\test\mount\windows. Dism /Online /Cleanup-Image /RestoreHealth /Kilde: c:\test\mount\windows /LimitAccess
Bemærk: Udskift C:\RepairSource\Windows med din reparationskilde (Windows Installations- eller Recovery Disc).
5. Genstart din pc for at gemme ændringer.
DISM-værktøjet ser ud til Fix Windows Resource Protection fundet korrupte filer, men var ikke i stand til at rette nogle af de problemer i de fleste tilfælde, men hvis du stadig sidder fast, så prøv den næste metode.
Metode 3: Prøv at køre SFCFix Tool
SFCFix vil scanne din pc for beskadigede systemfiler og gendanne/reparere disse filer, som System File Checker ikke kunne gøre det.
1. Download SFCFix Tool herfra.
2. Tryk på Windows-tasten + X og vælg derefter Kommandoprompt (Admin).

3. Indtast følgende kommando i cmd og tryk enter: SFC /SCANNOW
4. Så snart SFC-scanningen er begyndt, skal du starte SFCFix.exe.

Når SFCFix har kørt sit forløb, åbner den en notesblokfil med information om alle de korrupte/manglende systemfiler, som SFCFix fandt, og om den blev repareret.
Metode 4: Tjek cbs.log manuelt
1. Tryk på Windows-tasten + R og skriv derefter C:\windows\logs\CBS og tryk på Enter.
2. Dobbeltklik på CBS.log fil, og hvis du får adgang nægtet fejl, så fortsæt til næste trin.
3. Højreklik på filen CBS.log og vælg ejendomme.

4. Skifte til Fanen Sikkerhed og klik Fremskreden.
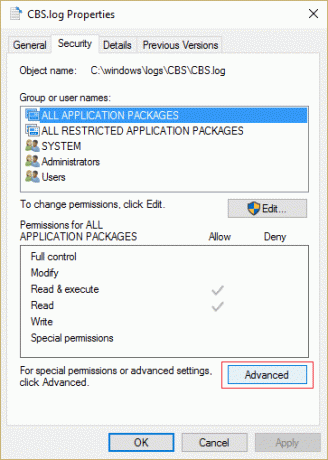
5. Klik på Skift under Ejer.
6. Type Alle sammen klikker derefter på Tjek navne og klik på OK.
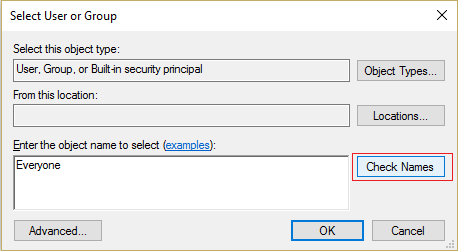
7. Klik nu ansøge efterfulgt af OK for at gemme ændringer.
8. Højreklik igen på CBS.log-filen og vælg ejendomme.
9. Skifte til Fanen Sikkerhed vælg derefter Alle sammen under Gruppe- eller brugernavne, og klik derefter på Rediger.
10. Sørg for at markere Fuld kontrol klik derefter på Anvend efterfulgt af OK.
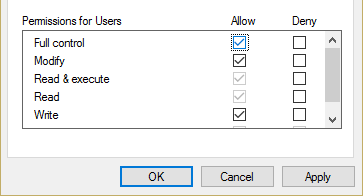
11. Prøv igen at få adgang til filen, og denne gang vil du få succes.
12. Trykke Ctrl + F så skriv Korrupt, og det vil finde alt, hvad der siger, korrupt.
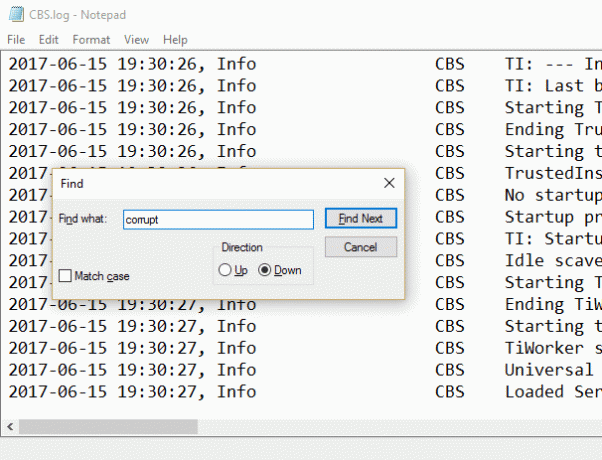
13. Bliv ved med at trykke F3 at finde alt, der siger korrupt.
14. Nu vil du finde, hvad der faktisk er beskadiget, som ikke kan rettes af SFC.
15. Indtast forespørgslen i Google for at finde ud af, hvordan man reparerer den beskadigede ting, nogle gange er det så enkelt som genregistrering af en .dll-fil.
16. Genstart din pc for at gemme ændringer.
Metode 5: Kør automatisk reparation
1. Indsæt den startbare installations-dvd med Windows 10 og genstart din pc.
2. Når du bliver bedt om at trykke på en vilkårlig tast for at starte fra cd eller dvd, skal du trykke på en vilkårlig tast for at fortsætte.

3. Vælg dine sprogpræferencer, og klik på Næste. Klik på Reparer din computer nederst til venstre.

4. Klik på skærmbilledet for vælg en indstilling Fejlfinding.

5. På skærmen Fejlfinding skal du klikke på Avanceret mulighed.

6. På skærmen Avancerede indstillinger skal du klikke Automatisk reparation eller opstartsreparation.

7. Vent til Windows Automatisk/Startup reparationer komplet.
8. Genstart din pc, og fejlen er muligvis løst nu.
Læs også: Sådan repareres Automatisk reparation kunne ikke reparere din pc.
Metode 6: Kør Windows 10 Reparationsinstallation
Denne metode er den sidste udvej, for hvis intet virker, så vil denne metode helt sikkert reparere alle problemer med din pc. Reparation Installer ved hjælp af en opgradering på stedet for at reparere problemer med systemet uden at slette brugerdata, der findes på systemet. Så følg denne artikel for at se Sådan repareres Installer Windows 10 nemt.
Anbefalede:
- Ret VIDEO_TDR_FAILURE (ATIKMPAG.SYS)
- Sådan rettes Windows Store-fejlkode 0x80240437
- Ret Windows Media vil ikke afspille musikfiler Windows 10
- Ret Windows Store-fejl 0x80073cf0
Det er det du har med succes Fix Windows Resource Protection fundet korrupte filer, men var ikke i stand til at rette nogle af de problemer, hvis du stadig har spørgsmål vedrørende dette indlæg, er du velkommen til at stille dem i kommentarens sektion.
![Windows Resource Protection fandt korrupte filer, men var ikke i stand til at rette nogle af dem [LØST]](/uploads/acceptor/source/69/a2e9bb1969514e868d156e4f6e558a8d__1_.png)


