Sådan repareres Window 10 Laptop White Screen
Miscellanea / / November 28, 2021
Du kan nogle gange opleve problemer med hvid skærm under systemstart. Du vil således ikke kunne logge ind på dit system. I ekstreme tilfælde kan du ikke bruge det længere, medmindre du finder en permanent løsning på problemet. Dette problem med hvid skærm kaldes ofte som White Screen of Death da skærmen bliver hvid og fryser. Du kan endda støde på denne fejl hver gang du starter dit system. I dag vil vi guide dig, hvordan du reparerer hvid skærm på Windows 10 bærbar computer.

Indhold
- Sådan rettes Laptop White Screen of Death på Windows
- Indledende trin
- Metode 1: Fejlfinding af hardwareproblemer.
- Metode 2: Opdater/tilbagefør grafikkortdrivere
- Metode 3: Geninstaller skærmdriveren
- Metode 4: Opdater Windows
- Metode 5: Reparer korrupte filer og dårlige sektorer på HDD.
- Metode 6: Udfør automatisk reparation
- Metode 7: Udfør opstartsreparation
- Metode 8: Udfør systemgendannelse
- Metode 9: Nulstil Windows OS.
Sådan rettes Laptop White Screen of Death på Windows
Der kan være forskellige årsager til den nævnte fejl, såsom:
- Korrupte systemfiler og mapper
- Forældede grafikdrivere
- Virus eller malware i systemet
- Fejl med skærmkabel/stik mm.
- VGA-chipfejl
- Spændingsfald eller bundkortproblemer
- Stor slagskade på skærmen
Indledende trin
Hvis du står over for et problem med hvid skærm, er du muligvis ikke i stand til at implementere fejlfindingstrinene, da skærmen bare er tom. Derfor skal du bringe dit system tilbage til dets normale funktionelle tilstand. For at gøre det,
- Tryk på Tænd/sluk-tast i et par sekunder, indtil din pc slukker. Vente i 2-3 minutter. Tryk derefter på tænd/sluk-tast endnu en gang til Tænde for din pc.
- Eller, Sluk din pc og afbryd strømkablet. Sæt den i igen efter et minut, og tænde for din computer.
- Kontroller og udskift strømkablet, hvis det er nødvendigt, for at sikre tilstrækkelig strømforsyning til din desktop/laptop.
Metode 1: Fejlfinding af hardwareproblemer
Metode 1A: Fjern alle eksterne enheder
- Eksterne enheder som udvidelseskort, adapterkort eller tilbehørskort bruges til at tilføje funktioner til systemet gennem udvidelsesbussen. Udvidelseskort omfatter lydkort, grafikkort, netværkskort og bruges til at forbedre funktionaliteten af disse specifikke funktioner. For eksempel bruges et grafikkort til at forbedre videokvaliteten af spil og film. Men disse kan udløse problem med hvid skærm på din Windows 10-pc. Afbrydelse af alle udvidelseskort fra dit system og udskiftning af dem, hvis det er nødvendigt, kan derfor løse problemet.
- Også hvis du har tilføjet nogen ny ekstern eller intern hardware og perifere enheder tilsluttet, prøv at afbryde dem.
- Desuden, hvis der er DVD'er, Compact Discs eller USB-enheder tilsluttet dit system, afbryd dem og genstart din Windows 10-pc for at løse problemet med den hvide skærm af bærbar computer.
Bemærk: Du rådes til at fjerne eksterne enheder med stor omhu for at undgå tab af data.
1. Naviger og find Sikker fjernelse af hardware og Eject Media-ikon på den Proceslinje.

2. Højreklik nu på den og vælg Skub ekstern enhed ud (f.eks. Cruzer Blade) mulighed for at fjerne den.

3. Ligeledes, fjerne alle eksterne enheder og genstart din computer.
Metode 1B: Afbryd alle kabler/stik
Hvis der er problemer med kabler eller stik, eller hvis kabler er gamle, beskadigede, vil strøm-, lyd- og videoforbindelserne blive ved med at afbrydes fra enheden. Desuden, hvis stikkene er løst bundet, kan de forårsage problemer med hvid skærm.
- Frakobl alle kabler inklusive VGA-, DVI-, HDMI-, PS/2-, ethernet-, lyd- eller USB-kabler fra computeren, undtagen strømkablet.
- Sørg for, at ledninger er ikke beskadiget og er i optimal stand, udskift dem om nødvendigt.
- Sørg altid for, at alle stik holdes stramt op med kablet.
- Tjek stik for beskadigelse og udskift dem om nødvendigt.
Læs også: Sådan kontrolleres skærmmodel i Windows 10
Metode 2: Opdater/tilbagefør grafikkortdrivere
Opdater eller rul grafikkortdriverne tilbage til den nyeste version for at rette hvid skærm på Windows bærbare/desktops.
Metode 2A: Opdater skærmdriver
1. Trykke Windows nøgle og type Enhedshåndtering. Klik derefter Åben.

2. Dobbeltklik på Skærmadaptere at udvide det.
3. Højreklik derefter på chauffør (f.eks. Intel (R) HD Graphics 620) og vælg Opdater driver, som fremhævet nedenfor
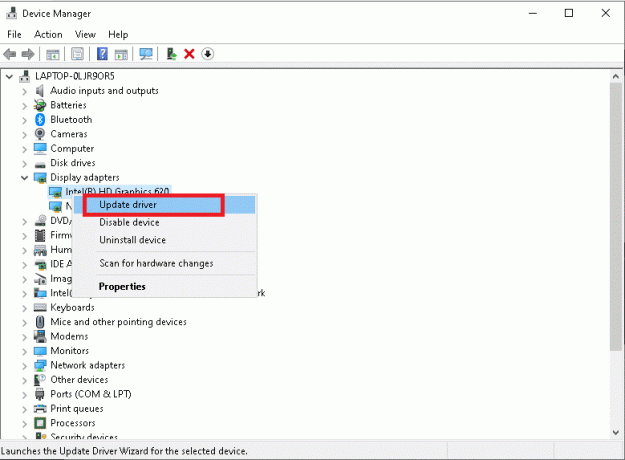
4. Klik derefter på Søg automatisk efter drivere muligheder for at lokalisere og installere en driver automatisk.
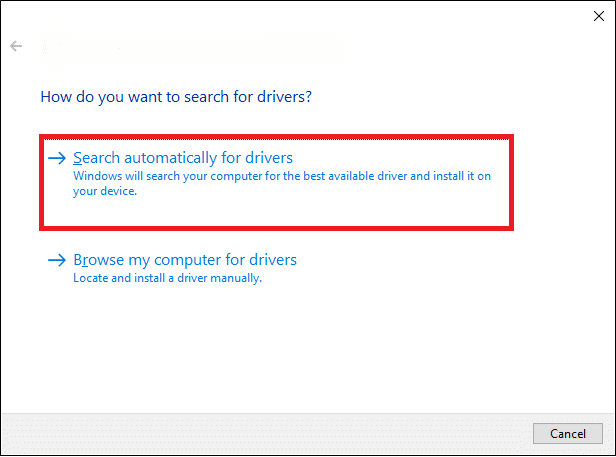
5A. Nu vil driverne opdatere til den nyeste version, hvis de ikke er opdateret.
5B. Hvis de allerede er opdateret, vises meddelelsen, De bedste drivere til din enhed er allerede installeret vil blive vist.

6. Klik på Tæt for at forlade vinduet. Genstart computeren, og kontroller, om du har løst problemet i dit system.
Metode 2B: Rollback Display Driver
1. Gentage Trin 1 og 2 fra den tidligere metode.
2. Højreklik på din chauffør (f.eks. Intel (R) UHD Graphics 620) og klik på Ejendomme, som afbildet.

3. Skift til Driver-fanen og vælg Rul tilbage driver, som vist fremhævet.
Bemærk: Hvis muligheden for at rulle tilbage driver er nedtonet i dit system angiver det, at dit system kører på de fabriksbyggede drivere og ikke er blevet opdateret. I dette tilfælde implementeres metode 2A.

4. Klik endelig videre Ja i bekræftelsesprompten.
5. Klik på Okay at anvende denne ændring og genstart din pc for at gøre tilbagerulningen effektiv.
Læs også: Sådan fortæller du, om dit grafikkort er ved at dø
Metode 3: Geninstaller skærmdriveren
Hvis opdatering eller tilbagerulning ikke giver dig en rettelse, kan du afinstallere driverne og installere dem igen, som forklaret nedenfor:
1. Lancering Enhedshåndtering og udvide Skærmadaptere afsnit ved hjælp af Trin 1-2 af Metode 2A.
2. Højreklik på skærm driver (f.eks. Intel (R) UHD Graphics 620) og klik på Afinstaller enhed.

3. Dernæst skal du markere afkrydsningsfeltet Slet driversoftwaren til denne enhed og bekræft ved at klikke Afinstaller.
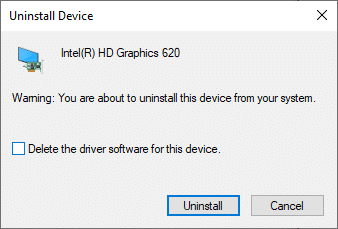
4. Vent på, at afinstallationsprocessen er færdig, og genstart din pc.
5. Nu, Hent driveren fra producentens websted, i dette tilfælde, Intel

6. Kør Downloadet fil ved at dobbeltklikke på den og følge instruktioner på skærmen for at fuldføre installationsprocessen.
Metode 4: Opdater Windows
Installation af nye opdateringer vil hjælpe med at bringe Windows-operativsystem og drivere synkroniseret. Og dermed hjælpe dig med at løse hvid skærm på Windows 10 bærbar eller stationær problem.
1. Tryk på Windows + Inøgler sammen for at åbne Indstillinger i dit system.
2. Vælg Opdatering og sikkerhed, som vist.

3. Klik nu på Søg efter opdateringer knappen som fremhævet.

4A. Hvis der er nye opdateringer til dit Windows OS, så download oginstallere dem. Genstart derefter din pc.

4B. Hvis der ikke er nogen tilgængelig opdatering, vises følgende meddelelse.
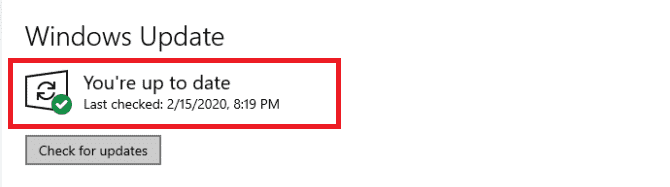
Læs også:Ret Windows 10-opdatering afventer installation
Metode 5: Reparer korrupte filer og dårlige sektorer på HDD
Metode 5A: Brug chkdsk Command
Check Disk-kommandoen bruges til at scanne for dårlige sektorer på harddisken og reparere dem, hvis det er muligt. Dårlige sektorer i HDD kan resultere i, at Windows ikke er i stand til at læse vigtige Windows-operativsystemfiler, hvilket resulterer i en bærbar hvid skærmfejl.
1. Klik på Start og type cmd. Klik derefter på Kør som administrator, som vist.

2. Klik på Ja i Brugerkontokontrol dialogboks for at bekræfte.
3. Type chkdsk X: /f hvor x repræsenterer Drev partition som du vil scanne, i dette tilfælde, C:

4. Tryk på prompten for at planlægge scanning under næste opstart Y og tryk derefter på Gå ind nøgle.
Metode 5B: Reparer korrupte systemfiler ved hjælp af DISM & SFC
Korrupte systemfiler kan også resultere i dette problem. Derfor burde det hjælpe at køre Deployment Image Servicing & Management og System File Checker-kommandoer.
Bemærk: Det er tilrådeligt at køre DISM-kommandoer, før du udfører SFC-kommandoen for at sikre, at den kører korrekt.
1. Lancering Kommandoprompt med administrative rettigheder som vist i Metode 5A.
2. Her skal du skrive de givne kommandoer, den ene efter den anden, og trykke på Gå ind nøglen til at udføre disse.
DISM.exe /Online /Oprydningsbillede /CheckhealthDISM.exe /Online /Cleanup-image /ScanhealthDISM.exe /Online /Cleanup-image /Restorehealth

3. Type sfc /scannow og ramte Gå ind. Lad scanningen fuldføres.

4. Genstart din pc én gang Verifikation 100 % gennemført meddelelse vises.
Metode 5C: Genopbyg Master Boot Record
På grund af korrupte harddisksektorer er Windows OS ikke i stand til at starte korrekt, hvilket resulterer i en bærbar hvid skærmfejl i Windows 10. Følg disse trin for at løse dette:
1. Genstart din computer, mens du trykker på Flytte tasten for at indtaste Avanceret opstart menu.
2. Her, klik videre Fejlfinding, som vist.

3. Klik derefter på Avancerede indstillinger.
4. Vælge Kommandoprompt fra listen over tilgængelige muligheder. Computeren vil starte igen.

5. Vælge Din konto og gå ind Dit kodeord på næste side. Klik på Blive ved.
6. Udfør følgende kommandoer en-til-en genopbygnings-master boot record:
bootrec.exe /fixmbrbootrec.exe /fixbootbcdedit /eksport X:\bcdbackupattrib X:\boot\bcd -h -r -sren X:\boot\bcd bcd.oldbootrec /rebuildbcd
Note 1: I kommandoerne, x repræsenterer Drev partition som du vil scanne.
Note 2: Type Y og tryk Indtast nøgle når du bliver bedt om tilladelse til at tilføje installation til opstartslisten.

7. Skriv nu Afslut og ramte Gå ind. Klik på Blive ved at starte normalt.
Læs også:Ret Windows 10 Blue Screen-fejl
Metode 6: Udfør automatisk reparation
Sådan løser du Windows 10 laptop white screen of death problem ved at udføre automatisk reparation:
1. Gå til Avanceret opstart > Fejlfinding > Avancerede indstillinger følge Trin 1-3 i metode 5C.
2. Her skal du vælge Automatisk reparation mulighed i stedet for kommandoprompt.

3. Følg instruktioner på skærmen for at løse dette problem.
Metode 7: Udfør opstartsreparation
Udførelse af en opstartsreparation fra Windows-gendannelsesmiljø er nyttig til at rette almindelige fejl relateret til OS-filer og systemtjenester. Derfor kan det også hjælpe med at reparere hvid skærm på Windows 10 bærbar eller desktop.
1. Gentage Trin 1-3 i metode 5C.
2. Under Avancerede indstillinger, Klik på Opstartsreparation.

3. Dette vil lede dig til skærmen Startup Repair. Følg instruktionerne på skærmen for at tillade Windows at diagnosticere og rette fejl automatisk.
Læs også: Sådan rettes linjer på bærbar skærm
Metode 8: Udfør systemgendannelse
Sådan løses problemet med hvid skærm på bærbar computer ved at gendanne systemet til dets tidligere version.
Bemærk: Det er tilrådeligt at Start Windows 10 PC i fejlsikret tilstand før du fortsætter med Systemgendannelse.
1. Tryk på Windows nøgle og type cmd. Klik på Kør som administrator at lancere Kommandoprompt med administrative rettigheder.

2. Type rstrui.exe og tryk på Indtast nøgle.

3. Klik nu videre Næste i Systemgendannelse vindue, som vist.

4. Bekræft endelig gendannelsespunktet ved at klikke på Afslut knap.

Metode 9: Nulstil Windows OS
99 % af tiden vil nulstilling af din Windows løse alle softwarerelaterede problemer, inklusive virusangreb, korrupte filer osv. Denne metode geninstallerer Windows-operativsystemet uden at slette dine personlige filer. Så det er et forsøg værd.
Bemærk: Sikkerhedskopier alle dine vigtige data til en Eksternt drev eller Sky lagring før du går videre.
1. Type Nulstil i Windows søgelinje. Klik på Åben at lancere Nulstil denne pc vindue.

2. Klik nu videre Kom igang.

3. Den vil bede dig om at vælge mellem to muligheder. Vælg at Behold mine filer og fortsæt med nulstillingen.

Bemærk: Din Windows-pc vil genstarte flere gange.
4. Følg instruktioner på skærmen for at fuldføre processen.
Anbefalede:
- Sådan downloader du Steam-spil på ekstern harddisk
- Ret Windows 10 Startmenu Søgning virker ikke
- Reparer Windows 10 Yellow Screen of Death
- Sådan repareres Windows 11
Vi håber, at denne guide var nyttig, og at du kunne reparere Windows 10bærbar hvid skærm problem. Hvis det stadig ikke er løst, skal du kontakte det autoriserede servicecenter for den bærbare/desktop-producenten. Hvis du har andre spørgsmål eller forslag, er du velkommen til at skrive dem i kommentarfeltet nedenfor.



