Sådan repareres Chrome bliver ved med at crashe
Miscellanea / / November 28, 2021
Google Chrome er en af de mest brugte søgemaskiner i verden i dag. På trods af dens succes står nogle brugere over for konflikter, som Chrome bliver ved med at gå ned på Windows 10. Dette problem afbryder dit arbejde eller underholdning, fører til datatab og gør nogle gange browseren ude af stand til at browse. Problemet blev først rapporteret på sociale medier og i Google-fora. Hvis du også står over for det samme problem, så fortvivl ikke. Vi bringer en perfekt guide til at hjælpe dig med at løse problemet med Chrome, der bliver ved med at gå ned. Så fortsæt med at læse.

Indhold
- 9 måder at reparere Chrome på, der bliver ved med at gå ned på Windows 10.
- Metode 1: Genstart din pc.
- Metode 2: Luk alle faner for at rette Chrome bliver ved med at gå ned.
- Metode 3: Deaktiver udvidelser for at rette Chrome bliver ved med at crashe
- Metode 4: Fjern skadelige programmer via Chrome.
- Metode 5: Skift til ny brugerprofil
- Metode 6: Brug No-Sandbox Flag (ikke anbefalet)
- Metode 7: Kør Antivirus Scan
- Metode 8: Omdøb brugerdatamappe i filhåndtering
- Metode 9: Geninstaller Google Chrome
9 måder at reparere Chrome på, der bliver ved med at gå ned på Windows 10
Mange gange hjælper genstart af dit system eller din browser dig muligvis ikke med at løse problemet. Lær derfor i denne artikel forskellige andre metoder til hurtigt at løse Google Chrome, der bliver ved med at gå ned på et Windows 10-problem.
Der kan være mange årsager til det nævnte problem. Nogle af dem er:
- Fejl i den nye opdatering
- For mange faner åbne i browseren
- Flere udvidelser aktiveret i browseren
- Tilstedeværelse af skadelig software
- Inkompatible softwareprogrammer
- Problemer i den nuværende brugerprofil
I denne sektion har vi listet løsningerne til at løse problemer med Chrome, der bliver ved med at gå ned, og arrangeret dem efter brugerens bekvemmelighed.
Metode 1: Genstart din pc
I de fleste tilfælde vil en simpel genstart løse problemet uden at skulle udføre nogen avanceret fejlfinding. Så prøv at genstarte din Windows-pc ved at følge nedenstående trin.
1. Naviger til Start menu.
2. Vælg nu strømikon.
3. Flere muligheder som søvn, luk ned og genstart vil blive vist. Her, klik videre Genstart, som vist.

Metode 2: Luk alle faner for at rette Chrome bliver ved med at gå ned
Når du har for mange faner i dit system, bliver browserhastigheden langsom. I dette tilfælde vil Google Chrome ikke reagere, hvilket fører til, at Chrome bliver ved med at gå ned. Luk derfor alle unødvendige faner og genstart din browser for at rette det samme.
1. Luk alle fanerne i Chrome ved at klikke på X ikon findes i øverste højre hjørne.

2. Opdater din side eller relanceringChrome.
Bemærk: Du kan også åbne de lukkede faner ved at trykke på Ctrl + Shift + T-taster sammen.
Metode 3: Deaktiver udvidelser at rette Chrome bliver ved med at gå ned
Hvis ovenstående metode ikke virker, så prøv at deaktivere alle udvidelser i din browser for at undgå inkompatibilitetsproblemer. Sådan repareres Chrome bliver ved med at gå ned på Windows 10-problem:
1. Lancering Google Chrome browser.
2. Klik nu på ikon med tre prikker i øverste højre hjørne.
3. Her skal du vælge Flere værktøjer mulighed, som vist.

4. Klik nu videre Udvidelser.

5. Endelig, slå fra det udvidelse du ønskede at deaktivere, som vist nedenfor.

Læs også:Sådan rydder du cache og cookies i Google Chrome
Metode 4: Fjern skadelige programmer via Chrome
Få inkompatible programmer på din enhed vil få Google Chrome til at gå ned ofte, og dette kan løses, hvis du fjerner dem helt fra dit system. Her er et par trin til at implementere det samme.
1. Lancering Google Chrome og klik på tre-prikket ikon som udført i metode 3.
2. Vælg nu Indstillinger, som vist.
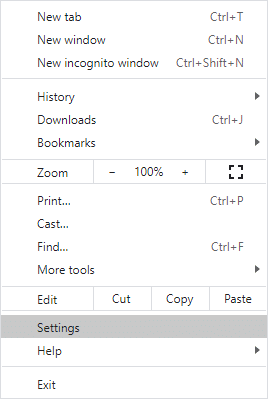
3. Klik her på Fremskreden indstilling i venstre rude, og vælg Nulstil og ryd op.

4. Her, klik Ryd computeren op som afbildet nedenfor.
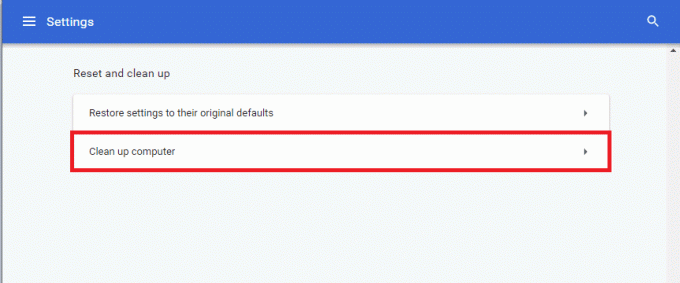
5. Klik derefter på Find for at gøre det muligt for Chrome at søge efter skadelig software på din computer.
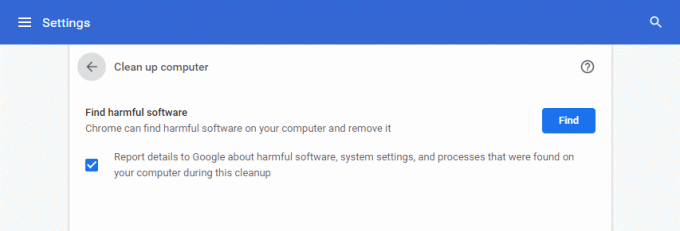
6. Vent på, at processen er fuldført og Fjerne de skadelige programmer opdaget af Google Chrome.
Opdater din browser, og kontroller, om Chrome bliver ved med at gå ned, når Windows 10-problemet er løst.
Metode 5: Skift til ny brugerprofil
Nogle gange kan enkle metoder give dig de bedste resultater. For eksempel foreslog mange brugere, at Chrome bliver ved med at gå ned, kan problemet løses, når du skifter til en ny brugerprofil.
Metode 5A: Tilføj en ny brugerprofil
1. Start Chrome browser og klik på din Profilikon.
2. Klik nu på gear ikon for Andre mennesker mulighed, som fremhævet.

3. Klik derefter på Tilføj person fra nederste højre hjørne.

4. Her, indtast din ønskede navn og vælg din profilbillede. Klik derefter på Tilføje.
Bemærk: Hvis du ikke ønsker at oprette en skrivebordsgenvej for denne bruger, skal du fjerne markeringen i afkrydsningsfeltet med titlen Opret en skrivebordsgenvej til denne bruger.
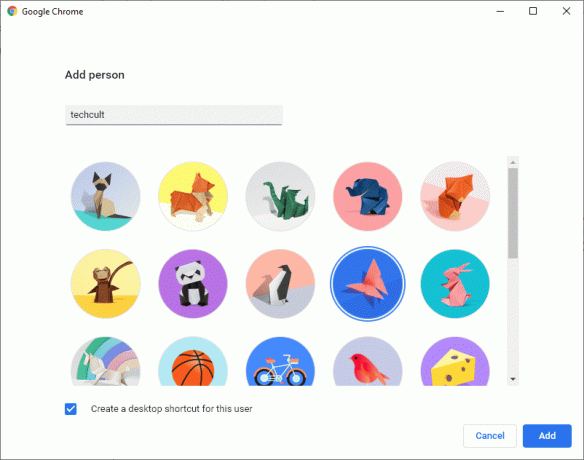
5. Følg instruktioner på skærmen for at konfigurere din browser med den nye profil.
Metode 5B: Slet eksisterende brugerprofil
1. Igen, klik på din Profilikon efterfulgt af gear ikon.
2. Svæv over den brugerprofil, du vil slette, og klik på ikon med tre prikker.

3. Vælg nu Fjern denne person som afbildet nedenfor.

4. Bekræft prompten ved at klikke på Fjern denne person.
Bemærk: Dette vil slette alle browserdata svarende til den konto, der slettes.

Nu kan du nyde at surfe i din browser uden uønskede afbrydelser.
Læs også:Ret flere Google Chrome-processer, der kører
Metode 6: Brug No-Sandbox Flag (ikke anbefalet)
Den primære årsag til, at Google Chrome bliver ved med at gå ned i Windows 10-problemet, er Sandbox. For at løse dette problem anbefales det at bruge flaget uden sandkasse.
Bemærk: Denne metode løser effektivt det nævnte problem. Alligevel anbefales det ikke, da det er risikabelt at sætte din Chrome ud af sandkassetilstand.
Alligevel, hvis du vil prøve denne metode, kan du følge nedenstående trin:
1. Højreklik på Google Chrome Skrivebordsgenvej.
2. Vælg nu Ejendomme som vist.
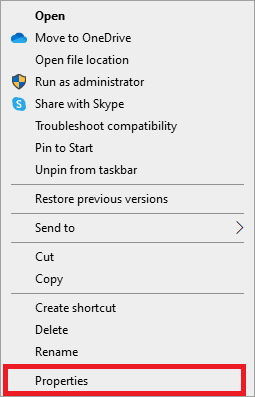
3. Her, Kontakt til Genvej fanen og klik på teksten i Mål Mark.
4. Skriv nu -ingen sandkasse i slutningen af teksten, som fremhævet.

5. Klik endelig videre ansøge efterfulgt af Okay for at gemme ændringerne.
Metode 7: Kør Antivirus Scan
Ondsindet software som rootkits, vira, bots osv. er en trussel mod dit system. De er beregnet til at beskadige systemet, stjæle private data og/eller spionere på systemet uden at give brugeren besked om det samme. Du kan dog identificere, om dit system er under ondsindet trussel ved en usædvanlig opførsel af dit operativsystem.
- Du vil se uautoriseret adgang.
- PC vil gå ned oftere.
Et par antivirusprogrammer vil hjælpe dig med at overvinde dette problem. De scanner og beskytter rutinemæssigt dit system. Eller du kan simpelthen bruge den indbyggede Windows Defender Scan til at gøre det samme. For at undgå, at Chrome bliver ved med at gå ned, skal du køre en antivirusscanning i dit system og kontrollere, om problemet er løst.
1. Skriv og søg Virus- og trusselsbeskyttelse i Windows-søgning bar for at starte det samme.

2. Klik på Scanningsindstillinger og vælg derefter at optræde Microsoft Defender Offline Scan, som fremhævet på billedet nedenfor.
Bemærk: Vi foreslår, at du kører en Fuld scanning i din ikke-arbejdstid for at scanne alle systemfiler og -mapper.

Læs også:Sådan fjerner du SIM-kort fra Google Pixel 3
Metode 8: Omdøb brugerdatamappe i filhåndtering
Omdøbning af mappen Brugerdata vil i de fleste tilfælde virke for at rette op på, at Chrome bliver ved med at gå ned, som forklaret nedenfor:
1. Lancering Kør dialogboksen ved at trykke på Windows + R nøgler sammen.
2. Her, skriv %localappdata% og ramte Gå ind at åbne App Data lokal mappe.

3. Dobbeltklik nu på Google mappe og derefter, Chrome for at få adgang til cachelagrede data i Google Chrome.

4. Her skal du kopiere Brugerdata mappe og indsæt det til Desktop.
5. Tryk på F2 nøgle og Omdøb mappen.
Bemærk: Hvis dette ikke virker, skal du trykke på Fn + F2 tasterne sammen, og prøv derefter igen.
6. Endelig, genstart Google Chrome.
Metode 9: Geninstaller Google Chrome
Hvis ingen af de ovennævnte metoder har hjulpet dig, kan du prøve at geninstallere Google Chrome. Hvis du gør dette, løses alle relevante problemer med søgemaskinen, opdateringer eller andre relaterede problemer, der får Chrome til at gå ned ofte.
1. Lancering Kontrolpanel gennem søgemenuen.

2. Sæt Vis efter > Små ikoner og klik derefter på Programmer og funktioner, som vist.
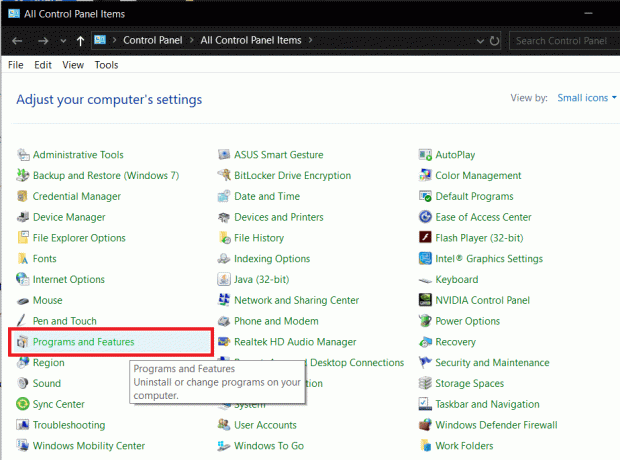
3. Her, se efter Google Chrome og klik på den.
4. Vælg Afinstaller mulighed som vist.

5. Bekræft nu det samme ved at klikke på Afinstaller i pop op-prompten.
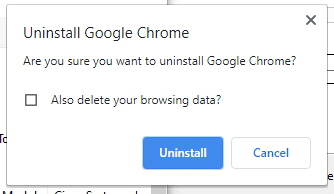
6. Genstart din pc når du har gennemført de ovennævnte trin.
7. Klik på Windows-søgning boks og type %appdata%.

8. I den App Data Roaming-mappe, højreklik på Chrome mappe og Slet det.
9. Naviger derefter til: C:\Users\USERNAME\AppData\Local\Google.
10. Her skal du også højreklikke på Chrome mappe og klik Slet, som illustreret nedenfor.
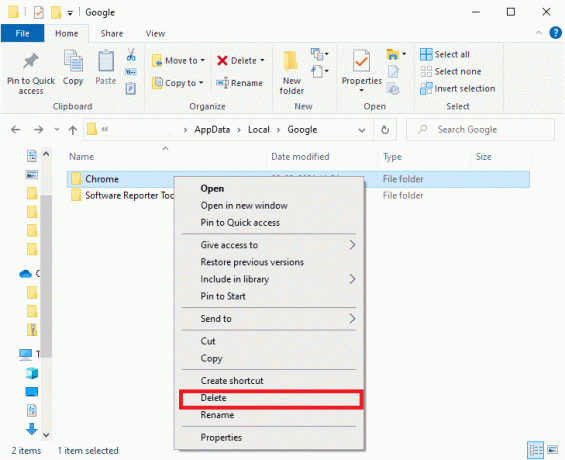
11. Nu, Hent den seneste version af Google Chrome.

12. Følg instruktioner på skærmen for at fuldføre installationsprocessen.
Start en hvilken som helst webside, og bekræft, at din surfing- og streamingoplevelse er fejlfri.
Anbefalede:
- Ret Chrome, der ikke opretter forbindelse til internettet
- Sådan løses problemet med ingen lyd i Google Chrome
- 11 gratis værktøjer til at kontrollere SSD-sundhed og ydeevne
- Ret utilstrækkelige systemressourcer til at fuldføre API-fejlen
Vi håber, at denne guide var nyttig, og at du var i stand til det fix Chrome bliver ved med at gå ned problem på din Windows 10 bærbare/desktop. Fortæl os, hvilken metode der virkede bedst for dig. Også, hvis du har spørgsmål eller forslag vedrørende denne artikel, er du velkommen til at slippe dem i kommentarfeltet nedenfor.



