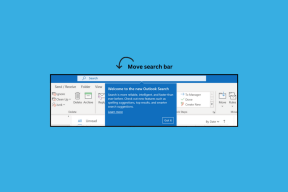Sådan rettes Windows 11 Phone Link-app, der ikke fungerer med iPhone
Miscellanea / / June 05, 2023
Med den nylige meddelelse om Phone Links support til iPhone er det blevet meget nemmere at forbinde din iOS-enhed med din Windows-enhed. Vi fandt dog ud af, at Windows 11 Phone Link-appen ikke fungerede med vores iPhone. Hvis du også har stået over for dette problem, skal du fortsætte med at læse, da vi har et detaljeret kig på, hvordan du løser det.
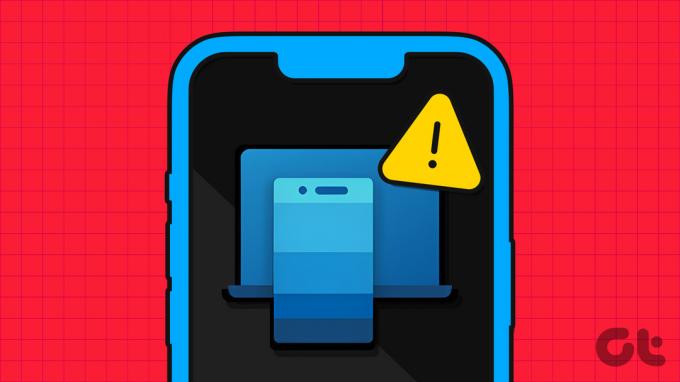
Mens du tidligere kunne bruge Phone Link-appen med din iPhone, var de tilgængelige funktioner stærkt begrænsede. Men selv med den øgede funktionalitet kan Phone Link-appen stadig løbe ind i problemer på grund af en række årsager. Og så, her er 6 nemme måder at hjælpe dig med at få Phone Link-appen op at køre på din iPhone. Lad os komme igang.
Bemærk: Før du starter, skal du sikre dig, at Bluetooth er aktiveret på både din iPhone og Windows 11-enhed.

Købe
1. Afslut og genindlæs app
Lukning og genåbning af enhver app hjælper med at lukke alle appfunktioner og starte dem forfra. Dette betyder, at hvis der var problemer med enten Windows 11 Phone Link-appen eller iPhones Link til Windows-app ved opstart, vil de blive løst ved at afslutte og genindlæse apps på de respektive enheder. Sådan gør du.
På iPhone
Trin 1: Hold og stryg op fra skærmens bund. Hvis din enhed har en startknap, skal du trykke længe på den.
Trin 2: Når baggrundsapps åbner, skal du holde og stryge op på 'Link til Windows'-appen.

Vent nu på, at Phone Link-appen lukker og genåbner, før du genstarter Link til Windows-appen. For at gøre det, følg nedenstående trin.
På Windows 11
Trin 1: Gå til proceslinjen og højreklik.
Trin 2: Klik her på Task Manager.
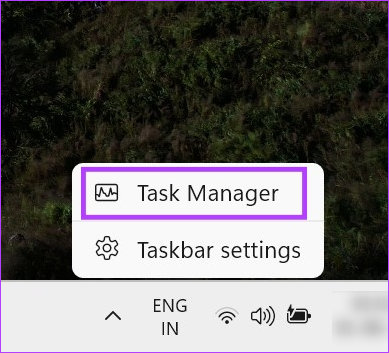
Trin 3: Højreklik på Phone Link fra listen over aktuelt åbne apps.
Trin 4: Klik på Afslut opgave.

Når dette er gjort, skal du åbne Phone Link-appen på din Windows-enhed og Link til Windows-appen på din iPhone og se, om de fungerer korrekt. Hvis ikke, gå videre til næste rettelse.
2. Aktiver opdatering af baggrundsapp på iPhone
Aktivering af opdatering af baggrundsapp på iPhone sikrer, at installerede apps stadig kan søge efter opdateringer og fungere i baggrunden. Og selvom der ikke er nogen specifik metode til at aktivere Background App Refresh for Link til Windows-appen, kan du kan aktivere det hele systemet og se, om det hjælper med at løse problemet med Microsoft Phone Link, der ikke virker på din iPhone. Sådan gør du.
Trin 1: Åbn Indstillinger.
Trin 2: Tryk her på Generelt.
Trin 3: Tryk derefter på 'Opdater baggrundsapp'.

Trin 4: Igen skal du trykke på 'Opdater baggrundsapp'.
Trin 5: Her skal du trykke på 'Wi-Fi og mobildata'.

Åbn nu Link til Windows-appen igen og se, om den fungerer godt med din Windows-enhed.
Tip: Tjek vores guide for at vide mere om Opdater baggrundsapp på iPhone.
Hvis problemet ligger i Windows 11 Phone Link-appen, kan du prøve at reparere appen og se, om den virker. Dette vil scanne for appproblemer og give dig de relevante måder at løse dem på. Du kan også nulstille Phone Link-appen, hvis du ikke har noget imod at miste alle de data, der er gemt på appen.
Følg nedenstående trin for først at reparere og derefter nulstille Phone Link-appen på Windows 11.
Trin 1: Brug Windows + I-tasten til at åbne Indstillinger.
Trin 2: Klik derefter på Apps fra menuindstillingerne.
Trin 3: Klik her på Installerede apps.
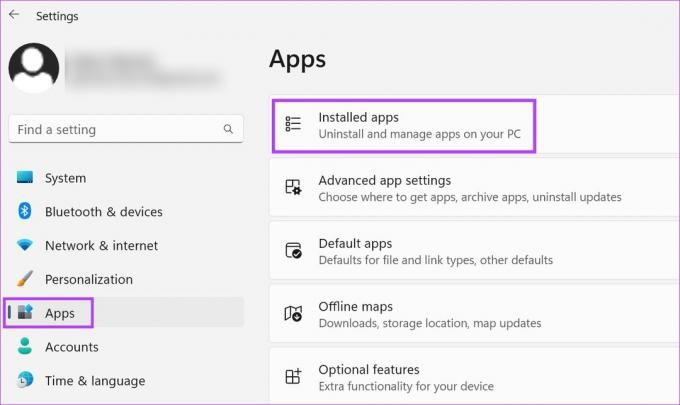
Trin 4: Find Phone Link-appen på denne liste.
Trin 5: Klik på ikonet med tre prikker.
Trin 6: Her skal du vælge Avancerede indstillinger.

Trin 7: Rul ned til sektionen Nulstil og klik på Reparer.

Vent på, at reparationsprocessen er færdig. Hvis du stadig ikke kan bruge Phone Link med din iPhone, skal du fortsætte med at nulstille appen. Bemærk venligst, at dette vil slette appdata, og du bliver nødt til at starte fra bunden. Hvis du gerne vil prøve det, skal du følge nedenstående trin.
Trin 8: Klik på Nulstil i sektionen Nulstil.
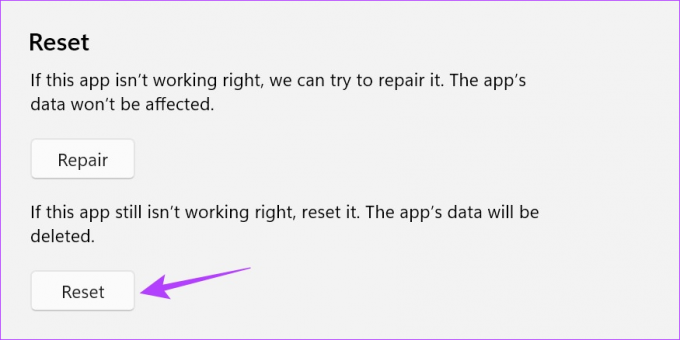
Trin 9: Igen, klik på Nulstil for at bekræfte.

Når nulstillingen er færdig, vises et lille flueben ved siden af indstillingen Nulstil. Åbn derefter Phone Link-appen igen, og brug nedenstående trin til at forbinde din enhed igen og kontrollere, om appen fungerer korrekt. Hvis ikke, fortsæt med den næste rettelse.
4. Søg efter opdateringer
Da tilføjelsen af iPhone til Windows Phone Link-appen er en nylig, bliver visse opdateringer udrullet for at sikre, at begge apps er kompatible med hinanden. Det betyder, at hvis du ikke kan bruge Phone Link med din iPhone, kan det også skyldes, at en vigtig opdatering afventer. For at løse dette skal du åbne henholdsvis Microsoft Store og App Store og tjekke for eventuelle afventende opdateringer. Her hvordan.
Trin 1: Åbn Phone Link-appen i Microsoft Store.
Åbn Phone Link-appen i Microsoft Store
Trin 2: Klik her på 'Get in Store app'.
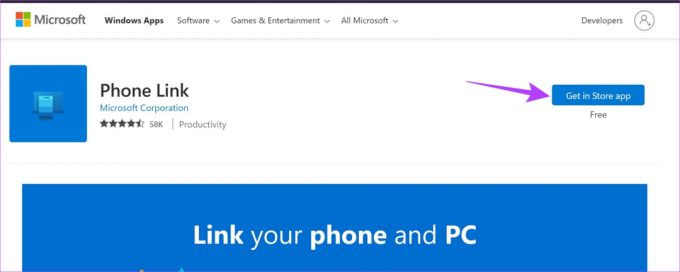
Trin 3: Klik på Opdater, hvis det er tilgængeligt.
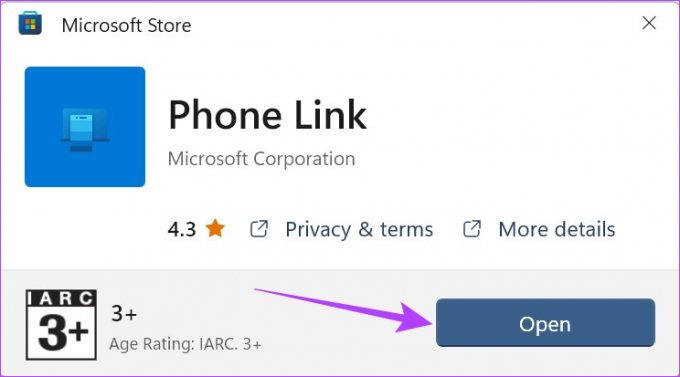
Trin 1: Åbn appen 'Link til Windows' i App Store.
Åbn Link til Windows i App Store
Trin 2: Her, hvis tilgængeligt, tryk på Opdater.

Vent på, at opdateringen er færdig med at installere på begge apps, før du genstarter Phone Link Windows- og iOS-apps for at kontrollere, om de fungerer korrekt.
Phone Link-appen bruger Bluetooth til at etablere en forbindelse mellem din Windows-enhed og iPhone. Dette betyder også, at hvis der var problemer ved oprettelse af en forbindelse første gang, kan de sprede sig og forårsage problemer, når du bruger Phone Link-appen. For at rette op på dette kan du prøve at fjerne linket og linket til din iPhone igen med Windows Phone Link-appen og genetablere denne forbindelse.
Sådan gør du det.
Trin 1: Gå til Søg og skriv Telefonlink. Åbn derefter Phone Link-appen på Windows 11.
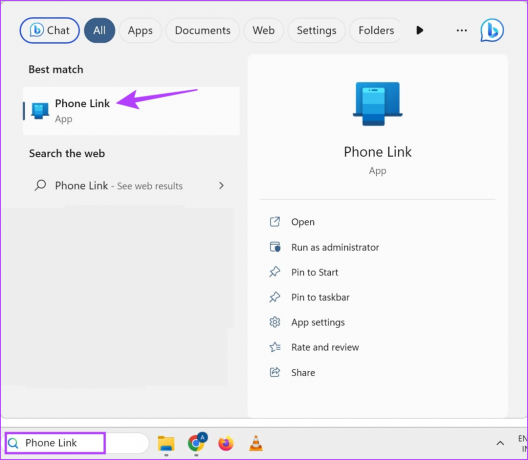
Trin 2: Klik her på tandhjulsikonet i øverste højre hjørne.
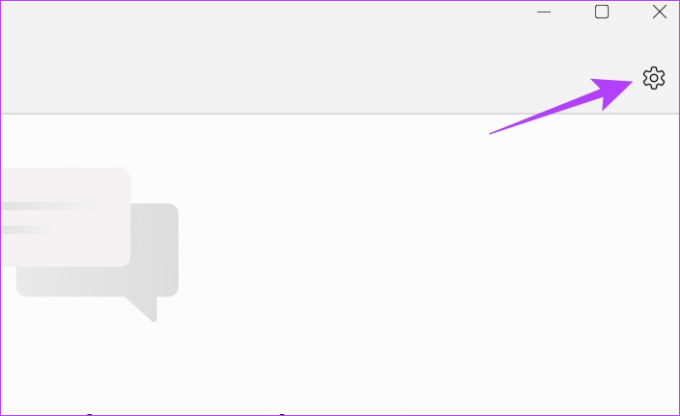
Trin 3: Fra menuindstillingerne skal du klikke på Mine enheder.
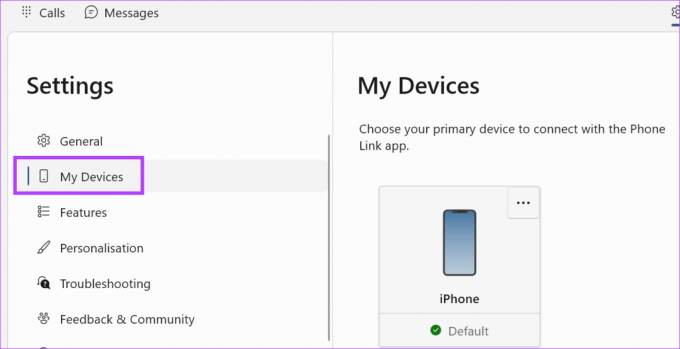
Trin 4: Klik på ikonet med tre prikker.
Trin 5: Klik her på Fjern.
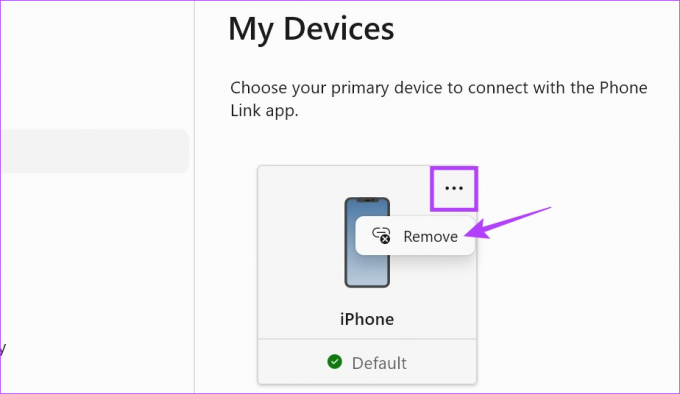
Trin 6: Tjek tilsagnet og klik på Ja, fjern.
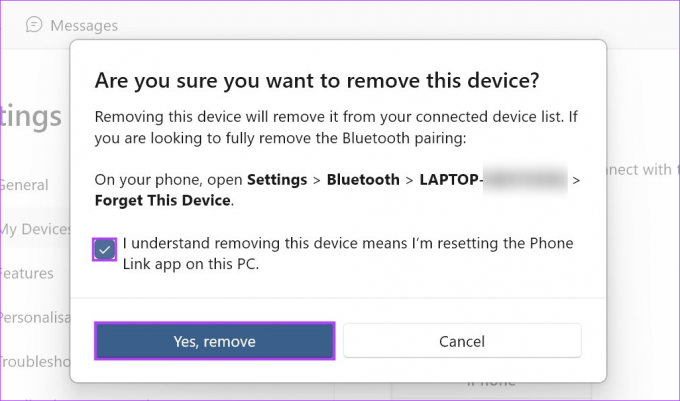
Dette vil fjerne forbindelsen mellem din iPhone og din Windows-enhed. For nu at fjerne din Windows-enhed fra din iPhone, skal du følge nedenstående trin.
Trin 1: Åbn Indstillinger og tryk på Bluetooth.
Trin 2: Tryk derefter på din Windows-enhed.

Trin 3: Tryk her på 'Glem denne enhed'.
Trin 4: Vælg Glem enhed for at bekræfte.

Når begge enheder er blevet fjernet, er det nu tid til at linke dem igen og se, om problemet er løst. Se næste afsnit for at gøre det.
Trin 1: Åbn Phone Link-appen på din Windows-enhed.
Trin 2: Klik her på iPhone.
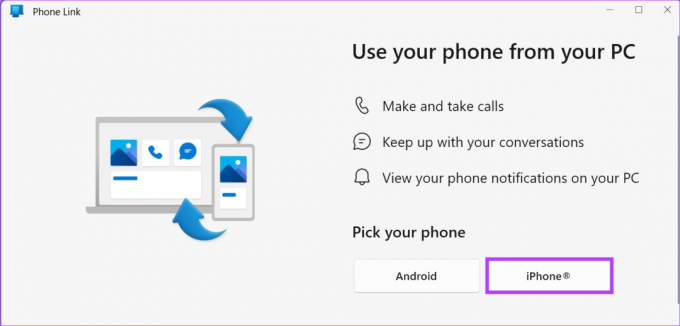
Når QR-koden vises, skal du åbne Link til Windows-appen på din iPhone og følge nedenstående trin.
Trin 3: På 'Link til Windows'-appen på iPhone skal du trykke på 'Scan QR-kode'.
Trin 4: Bekræft derefter koden ved at matche den med koden, der vises på din Windows-enhed.
Trin 5: Når du er færdig, skal du trykke på Par.
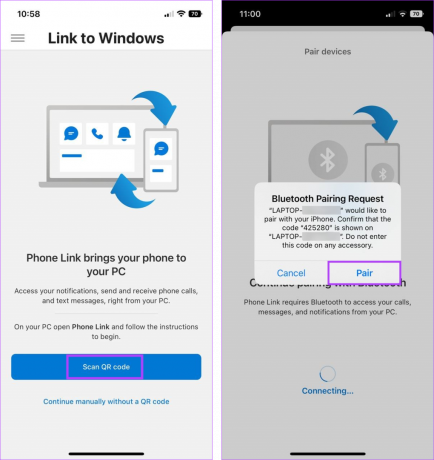
Dette vil øjeblikkeligt genkæde din iPhone med din Windows-enhed. Hvis du har problemer med, at din iPhone ikke forbinder eller forbinder med Windows 11 Phone Link-appen, skal du lukke appen ved hjælp af ovennævnte metode og starte processen igen. Derudover skal du sikre dig, at alle nødvendige tilladelser er givet, før du bruger appen.
Hvis du stadig oplever problemer med Phone Link-appen på din iPhone, skal du afinstallere og geninstallere appen. På denne måde vil enhver appindstilling eller funktion, der kan forårsage problemerne, også blive slettet, og en ny kopi vil blive installeret i stedet for. Følg nedenstående trin for at gøre det.
På iPhone
Trin 1: Tryk længe på 'Link til Windows'-appen på iPhone.
Trin 2: Tryk derefter på Fjern app.
Trin 3: Vælg Slet app for at bekræfte.
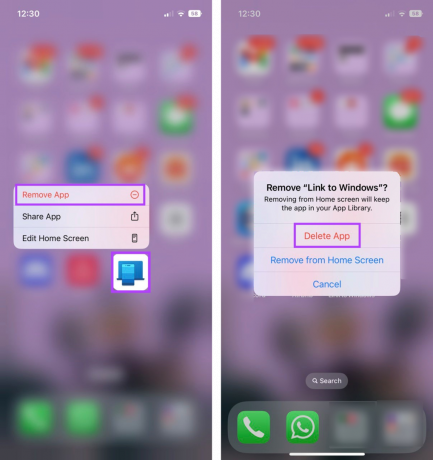
Når dette er gjort, vil appen 'Link til Windows' blive afinstalleret fra din enhed. Følg nu nedenstående trin for at geninstallere appen.
Trin 4: Åbn 'Link til Windows' i App Store.
Åbn Link til Windows i App Store
Trin 5: Tryk på Hent.

På Windows
Derudover kan du også afinstallere Phone Link-appen fra Windows 11. Men da det er en forudinstalleret app, skal du muligvis bruge kommandoprompten til at gøre det. For flere detaljer, se vores guide på afinstallation af systemapps på Windows.
Når begge apps er blevet geninstalleret eller gendannet, skal du bruge ovenstående metode til at forbinde din iPhone med Windows 11 igen og kontrollere, om appen fungerer som forventet.
På Windows 11, åbne appen Indstillinger. Gå her til menusidebjælken og klik på Apps. Klik derefter på Startup. Rul ned til Phone Link, og slå kontakten til. Dette sikrer, at Phone Link åbner ved opstart på Windows 11.
Mens du kan bruge Phone Link-appen til at sende tekster fra din iPhone, er tidligere sendte tekster muligvis ikke synlige, når du bruger appen. For at vide mere, tjek vores guide på hvordan man bruger iMessage på Windows Phone Link app.
Brug din iPhone med Windows
Vi håber, at denne artikel hjalp dig med at løse eventuelle problemer relateret til Windows 11 Phone Link-appen, der ikke fungerer med iPhone. Derudover, hvis du ofte bruger din iPhone med din Windows-enhed, skal du tjekke vores guide til tilslut din iPhone til din Windows-pc.