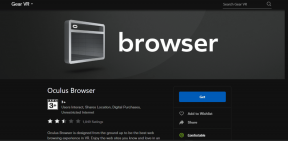Sådan installeres winget på Windows 11 – TechCult
Miscellanea / / June 05, 2023
Er du træt af den kedelige proces med at søge, downloade og installere programmer på dit Windows 11-system? Stop med at lede! Windows Package Manager, alias winget, er her for fuldstændig at ændre den måde, du håndterer din app-administration. I denne artikel lærer vi, hvordan du installerer og bruger winget til at administrere dine apps ubesværet ved hjælp af simple kommandoer på Windows 11 eller 10.

Indholdsfortegnelse
Sådan installeres winget på Windows 11
winget er kortform for Windows Pakkehåndtering, er en officiel kommandolinje-pakkehåndtering, der tilbydes af Microsoft til Windows 11 og 10. Det giver en centraliseret måde at installere, opdatere og afinstallere programmer på dit system. Med winget kan du søge efter apps, se pakkedetaljer og udføre forskellige appadministrationsopgaver ved hjælp af kommandolinjegrænsefladen.
Krav til montering af vinge
Før du fortsætter med installationen af winget, skal du sikre dig, at dit system opfylder følgende krav:
- Windows 10 1709 (build 16299) eller en nyere version.
Sådan downloades og installeres winget på Windows 11 eller 10
Følg disse trin for at installere winget på Windows 11
1. Åbn Start menu og søg efter Windows PowerShell.
2. Højreklik på Windows PowerShell og vælg Kør som administrator for at åbne PowerShell med administrative rettigheder.
3. I PowerShell-vinduet skal du kopiere og indsætte følgende kommando og trykke på Enter:
Hent-AppxPackage Microsoft. DesktopAppInstaller | Fjern-AppxPackage

Denne kommando fjerner den forudinstallerede version af Microsoft Store app, som inkluderer App Installer-pakken, der indeholder winget.
4. Kopier og indsæt derefter følgende kommando for at installere den seneste version af Microsoft Store-appen, som inkluderer winget:
start ms-windows-store://pdp/?productid=9nblggh4nns1
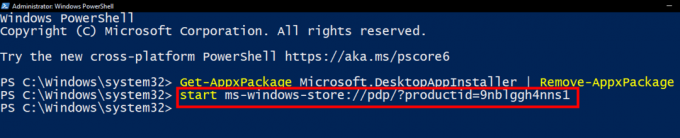
Denne kommando åbner Microsoft Store-appsiden for App Installer-pakken. Klik på Få eller Installere knappen for at installere den. 
5. Når installationen er fuldført, kan du lukke Microsoft Store.
6. Til sidst skal du åbne PowerShell igen med administrative rettigheder og indtaste følgende kommando for at bekræfte, at winget er installeret:
winget --version

Hvis winget er installeret korrekt, vil det vise versionsnummeret.
Læs også: Sådan ændres land i Microsoft Store i Windows 11
Sådan bruges winget på Windows 11
Når winget er installeret, kan du begynde at bruge det til at administrere dine apps. Her er nogle almindelige opgaver, du kan udføre med winget:
1. Søgning og installation af apps
1. Åbn Windows Terminal eller PowerShell med administrative rettigheder.
2. Brug kommandoen vingesøgning for at søge efter en app.
3. Hvis du bliver bedt om det, trykkeY for at acceptere vilkårene for kildeaftaler (dette vises kun første gang du bruger winget-kommandolinjen).
4. Brug kommandoen for at installere en app winget installation .
5. Hvis du bliver spurgt, trykkeY for at acceptere appens vilkår.
6. Vent på, at installationsprocessen er fuldført, og start derefter programmet.
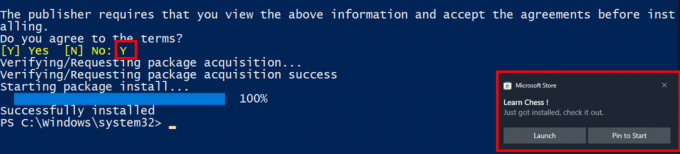
2. Opdatering af apps
1. Brug kommandoen winget opdatering eller winget opgradering for at se efter tilgængelige opdateringer til dine installerede pakker.
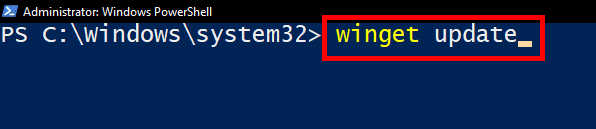
2. Brug kommandoen for at opdatere en bestemt pakke winget opdatering .
3. Afinstallerer apps
1. Brug kommandoen vingeliste for at se alle installerede pakker.

2. Brug kommandoen winget afinstallation for at afinstallere en bestemt app.
4. Eksport og import af pakker
1. Brug kommandoen winget eksport -o at eksportere en liste over installerede pakker til en fil. Erstatte med stien og filnavnet, hvor du vil gemme pakkelisten.
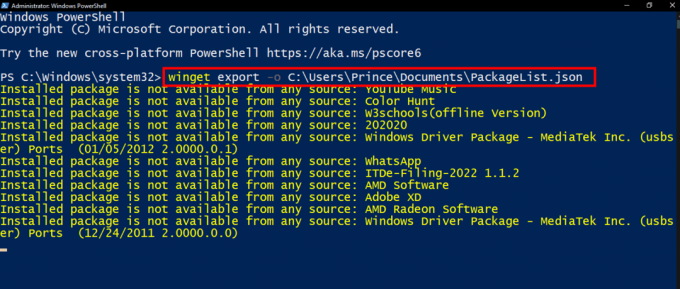
Hvis du ser fejlmeddelelsen Installeret pakke er ikke tilgængelig fra nogen kilde mens du bruger winget-eksportkommandoen, betyder det, at winget ikke kunne finde nogle af de installerede apps på sin liste over anerkendte kilder.
Bemærk: For at forstå, hvorfor dette sker, har winget brug for specifikke oplysninger om hver app, såsom dens metadata og detaljer fra Tilføj/fjern programmer funktion i Windows. Hvis disse oplysninger mangler eller ikke matcher, hvad winget forventer, kan den ikke korrekt identificere og inkludere appen i eksporten.
Når eksportprocessen er afsluttet, har du en JSON-fil indeholdende listen over installerede pakker. Du kan åbne denne fil i en teksteditor efter eget valg. Derfra har du friheden til at tilpasse listen ved at fjerne alle apps, du ikke ønsker at importere i fremtiden. Dette giver dig mulighed for at skræddersy den eksporterede pakkeliste efter dine præferencer og behov.
2. Brug kommandoen winget import -i at importere en liste over pakker fra en fil. Erstatte med stien og filnavnet på filen, der indeholder pakkelisten.

Læs også: Sådan deaktiveres USB Selective Suspend-indstillinger i Windows 11
Hvorfor skal du bruge winget?
Windows Package Manager (winget) tilbyder flere fordele til appadministration på Windows 11 eller 10:
- Centraliseret appinstallation og administration fra kommandolinjegrænsefladen.
- Hurtigere installation og opdateringer, især for flere apps.
- Evne til at automatisere app installationer og opdateringer.
- Integration med Microsoft Store, der tillader installation af både Store og ikke-Store apps.
Vi håber, at denne vejledning hjalp dig med at lære, hvordan du installerer winget på Windows 11 eller 10. Ved at bruge wingets kraftfulde kommandolinjegrænseflade kan du nemt administrere dine apps og strømline dit appadministrationsworkflow på Windows 11 eller 10. Hvis du har forslag eller spørgsmål til os, så lad os det vide i kommentarfeltet.

Alex Craig
Alex er drevet af en passion for teknologi og spilindhold. Uanset om det er ved at spille de seneste videospil, holde sig ajour med de seneste tekniske nyheder eller engagere med andre ligesindede online, Alex' kærlighed til teknologi og spil er tydelig i alt det, han gør.
Alex er drevet af en passion for teknologi og spilindhold. Uanset om det er ved at spille de seneste videospil, holde sig ajour med de seneste tekniske nyheder eller engagere med andre ligesindede online, Alex' kærlighed til teknologi og spil er tydelig i alt det, han gør.