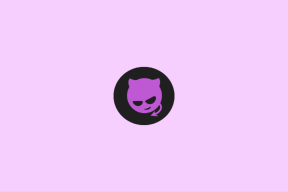Fix Adgang nægtet ved redigering af værtsfil i Windows 10
Miscellanea / / November 28, 2021
Hvad er en hosts-fil i Windows 10?
En 'hosts'-fil er en almindelig tekstfil, som kortlægger værtsnavne til IP-adresser. En værtsfil hjælper med at adressere netværksknuder i et computernetværk. Et værtsnavn er et menneskevenligt navn eller etiket, der er tildelt en enhed (en vært) på et netværk og bruges til at skelne en enhed fra en anden på et specifikt netværk eller over internettet.
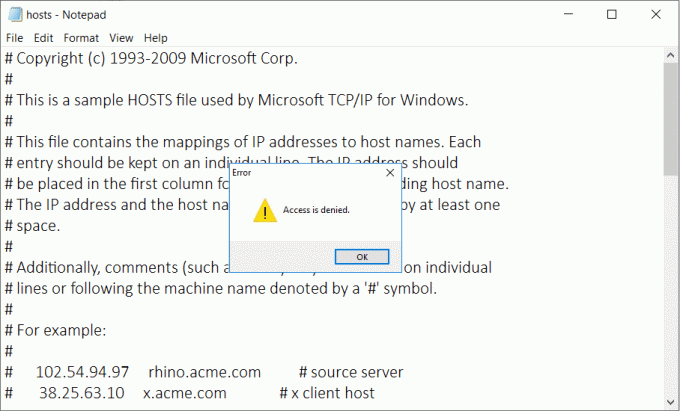
Hvis du har været en teknisk kyndig person, ville du være i stand til at få adgang til og ændre Windows-værtsfilen for at løse visse problemer eller blokere eventuelle websteder på din enhed. Hosts-filen er placeret på C:\Windows\system32\drivers\etc\hosts på din computer. Da det er en almindelig tekstfil, kan den åbnes og redigeres i notesblok. Men nogle gange kan du støde på 'Adgang nægtet' fejl under åbning af værtsfil. Hvordan vil du redigere værtsfilen? Denne fejl vil ikke lade dig åbne eller redigere værtsfilen på din computer. I denne artikel vil vi diskutere forskellige metoder til at løse Kan ikke redigere værtsfilen på Windows 10-problemet.
Det er muligt at redigere en værtsfil, og du skal muligvis gøre det af forskellige årsager.
- Du kan oprette webstedsgenveje ved at tilføje en påkrævet post i værtsfilen, der kortlægger webstedets IP-adresse til et værtsnavn efter eget valg.
- Du kan blokere enhver hjemmeside eller annoncer ved at tilknytte deres værtsnavn til IP-adressen på din egen computer, som er 127.0.0.1, også kaldet loopback IP-adresse.
Indhold
- Fix Adgang nægtet ved redigering af værtsfil i Windows 10
- Hvorfor kan jeg ikke redigere værtsfilen, selv som administrator?
- Metode 1 – Åbn Notesblok med administratoradgang
- Metode 2 – Deaktiver skrivebeskyttet for værtsfilen
- Metode 3 – Skift sikkerhedsindstillingerne for værtsfilen
- Metode 4 – Skift værtsfilplaceringen
Fix Adgang nægtet ved redigering af værtsfil i Windows 10
Sørg for at oprette et gendannelsespunkt bare hvis noget går galt.
Hvorfor kan jeg ikke redigere værtsfilen, selv som administrator?
Selvom du prøver at åbne filen som administrator eller bruger indbygget administratorkonto for at ændre eller redigere hosts-filen, er du stadig ikke i stand til at foretage ændringer i selve filen. Årsagen er, at den adgang eller tilladelse, der kræves for at foretage ændringer i værtsfilen, styres af TrustedInstaller eller SYSTEM.
Metode 1 – Åbn Notesblok med administratoradgang
De fleste mennesker bruger notesblok som en tekst editor på Windows 10. Derfor, før du redigerer værtsfilen, skal du køre Notepad som administrator på din enhed.
1. Tryk på Windows-tasten + S for at få Windows-søgefeltet frem.
2. Type notesblok og i søgeresultaterne vil du se en genvej til Notesblok.
3. Højreklik på Notesblok og vælg 'Kør som administrator' fra kontekstmenuen.

4. Der vises en prompt. Vælg Ja at fortsætte.

5. Notesblok-vinduet vises. Vælg Fil mulighed fra menuen og klik derefter på 'Åben‘.

6. For at åbne hosts-filen skal du gå til C:\Windows\system32\drivers\etc.

7. Hvis du ikke kan se værtsfilen i denne mappe, skal du vælge 'Alle filer' i indstillingen nedenfor.

8. Vælg hosts-fil og klik derefter på Åben.

9. Du kan nu se indholdet af værtsfilen.
10. Rediger eller foretag de nødvendige ændringer i værtsfilen.

11. Fra Notesblok menu gå til Filer > Gem eller tryk Ctrl+S for at gemme ændringerne.
Det er vigtigt at bemærke, at denne metode fungerer med alle tekstredigeringsprogrammer. Derfor, hvis du bruger et andet tekstredigeringsprogram bortset fra notesblok, skal du blot åbne dit program med Administratoradgang.
Alternativ metode:
Alternativt kan du åbne notesblokken med administratoradgang og redigere filerne ved hjælp af Kommandoprompt.
1. Åbn kommandoprompten med adminadgang. Indtast derefter CMD i Windows-søgelinjen Højreklik på kommandoprompt og vælg Kør som administrator.

2. Når den forhøjede kommandoprompt åbner, skal du udføre nedenstående kommando
cd C:\Windows\System32\drivers\etcnotesblok-værter
3. Kommandoen åbner den redigerbare værtsfil. Nu kan du foretage ændringerne til værtsfilen på Windows 10.
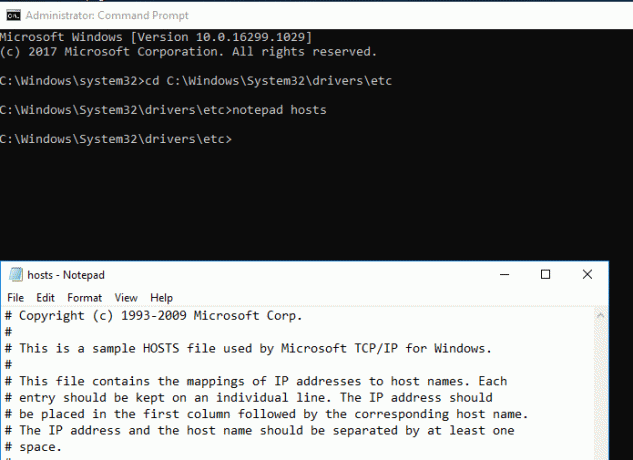
Metode 2 – Deaktiver skrivebeskyttet for værtsfilen
Som standard er værtsfilen indstillet til at åbne, men du kan ikke foretage nogen ændringer, dvs. den er indstillet til skrivebeskyttet. For at rette Adgang nægtet ved redigering af værtsfilfejl i Windows 10, skal du deaktivere skrivebeskyttet funktion.
1. Naviger til C:\Windows\System32\drivers\etc.

2.Her skal du finde værtsfilen, Højreklik på den og vælg Ejendomme.
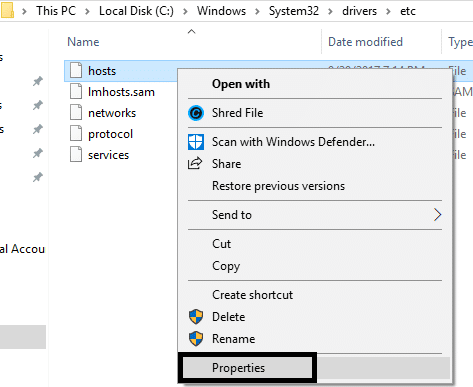
3.I attributsektionen, fjern markeringen i feltet Skrivebeskyttet.
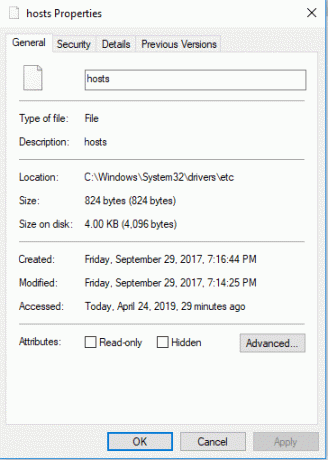
4. Klik på Anvend efterfulgt af OK for at gemme indstillingerne
Nu kan du prøve at åbne og redigere værtsfilen. Sandsynligvis vil problemet med adgang nægtet blive løst.
Metode 3 – Skift sikkerhedsindstillingerne for værtsfilen
Nogle gange får du adgang til disse filer kræver særlige privilegier. Det kan være en grund til, at du muligvis ikke får fuld adgang, derfor får du adgang nægtet fejl, mens du åbner værtsfil.
1. Naviger til C:\Windows\System32\drivers\etc.
2.Her skal du finde værtsfilen, højreklikke på filen og vælge Egenskaber.
3. Klik på Fanen Sikkerhed og klik på Redigere knap.
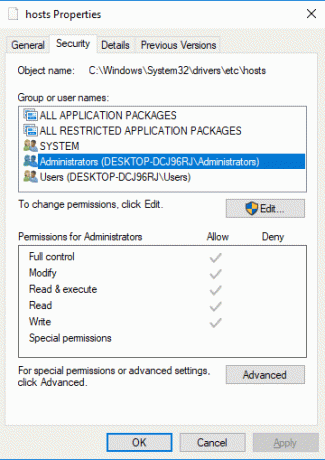
4.Her finder du en liste over brugere og grupper. Du skal sikre dig, at dit brugernavn har fuld adgang og kontrol. Hvis dit navn ikke er tilføjet på listen, kan du klikke på Tilføj knap.

5.Vælg brugerkontoen via knappen Avanceret eller skriv blot din brugerkonto i området, der siger 'Indtast objektnavnet for at vælge', og klik på OK.

6.Hvis du i det foregående trin har klikket på knappen Avanceret, så cslikke på"Find nu”-knappen.

7. Klik til sidst på OK og afkrydsningsfeltet "Fuld kontrol".

8. Klik på Anvend efterfulgt af OK for at gemme ændringerne.
Forhåbentlig vil du nu være i stand til at få adgang til og redigere værtsfilen uden problemer.
Metode 4 – Skift værtsfilplaceringen
Nogle brugere bemærkede, at ændring af filplacering har løst deres problem. Du kan ændre placeringen og redigere filen og derefter sætte filen tilbage til dens oprindelige placering.
1. Naviger til C:\Windows\System32\drivers\etc.
2.Find Hosts-filen og kopier den.
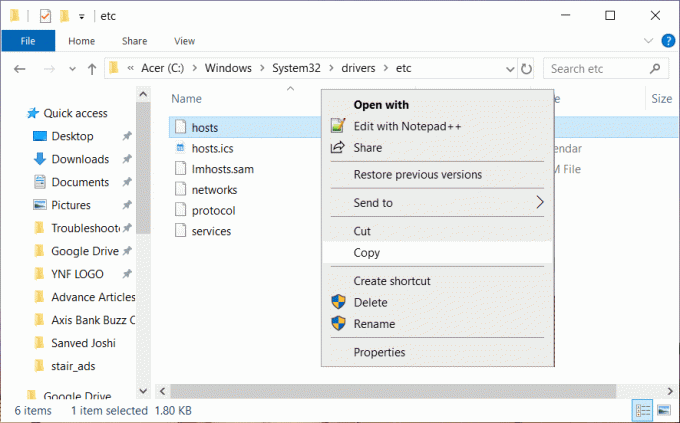
3. Indsæt den kopierede fil på dit skrivebord, hvor du nemt kan få adgang til den fil.
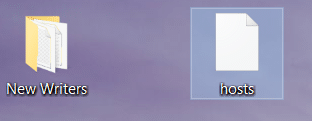
4. Åbn værtsfilen på dit skrivebord med Notesblok eller en anden teksteditor med administratoradgang.
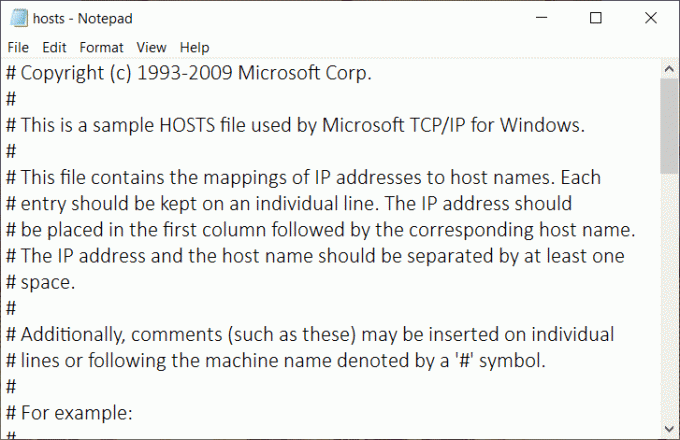
5.Foretag de nødvendige ændringer på den fil, og gem ændringerne.
6. Kopiér og indsæt endelig værtsfilen tilbage til dens oprindelige placering:
C:\Windows\System32\drivers\etc.
Anbefalede:
- Opret flere Gmail-konti uden bekræftelse af telefonnummer
- Identificer og installer manglende lyd- og videocodecs i Windows
- Ret fejlen Diagnostics Policy Service kører ikke
- 10 måder at løse langsom sideindlæsning i Google Chrome
Det er hvis du har succes Fix Adgang nægtet ved redigering af værtsfil i Windows 10 men hvis du stadig har spørgsmål vedrørende denne artikel, er du velkommen til at stille dem i kommentarfeltet.