Top 10 måder at løse Wi-Fi, der ikke beder om adgangskode på Windows
Miscellanea / / June 06, 2023
De fleste Wi-Fi-brugere beskytter mod uautoriseret adgang med en adgangskode. Det hjælper dig med at forhindre fremmede i at bruge Wi-Fi-båndbredde. Men nogle gange skal din Windows-bærbare eller pc bede om en Wi-Fi-adgangskode. Her er de bedste måder at ordne Wi-Fi, der ikke beder om adgangskode i Windows.

Uden et Wi-Fi-netværk er din Windows-pc eller bærbare computer god til at streame offline videoer og kopiere/flytte lokale filer. Du skal have en aktiv internetforbindelse for at installere apps og software på din pc. Her er de bedste måder at reparere Wi-Fi, der ikke beder om adgangskode på Windows 11.
1. Genstart routeren
Genstart af din router er en af de nemmeste måder at rette Wi-Fi på, ikke at bede om en adgangskode på Windows. Du kan slukke for routeren, fjerne strømadapteren og tilslutte den igen. Det løser almindelige netværksfejl. Du ønsker måske at tilslutte et Wi-Fi-netværk, og computeren vil bede om en adgangskode.
2. Opdater routerens firmware
Hvis routerens firmware er forældet, beder Wi-Fi muligvis ikke om en adgangskode. Det bliver du nødt til
opdatere routerens firmware og tjek igen. Hvis Wi-Fi ikke kan oprette forbindelse og ikke beder om en adgangskode, skal du fortsætte med at læse.3. Deaktiver Anti-Virus og Firewall
En aktiv antivirus og firewall kan forhindre din computer i at spørge om Wi-Fi-adgangskode. Du kan slå en tredjeparts antivirussoftware fra på din pc og tjekke igen.
Du skal midlertidigt deaktivere en aktiv firewall. Her er, hvad du skal gøre.
Trin 1: Tryk på Windows-tasten for at starte menuen, søg efter Windows sikkerhed og tryk på Enter.
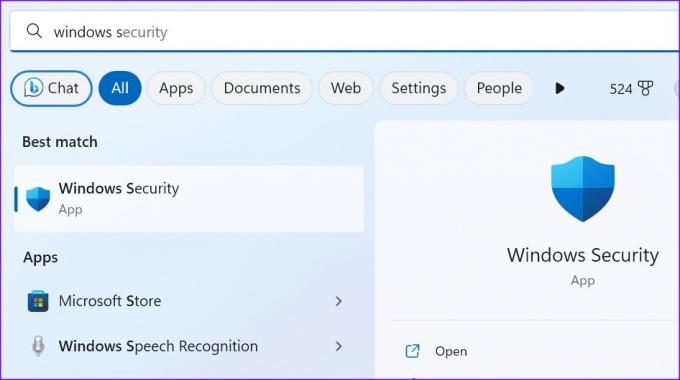
Trin 2: Vælg 'Firewall & netværksbeskyttelse' fra sidebjælken. Klik på Privat netværk.
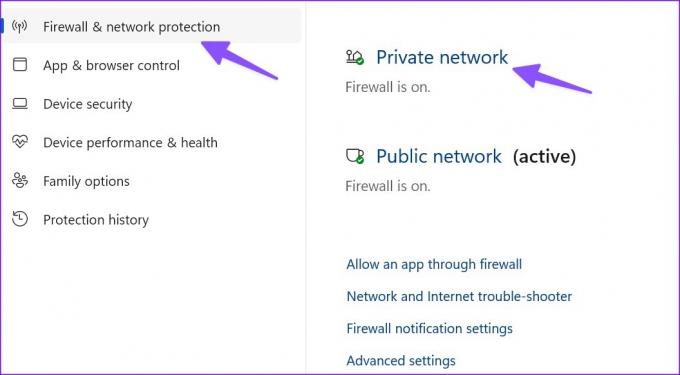
Trin 3: Deaktiver Microsoft Defender Firewall fra følgende menu.
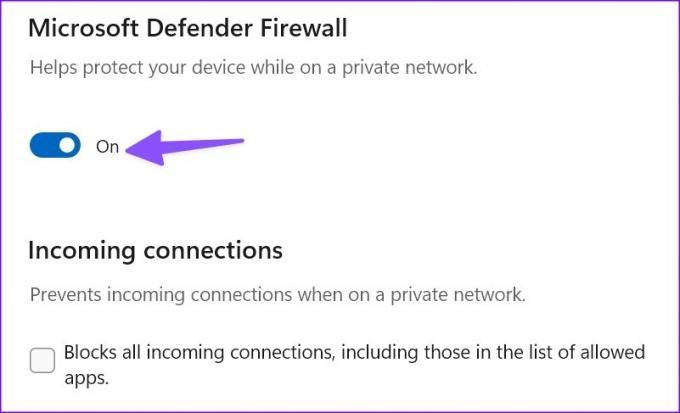
4. Glem netværk og prøv igen
Ændrede du dit Wi-Fi-netværks adgangskode? Normalt skal Wi-Fi-netværket bede om en ny adgangskode på din pc. Du kan glemme netværket og tjekke, om det beder om en ny adgangskode eller ej.
Trin 1: Tryk på Windows + I-tastaturgenvejen for at åbne Indstillinger.
Trin 2: Vælg Netværk og internet fra sidebjælken, og åbn Wi-Fi.

Trin 3: Vælg Administrer Wi-Fi-netværk.
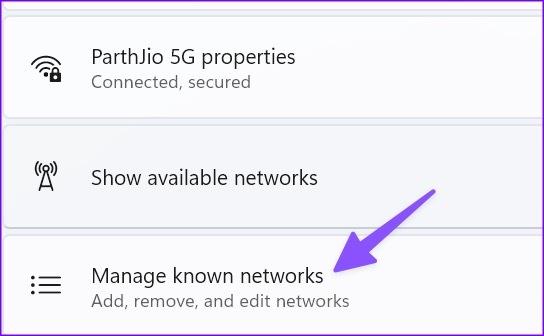
Trin 4: Glem de gemte Wi-Fi-netværk og scan efter dem igen.
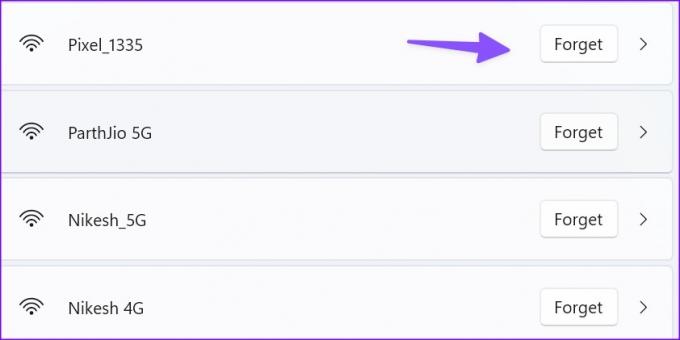
Når du har opdaget et velkendt Wi-Fi-netværk, skal du klikke på det og indtaste en adgangskode.
5. Slet WLAN-profil
Du kan slette WLAN-profilen og prøve at få adgang til Wi-Fi-netværket.
Trin 1: Tryk på Windows-tasten for at starte menuen, søg efter Kommandoprompt og vælg Kør som administrator.

Trin 2: Indtast følgende kommandoer:
netsh wlan vis profil
netsh wlan profil
Skift profil med dit Wi-Fi-netværks navn.
6. Skift netværkssikkerhedsnøgle
Du kan bruge kontrolpanelet og ændre Wi-Fi-netværkets sikkerhedsnøgle.
Trin 1: Tryk på Windows-tasten for at starte menuen, søg efter Netværks-og delingscenter og tryk på Enter.
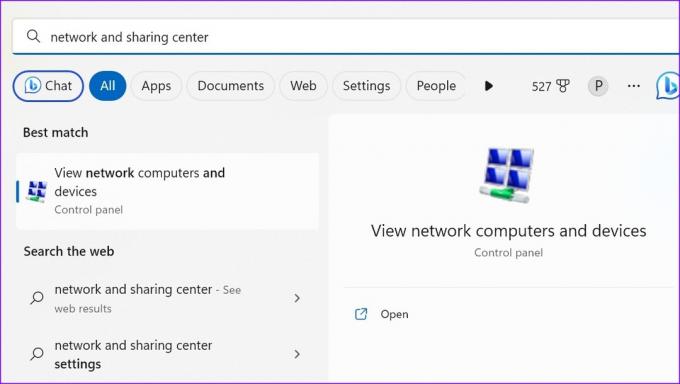
Trin 2: Klik på "Skift adapterindstillinger".

Trin 3: Højreklik på Wi-Fi-netværket og vælg Status.

Trin 4: Klik på Trådløse egenskaber, og gå til fanen sikkerhed.
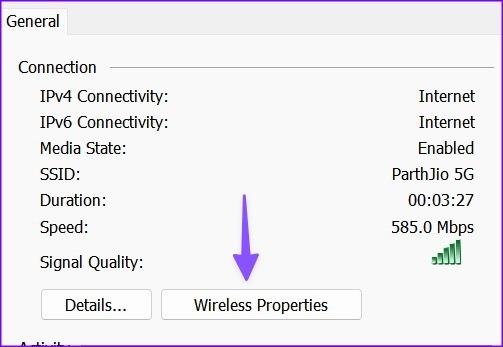
Trin 5: Du kan ændre adgangskoden og trykke OK.
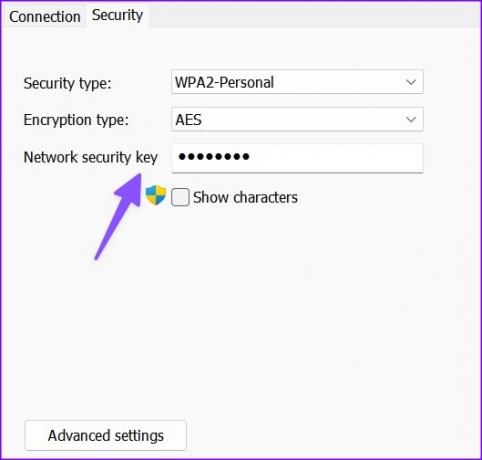
Du kan også ændre din Wi-Fi-adgangskode fra din lokale internetudbyders app. Trinnene til at ændre sikkerhedsnøglen varierer afhængigt af din internetudbyder.
7. Kør netværksfejlfinding
Du kan bruge netværksfejlfindingen og rette problemet med Wi-Fi, der ikke beder om adgangskode.
Trin 1: Tryk på Windows + I-tastaturgenvejen for at åbne appen Indstillinger. Klik på System i venstre sidebjælke, og klik på Fejlfinding fra højre rude.

Trin 2: Åbn Andre fejlfindingsprogrammer, og klik på Kør ved siden af netværksadapteren.
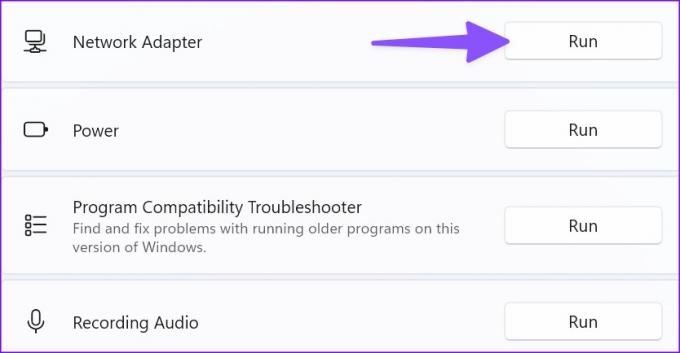
Følg instruktionerne på skærmen, og kontroller, om Wi-Fi beder om adgangskode eller ej.
8. Tilslut Wi-Fi-adapter igen
Problemer med din Wi-Fi-adapter kan resultere i, at Wi-Fi ikke beder om en adgangskode. Du kan fjerne Wi-Fi-adapteren fra USB-porten og tilslutte den igen. Hvis Wi-Fi-adapteren ikke virker, skal du anskaffe en ny. Du kan tjekke vores top Wi-Fi-adaptere liste for at vælge en.
9. Brug Ethernet-forbindelse
Har din pc en Ethernet-port? Du bør droppe det trådløse netværk og etablere et Ethernet-netværk på din pc. Ethernet-forbindelse giver højhastigheds og robust internetforbindelse på en pc.
10. Opdater Windows
Når du har etableret et Ethernet-netværk på Windows, skal du opdatere computeren til den nyeste version. En forældet Windows-build kan resultere i problemer som "Wi-Fi beder ikke om adgangskode."
Trin 1: Tryk på Windows + I-tastaturgenvejen for at åbne appen Indstillinger.
Trin 2: Vælg Windows Update fra venstre sidebjælke, og klik på knappen 'Søg efter opdateringer' for at hente og installere den seneste Windows-build på din computer.
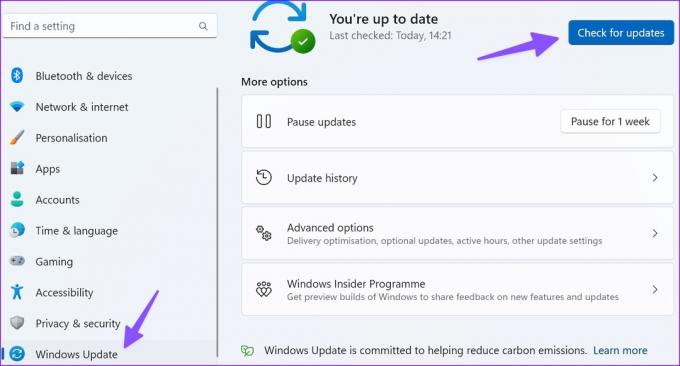
Tilslut Wi-Fi på Windows
Wi-Fi, der ikke beder om adgangskode, forstyrrer din arbejdsgang. Pc-brugere kan bruge Ethernet-porten, og Windows-brugere af bærbare computere skal prøve ovenstående trin for at løse problemet.
Sidst opdateret den 15. maj 2023
Ovenstående artikel kan indeholde tilknyttede links, som hjælper med at understøtte Guiding Tech. Det påvirker dog ikke vores redaktionelle integritet. Indholdet forbliver upartisk og autentisk.

Skrevet af
Parth har tidligere arbejdet hos EOTO.tech med at dække tekniske nyheder. Han er i øjeblikket freelancer hos Guiding Tech og skriver om apps-sammenligning, tutorials, softwaretip og tricks og dykker dybt ned i iOS-, Android-, macOS- og Windows-platforme.



