Discord Overlay virker ikke? 10 måder at løse det på!
Miscellanea / / November 28, 2021
Som diskuteret i vores tidligere artikler, er Discords overlejringsfunktion i spillet som en drøm, der går i opfyldelse for spilfællesskabet. Dets imponerende chatsystem giver brugerne mulighed for nemt at kommunikere med deres venner eller andre spillere ved hjælp af tekstchat og taleopkald, mens de spiller onlinespil. Alt dette er blevet muliggjort af Discords overlejringsfunktion i spillet. Men for nylig har flere brugere klaget over problemer med overlejringsfunktionen. For nogle dukkede overlejringen ikke op, mens de spillede et spil; for andre virkede overlejring ikke for specifikke spil. Den gode nyhed er, at du kan bruge vores guide til løse problemet med Discord-overlayet, der ikke virker. Fortsæt med at læse for at vide mere.

Indhold
- Sådan rettes Discord Overlay, der ikke virker
- Årsager til, at Discord Overlay ikke virker
- 10 måder at ordne Discord Overlay, der ikke virker.
- Metode 1: Aktiver Discord's In-game Overlay.
- Metode 2: Genstart din computer
- Metode 3: Kør Discord som administrator
- Metode 4: Omskaler skærmen
- Metode 5: Skift Discords overlejringsposition i spillet
- Metode 6: Slå hardwareacceleration fra
- Metode 7: Løs konflikter med tredjeparts antivirussoftware
- Metode 8: Brug en VPN-software
- Metode 9: Luk applikationer, der kører i baggrunden
- Metode 10: Opdater eller geninstaller Discord
Sådan rettes Discord Overlay, der ikke virker
Årsager til, at Discord Overlay ikke virker
Der er flere grunde til, at Discords overlejringsfunktion muligvis ikke fungerer korrekt på dit system. De mest almindelige er:
- Overlejring i spillet er deaktiveret: Den primære årsag er, at den nævnte funktion ikke er aktiveret på Discord. Det er også muligt, at Discords overlejring i spillet kun er aktiveret for få specifikke spil. Derfor skal du tilføje spillet manuelt til overlejringslisten for at løse problemet.
- Skærmskalering: Hvis du bruger skærmskalering på din computer for at opnå bedre synlighed med forbedret klarhed, skjuler det muligvis overlejringsfunktionen, og du vil ikke være i stand til at se den.
- Hardwareacceleration: Hvis du slår hardwareaccelerationsfunktionen til på dit system for at opnå effektiv ydeevne, kan du få problemer med overlejringsfunktionen på Discord.
- Overlejringsposition: Discord giver dig mulighed for at ændre placeringen eller placeringen af overlejringen på din skærm. Derfor, hvis du ved et uheld flytter overlejringen til kanten af skærmen og skalerer din skærm derefter, kan overlejringsfunktionen muligvis forsvinde fra skærmen. Deaktivering af skærmskalering og ændring af overlejringspositionen kan hjælpe dig med at løse problemet med Discord-overlejringen, der ikke virker.
- Antivirus software: Antivirussoftware, der er installeret på din pc, kan muligvis forårsage en vis forstyrrelse af Discord-appen, hvilket resulterer i, at Discord-overlejringen ikke fungerer.
10 måder at ordne Discord Overlay, der ikke virker
Lad os nu diskutere i detaljer, hvordan man løser problemet med Discord-overlay, der ikke virker. Implementer disse metoder én for én, indtil du finder den passende løsning til dit system.
Metode 1: Aktiver Discord's In-game Overlay
Hvis du vil bruge overlejringsfunktionen i spillet i Discord, skal du først aktivere den. Da overlejringsfunktionen ikke er aktiveret som standard, kan du læse nedenfor for at lære, hvordan du aktiverer overlejring på Discord.
1. Åben Uenighed via desktop-app eller dens webversion. Log på til din konto.
2. Gå til Brugerindstillinger ved at klikke på gear ikon fra nederste venstre hjørne af skærmen.
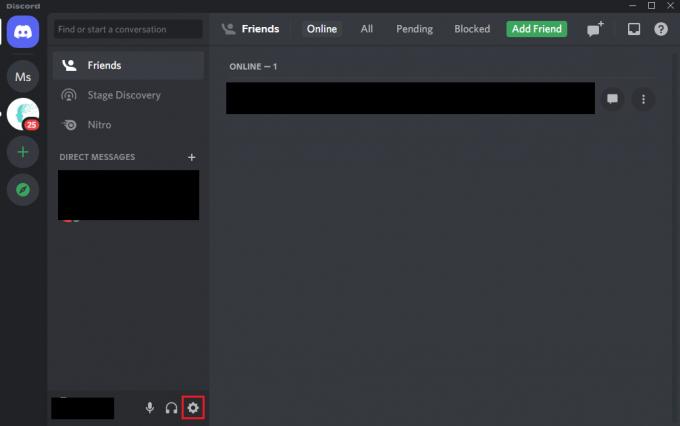
3. Rul ned til Aktivitetsindstillinger, og klik på Spiloverlejring fanen fra venstre panel.
4. Her skal du tænde for den markerede indstilling Aktiver overlejring i spillet.

5. Skift til Spilaktivitet fanen.
6. Find det spil, du ønsker at spille med overlejringsfunktionen. Sørg for, at overlejringsfunktionen er aktiveret for det pågældende spil.
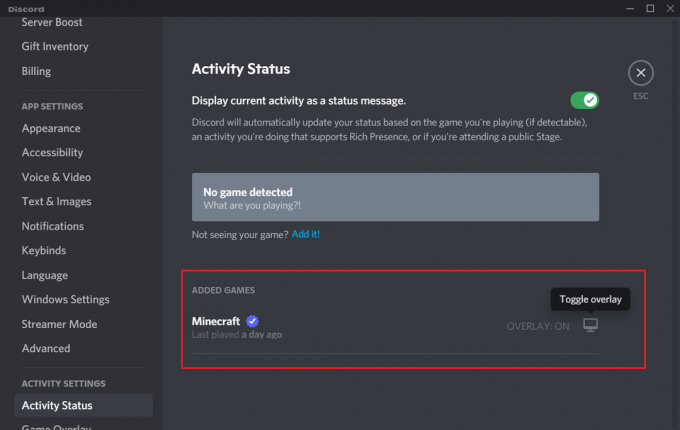
7. Hvis du ikke kan se det spil på listen, skal du klikke på Tilføj det mulighed for at tilføje det til listen.
8. Desuden, hvis overlejringen allerede er aktiveret for spillet, Deaktiver det og så, Aktiver det igen.
9. Endelig, Gemme indstillingerne.
Start det nævnte spil for at bekræfte, at overlejringen vises.
Læs også:Sådan opsætter du Group DM i Discord
Metode 2: Genstart din computer
Genstart af dit system kan slippe af med midlertidige fejl, der får overlejringen til at forsvinde fra din skærm. Derfor kan genstart af din computer og genstart af Discord hjælpe dig med at løse problemet med Discord-overlejringen, der ikke virker. Prøv det. Hvis det ikke virker, implementer den næste løsning.

Metode 3: Kør Discord som administrator
At køre Discord med administrative rettigheder hjælper dig med at omgå eventuelle restriktioner og kan muligvis løse, at Discord-overlay ikke fungerer, mens du spiller spil.
Sådan kan du køre Discord som administrator:
1. Find Discord genvej på dit skrivebord og lav et højreklik på det.
2. Vælg Kør som administrator, som vist.
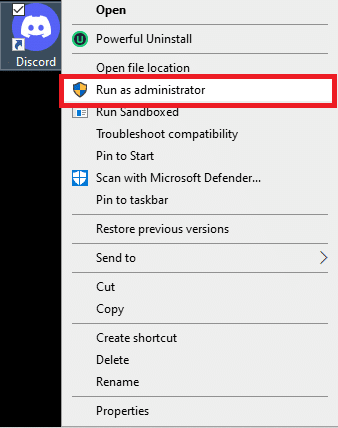
3. Klik på Ja når du får en bekræftelsesprompt på din skærm.
4. Til sidst, relancering Discord, og åbn dit spil for at kontrollere, om du var i stand til at rette op på Discord-overlejringsproblemet.
Hvis dette løser dette problem, bliver du nødt til at gentage ovenstående trin hver gang du kører Discord. Derfor til køre Discord permanent med administrative rettigheder, følg disse trin:
1. Højreklik på Uenighedgenvej.
2. Denne gang skal du vælge Ejendomme fra den givne menu.

3. Et nyt vindue vises på din skærm. Klik på Kompatibilitet fane fra toppen.
4. Marker nu boksen med titlen Kør dette program som administrator for at aktivere denne mulighed.
5. Klik på Okay for at gemme de nye ændringer, som vist nedenfor.

Herefter vil Discord automatisk køre med administrative rettigheder og et fungerende overlay.
Hvis de simple rettelser ikke hjalp, kan du læse nedenfor, hvordan du ændrer forskellige indstillinger for at rette op på Discord-overlayet, der ikke viser problemet.
Metode 4: Omskaler skærmen
Hvis du bruger skaleringsfunktionen til at få tingene til at se større ud og forbedre synligheden af apps, så kan det være grunden til, at du ikke kan se overlejringen. Mange brugere bekræftede, at efter at have omskaleret skærmen til 100 %, var de i stand til at rette op på Discord-overlayet, der ikke viste problemet.
Sådan kan du omskalere skærmen:
1. I den Windows-søgning boks, type Indstillinger. Start den fra søgeresultaterne.
2. Klik på System, som vist.

3. Den åbner på Skærm fanen som standard. Hvis ikke, så vælg det fra venstre rude.
4. Klik nu på rullemenuen under Skala og layout.
5. Klik på 100 % (anbefalet), som afbildet.
Bemærk: Den anbefalede indstilling kan variere afhængigt af enhedsmodel og skærmstørrelse.
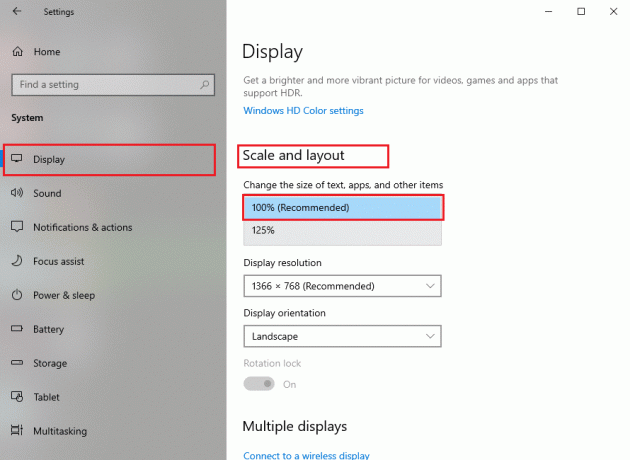
Læs også:Sådan bruger du Discords overlejring i spillet og tilpasser det.
Metode 5: Skift Discords overlejringsposition i spillet
Det er muligt, at du ved en fejl har fjernet overlejringen fra din skærm, og alligevel fungerer overlejringsfunktionen perfekt. I sådanne situationer vil ændring af overlejringspositionen hjælpe dig med at løse problemer med overlejring, der ikke fungerer som følger:
1. Åben Uenighed applikation på dit system.
2. tryk og hold Ctrl+Shift+I-tasterne på dit tastatur for at starte javascript konsol. Det vises i højre side af skærmen.
3. Klik på Ansøgninger mulighed fra topmenuen. Se det givne billede.
4. I venstre panel skal du dobbeltklikke på pil ved siden af Lokal opbevaring at udvide det.

5. Klik på posten https:\\discordapp.com fra menuen.
6. Under kolonnen med titlen Nøgle, rul ned og find OverlayStore eller OverlayStore V2. Højreklik på den og vælg Slet, som fremhævet nedenfor.

Genstart Discord, og start det spil, du ønsker at spille. Du vil kunne se overlejringen på din skærm, da den ikke længere er skjult.
Metode 6: Slå hardwareacceleration fra
Når du aktiverer hardwareacceleration på Discord, bruger den din system-GPU til at køre spillene mere effektivt. Selvom det også kan forårsage problemer, mens du kører overlejringsfunktionen i spillet. For at løse problemet med overlejringen, der ikke virker, kan du prøve at slå hardwareacceleration fra, som beskrevet nedenfor:
1. Lancering Uenighed på dit system. Naviger til Brugerindstillinger som anvist i Metode 1.
2. Fra venstre panel skal du skifte til Fremskreden fanen under App-indstillinger.
3. Sluk for kontakten ved siden af Hardwareacceleration, som vist fremhævet.
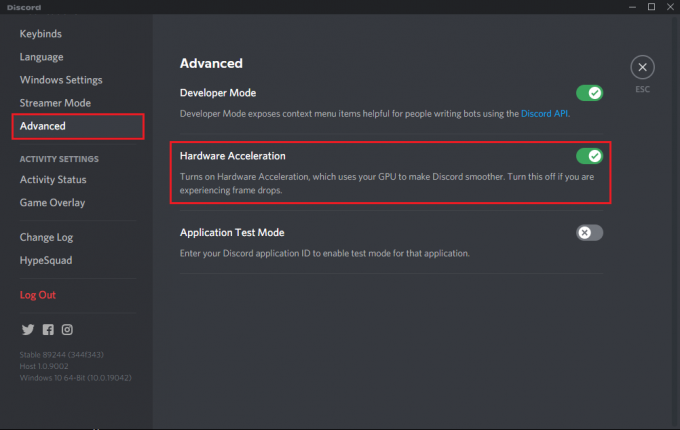
4. Klik okay for at bekræfte denne ændring i pop op-prompten.
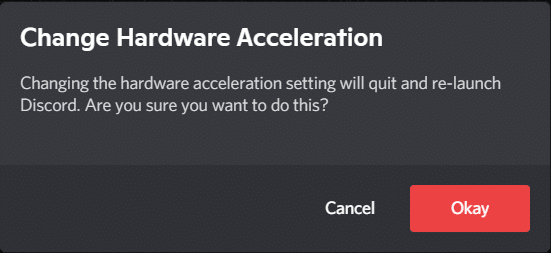
Du bør være i stand til at bruge overlejringsfunktionen efter at have slået hardwareacceleration fra.
Metode 7: Løs konflikter med tredjeparts antivirussoftware
Det er muligt, at tredjeparts antivirusprogrammer på dit system kan forårsage problemer med overlejringen, mens de er i spillet. Dette sker normalt, fordi antivirussoftwaren eller Windows-firewallen kan markere Discord-overlejringen som mistænkelig og ikke tillader den at køre. Desuden kan det føre til funktionsfejl i apps eller nogle af deres funktioner.
- Derfor skal du tjekke, om der er nogen Discord-relateret indgang på Blokliste af Antivirus program installeret på dit system. Hvis der er sådanne poster, skal du flytte dem til Tillad liste.
- Alternativt kan du deaktivere antivirusprogrammet eller Windows firewall på dit system midlertidigt, bare for at kontrollere, om det løser problemet eller ej.
Bemærk: Hvis tredjeparts antivirusprogrammet forstyrrer Discord overlejringsfunktionen, skal du afinstallere det og installere pålideligt antivirussoftware som f.eks. Avast,McAfee, og lignende.
Følg disse trin for at deaktivere Windows Firewall på din Windows 10-pc:
1. Klik på Windows-søgning boksen for at søge efter Firewall. Åben Windows Defender Firewall fra søgeresultaterne, som illustreret nedenfor.

2. Et nyt vindue vises på din skærm. Klik her på Slå Windows Defender Firewall til eller fra mulighed fra panelet til venstre. Se billedet nedenfor for klarhed.
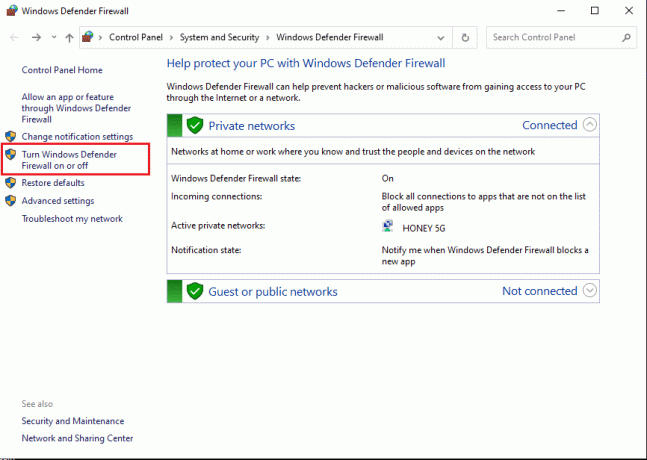
3. Klik på indstillingen med titlen Sluk Windows firewall (anbefales ikke) for begge Private netværk og Gæste- eller offentlige netværk.
4. Klik endelig videre Okay for at gemme de nye ændringer.
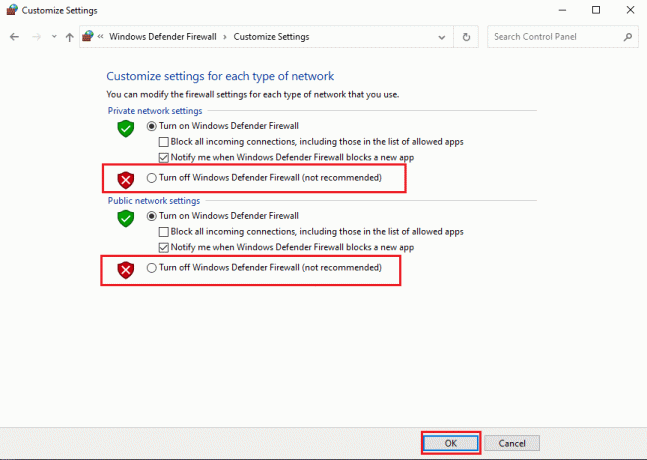
Læs også:Ret Discord-skærmdelingslyden virker ikke
Metode 8: Brug en VPN-software
Du kan bruge VPN (Virtuelt privat netværk) for at maskere din placering og for at få adgang til og spille onlinespil. På denne måde vil du bruge en anden server til at få adgang til Discord. Vær forsigtig, da brug af en Proxy for Discord gør dit system mere sårbart over for virusangreb og hacking.
Sådan deaktiverer du proxy:
1. Lancering Kontrolpanel ved at søge efter det i Windows-søgning bar.

2. Vælg Netværk og internet, som fremhævet nedenfor.

3. Klik på internet muligheder fra skærmen, som vist nedenfor. 
4. Det Internetegenskaber vinduet vises. Skift til Forbindelser fanen fra toppen og klik på LAN-indstillinger, som afbildet.
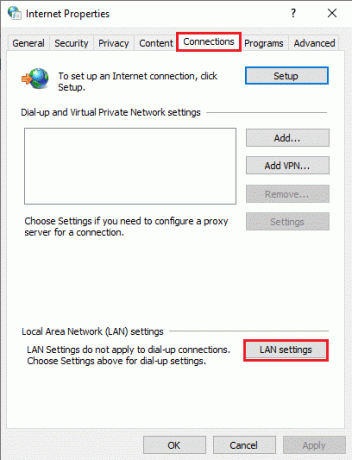
5. Fjern derefter markeringen i feltet ved siden af Brug en proxyserver til dit LAN for at deaktivere den.
Bemærk: Disse indstillinger gælder ikke for opkalds- eller VPN-forbindelser.
6. Klik til sidst videre Okay for at gemme ændringerne.
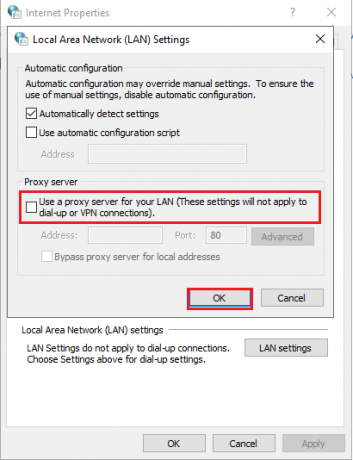
Metode 9: Luk applikationer, der kører i baggrunden
Ofte kan programmer, der kører i baggrunden, forstyrre Discord og forhindre overlejringen i spillet i at fungere korrekt. For at løse dette problem vil vi derfor lukke alle uønskede baggrundsprogrammer med denne metode.
1. Gå til Windows-søgning bjælke og type Jobliste. Start den fra søgeresultaterne, som vist.

2. Alle de programmer, der kører på dit system, vil blive vist under Processer fanen.
3. Vælg en app og klik på Afslut opgave knappen vist nederst på skærmen, som fremhævet nedenfor.

4. Gentage trin 3 til alle uønskede opgaver.
Bemærk: Sørg for ikke at deaktivere nogen Windows- eller Microsoft-relaterede processer.
Start Discord for at bekræfte, at problemet med Discord-overlejringen ikke virker er løst.
Metode 10: Opdater eller geninstaller Discord
Hvis du bruger en forældet version af Discord desktop-appen, skal du opdatere den. Dette vil ikke kun slippe af med fejl, men også få overlejringen til at fungere korrekt. Heldigvis er appen designet til at opdatere automatisk, når og når du opretter forbindelse til internettet.
Hvis appen bliver opdateret regelmæssigt, men Discords overlejringsproblem i spillet fortsætter, skal du geninstallere Discord på din pc. Geninstallation af applikationen kan hjælpe dig med at rette korrupte eller manglende appfiler og potentielt løse problemet med Discord-overlayet, der ikke viser.
Sådan afinstalleres og derefter installeres Discord på din Windows 10-pc:
1. Lancering Kontrolpanel ved hjælp af Windows-søgning.
2. Klik Programmer og funktioner at åbne Afinstaller eller skift et program vindue.

3. Her vil du kunne se alle de programmer, der er installeret på dit system i alfabetisk rækkefølge. Find Discord fra listen.
4. Højreklik på Uenighed og vælg Afinstaller, som vist nedenfor.
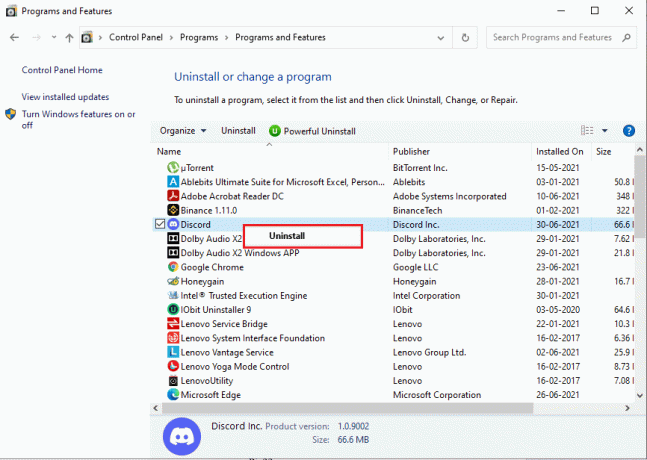
5. Afslut Kontrolpanel. Derefter skal du navigere til Fil Explorer ved at trykke på Windows + Enøgler sammen.
6. Naviger til C: > Programfiler > Discord.
7. Vælg alle Discord-filer og Slet dem for at fjerne de resterende filer.
8. Genstart din computer for at implementere afinstallationen.
9. Geninstaller Discord-appen på dit Windows-system fra sin officiel hjemmeside.
Du skal kunne bruge alle funktioner, og appen skal fungere fejlfrit.
Anbefalede:
- Sådan går du live på Discord
- Sådan deaktiveres Discord Overlay
- Sådan afinstalleres Discord på Windows 10
- Sådan får du kinesisk TikTok på iOS og Android
Vi håber, at vores guide var hjælpsom, og at du var i stand til det løse problemet med Discord-overlay, der ikke virker. Fortæl os, hvilken metode der virkede bedst for dig. Hvis du har spørgsmål eller forslag vedrørende denne artikel, er du velkommen til at fortælle os det i kommentarfeltet nedenfor.



