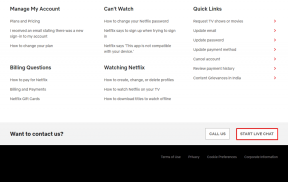Ret WiFi med begrænset adgang eller ingen forbindelse på Windows 10
Miscellanea / / November 28, 2021
Hvis et WiFi-netværk har 'begrænset forbindelse' underskrive ved siden af, betyder det, at du er forbundet til netværket, men ikke har adgang til internettet. Hovedårsagen til dette problem er, at DHCP-serveren ikke reagerer. Og når DHCP-serveren ikke reagerer, tildeler computeren automatisk en IP-adresse til sig selv, fordi DHCP-serveren ikke var i stand til at tildele IP-adressen. Derfor Fejlen 'Begrænset eller ingen forbindelse'.

Indhold
- Løs problemer med begrænset adgang eller ingen forbindelse med WiFi
- Metode 1: Kør netværksfejlfinding
- Metode 2: Nulstil TCP/IP
- Metode 3: Skift Bitdefender firewall-indstillinger (eller din antivirus firewall)
- Metode 4: Skift adapterindstillinger
- Metode 5: Væk din Wi-Fi-adapter
- Metode 6: Brug Google DNS
- Metode 7: Nulstil TCP/IP Auto-tuning
- Metode 8: Aktiver Download over målte forbindelser
- Metode 9: Indstil Roaming-aggressivitet til Maksimal
- Metode 10: Opdater drivere
Løs problemer med begrænset adgang eller ingen forbindelse med WiFi
Metode 1: Kør netværksfejlfinding
1. Højreklik på netværksikon på proceslinjen og klik på Fejlfind problemer.

2. Vinduet Netværksdiagnostik åbnes. Følg instruktionerne på skærmen for at køre fejlfinding.

Metode 2: Nulstil TCP/IP
1. Højreklik på Windows-knappen og vælg "Kommandoprompt (Admin)."

2. Skriv følgende kommando: netsh int ip nulstil c:\resetlog.txt
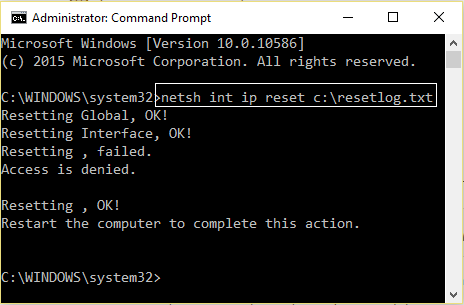
3. Hvis du ikke ønsker at angive mappestien, så brug denne kommando: netsh int ip nulstil resetlog.txt
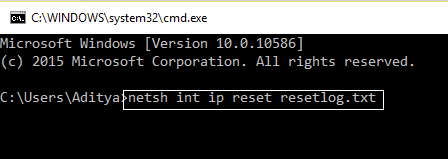
4. Genstart pc'en.
Metode 3: Skift Bitdefender firewall-indstillinger (eller din antivirus firewall)
1. Åbn Indstillinger for Bitdefender Internet Security, og vælg Firewall.
2. Klik på "Avancerede indstillinger”-knappen.
3. Sørg for at "Aktiver deling af internetforbindelse” er markeret.
BEMÆRK: Hvis du ikke har ovenstående indstilling, skal du deaktivere "Bloker deling af internetforbindelse” i stedet for ovenfor.
4. Klik på knappen OK for at gemme ændringerne.
5. Og hvis det ikke virker, prøv at deaktivere din Antivirus Firewall og aktivering af Windows Firewall.
For maksimalt antal mennesker retter ændring af firewall-indstillinger begrænset adgang eller ingen forbindelse WiFi-problem, men hvis det ikke virkede for dig, så mist ikke håbet, vi har stadig lang vej igen, så følg den næste metode.
Metode 4: Skift adapterindstillinger
1. Åbn Bitdefender, og vælg derefter Beskyttelsesmodul og klik på Firewall funktion.
2. Sørg for, at firewallen er tændt, og gå derefter til Fanen Adaptere og udfør følgende ændringer:
Indstil netværkstype til "Hjem/kontor" Indstil Stealth Mode til "Off" Indstil Generisk til "Til"

3. Genstart din pc for at anvende disse ændringer.
Metode 5: Væk din Wi-Fi-adapter
1. Højreklik på netværksikonet i meddelelsesområdet, og vælg ÅbenNetværks- og internetindstillinger.

2. Under Skift dine netværksindstillinger, Klik på Skift adapterindstillinger.

3. Klik på din WiFi netværk og vælg Ejendomme.

4. Nu i WiFi-ejendomme Klik på Konfigurer.

5. Gå til fanen Strømstyring og fjern markeringen af "Tillad computeren at slukke denne enhed for at spare strøm.”

6. Genstart din pc.
Metode 6: Brug Google DNS
1. Gå igen til din Wi-Fi-egenskaber.

2. Vælg nu Internetprotokol version 4 (TCP/IPv4) og klik Ejendomme.

3. Marker afkrydsningsfeltet, hvor der står "Brug følgende DNS-serveradresser" og indtast følgende:
Foretrukken DNS-server: 8.8.8.8. Alternativ DNS-server: 8.8.4.4

4. Klik på OK for at gemme, og klik derefter på luk og genstart din pc.
Metode 7: Nulstil TCP/IP Auto-tuning
1. Højreklik på Windows-tasten og vælg "Kommandoprompt (Admin).”

2. Indtast følgende kommandoer:
netsh int tcp sæt heuristik deaktiveret. netsh int tcp set global autotuninglevel=deaktiveret. netsh int tcp set global rss=aktiveret

3. Genstart din pc.
Metode 8: Aktiver Download over målte forbindelser
1. Klik på Windows nøgle og vælg Indstillinger.
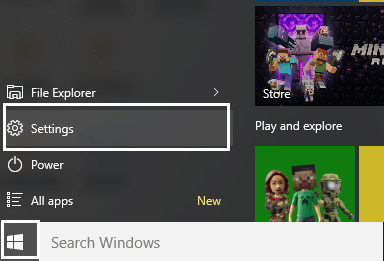
2. Klik nu på i indstillinger Netværk og internet.

3. Her vil du se Avancerede indstillinger, klik på den.
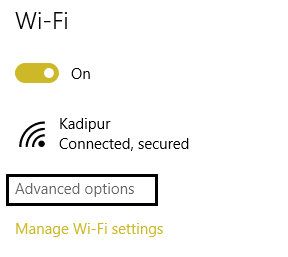
4. Sørg for, at din Målt forbindelse er indstillet til PÅ.
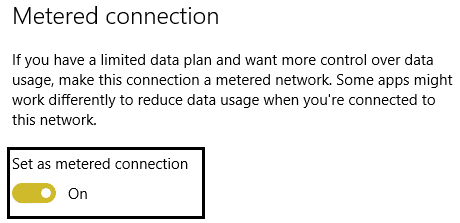
5. Genstart at anvende ændringer.
Ja, jeg indrømmer, dette er et dumt skridt, men hey for nogle mennesker lykkedes det, så hvorfor ikke prøve det, og hvem ved din begrænset adgang eller ingen forbindelse WiFi-problemer kan rettes.
Metode 9: Indstil Roaming-aggressivitet til Maksimal
1. Højreklik på netværksikonet i meddelelsesområdet, og vælg ÅbenNetværks- og internetindstillinger.

2. Under Skift dine netværksindstillinger, Klik på Skift adapterindstillinger.

3. Vælg nu din Trådløst internet og klik på Ejendomme.

4. Klik på inde i Wi-Fi-egenskaber Konfigurer.

5. Naviger til fanen Avanceret og find Roaming-aggressivitet indstilling.

6. Skift værdien fra Medium til Højest og klik på OK.

7. Genstart at anvende ændringer.
Metode 10: Opdater drivere
1. Tryk på Windows-tasten + R og skriv "devmgmt.msc” i dialogboksen Kør for at åbne Enhedshåndtering.

2. Udvide Netværksadaptere, og højreklik derefter på din Wi-Fi controller(for eksempel Broadcom eller Intel) og vælg Opdater drivere.

3. I Update Driver Software Windows skal du vælge "Gennemse min computer for driversoftware.”

4. Vælg nu "Lad mig vælge fra en liste over enhedsdrivere på min computer.”

5. Forsøge at opdatere drivere fra de angivne versioner.
6. Hvis ovenstående ikke virkede, så gå til producentens hjemmeside for at opdatere drivere: https://downloadcenter.intel.com/
7. Genstart at anvende ændringer.
Du kan måske også lide:
- Sådan repareres Ethernet har ikke en gyldig IP-konfigurationsfejl
- Sådan repareres trådløs kapacitet er slået fra (Radio er slukket)
- Ret mappe i brug Handlingen kan ikke fuldføres Fejl
- Sådan rettes Ja-knappen nedtonet i Brugerkontokontrol
Jeg håber nu, at nogen af metoderne må have virket for dig at rette begrænset adgang eller ingen forbindelse WiFi-problemer. Hvis du stadig har spørgsmål vedrørende denne guide, er du velkommen til at stille dem i kommentarerne.