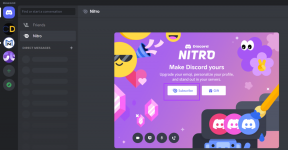Ret apps, der ser slørede ud i Windows 10
Miscellanea / / November 28, 2021
Hvis du står over for slørede apps på din Windows 10, skal du ikke bekymre dig, da vi i dag skal se, hvordan du løser dette særlige problem. Men hvordan ved du, at du står over for dette problem? Nå, hvis du åbner en app på dit system, og teksterne eller billederne ser ud til at være slørede, står du helt sikkert over for dette problem. Mange brugere har også rapporteret, at nogle af deres desktop-apps hovedsageligt tredjeparter virker noget slørede sammenlignet med andre apps.

Hvorfor vises apps slørede i Windows 10?
Hovedårsagen til, hvorfor du står over for dette problem, er på grund af skærmskalering. Skalering er en meget god funktion, der blev introduceret af Microsoft men nogle gange resulterer denne funktion i slørede apps. Problemet opstår, fordi det ikke er nødvendigt, at alle apps understøtter denne skaleringsfunktion, men Microsoft prøver hårdt på at implementere skalering.
Hvis du bruger en dobbelt skærm opsætning, så står du muligvis over for dette problem oftere end andre. Det er lige meget, hvorfor du står over for dette problem, så lad os uden at spilde nogen tid se, hvordan du
reparere slørede apps i Windows 10 ved hjælp af nedenstående fejlfindingsvejledning. Afhængigt af systemkonfigurationen og det problem, du står over for, kan du vælge enhver løsning.Indhold
- Ret apps, der ser slørede ud i Windows 10
- Metode 1: Tillad, at Windows automatisk fikser slørede apps
- Metode 2: Skift DPI-indstillingerne for en specifik app
- Metode 3: Aktiver ClearType for slørede skrifttyper
- Metode 4: Tjek Windows DPI-indstillingen
- Metode 5: Opdater skærmdrivere
- Metode 6: Ret skalering for slørede apps i Windows 10
- Diverse: Sænk opløsningen
Ret apps, der ser slørede ud i Windows 10
Sørg for at oprette et gendannelsespunkt bare hvis noget går galt.
Metode 1: Tillad, at Windows automatisk fikser slørede apps
Problemer med slørede apps er ikke et nyt problem for Windows-brugere. Hvis du bruger en skærm med lav opløsning, men skærmindstillingerne er indstillet til Full HD-opløsning, vil dine apps helt sikkert virke slørede. Microsoft anerkender problemet og har oprettet en indbygget fejlfinding til dette problem. Aktivering af denne fejlfinding forsøger automatisk at løse problemet med slørede apps.
1. Højreklik på skrivebordet og vælg Skærmindstillinger.
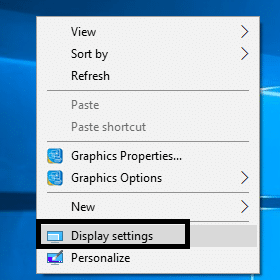
2.Vælg Skærm i venstre vindue, og klik derefter på “Avancerede skaleringsindstillinger" link under Skala og layout.

3.Eslå til/fra-knappen under "Lad Windows prøve at rette apps, så de ikke er slørede” for at rette skalering for slørede apps i Windows 10.

Bemærk: I fremtiden, hvis du besluttede at deaktivere denne funktion, skal du blot deaktivere ovenstående skifte.
4. Genstart din pc for at gemme ændringer og kontrollere, om problemet er løst.
Metode 2: Skift DPI-indstillingerne for en specifik app
Hvis du kun står over for det slørede apps-problem med en bestemt app, kan du prøve at ændre appens DPI-indstillinger under kompatibilitetstilstand for at løse dette problem. Ændringen, du har foretaget i kompatibilitetstilstanden, tilsidesætter skærmens DPI-skalering. Du kan også følge denne metode for at løse problemet med slørede apps med en bestemt app eller nogle få apps. Her er hvad du skal gøre:
1.Højreklik på den pågældende app viser slørede billeder eller tekst, og vælg Ejendomme.

2.Skift til Fanen Kompatibilitet.

3. Klik derefter på "Skift indstillinger for høj DPI”-knappen.
4.Du skal afkrydsning boksen, hvor der står "Brug denne indstilling til at løse skaleringsproblemer for dette program i stedet for den i Indstillinger“.

5. Nu afkrydsning “Tilsidesæt system DPI” boksen under sektionen Høj DPI-skaleringstilsidesættelse.
6. Dernæst skal du sørge for at vælge Ansøgning fra rullemenuen Application DPI.

7.Klik til sidst Okay og genstart din pc for at gemme ændringerne.
Efter genstart skal du kontrollere, om du er i stand til det Ret apps, der ser slørede ud i Windows 10.
Metode 3: Aktiver ClearType for slørede skrifttyper
I nogle tilfælde påvirker sløring kun de skrifttyper, som gør læsningen vanskelig. Du kan øge størrelsen på skrifttyperne, men de vil miste det æstetiske aspekt. Derfor er den bedste idé at aktivere ClearType-tilstand under Ease of Access-indstillinger, som vil gøre bogstaverne mere læsbare, hvilket reducerer sløringseffekten i de ældre apps. Følg denne vejledning for at aktivere ClearType: Aktiver eller deaktiver ClearType i Windows 10

Anbefalede:Kan ikke justere skærmens lysstyrke i Windows 10 [LØST]
Metode 4: Tjek Windows DPI-indstillingen
Windows 10 har en bestemt fejl, der får tekst til at virke sløret på brugerens pc. Dette problem påvirker den overordnede visning af Windows, så det er ligegyldigt, om du går til Systemindstillinger, eller Windows Stifinder eller Kontrolpanel, al tekst og billeder vil se noget sløret ud. Årsagen bag dette er DPI-skaleringsniveauet for skærmfunktion i Windows 10, så vi skal diskutere hvordan man ændrer DPI-skaleringsniveau i Windows 10.

Bemærk: Sørg for, at rullemenuen under Skala og layout er indstillet til Anbefalede værdi.
Metode 5: Opdater skærmdrivere
Dette er en af de sjældne årsager hvilket fører til slørede apps-problemer. Det anbefales dog at kontrollere og opdatere skærmdriveren. Nogle gange kan en forældet eller inkompatibel skærmdriver forårsage dette problem. Hvis du nu ikke er i stand til at rette apps, der ser slørede ud i Windows 10-problemet, skal du prøve denne metode. Du skal opdatere skærmdriverne enten via Enhedshåndtering eller direkte gennemse den officielle hjemmeside for grafikkortproducenten og downloade den nyeste driver derfra.
Opdater grafikdrivere manuelt ved hjælp af Enhedshåndtering
1. Tryk på Windows-tasten + R og skriv derefter devmgmt.msc og tryk enter for at åbne Enhedshåndtering.

2. Udvid derefter Skærmadaptere og højreklik på dit grafikkort og vælg Aktiver.

3.Når du har gjort dette igen, højreklik på dit grafikkort og vælg “Opdater driver“.

4. Vælg "Søg automatisk efter opdateret driversoftware” og lad det afslutte processen.

5.Hvis ovenstående trin var nyttige til at løse problemet, så er det meget godt, hvis ikke, så fortsæt.
6. Højreklik igen på dit grafikkort og vælg "Opdater driver" men denne gang på den næste skærm skal du vælge "Gennemse min computer for driversoftware.“

7. Vælg nu "Lad mig vælge fra en liste over tilgængelige drivere på min computer.”

8. Endelig vælg den nyeste driver fra listen og klik Næste.
9. Lad ovenstående proces afslutte og genstart din pc for at gemme ændringerne.
Følg de samme trin for det integrerede grafikkort (som er Intel i dette tilfælde) for at opdatere dets drivere. Se om du er i stand til det Ret apps, der ser slørede ud i Windows 10-udgaven, hvis ikke, så fortsæt med næste trin.
Opdater automatisk grafikdrivere fra producentens websted
1. Tryk på Windows-tasten + R og i dialogboksen skriv "dxdiag” og tryk enter.

2.Søg derefter efter skærmfanen (der vil være to skærmfaner, en for den integrerede grafikkort og et andet fra Nvidia) klik på fanen Skærm og find ud af din grafikkort.

3. Gå nu til Nvidia-driveren download hjemmeside og indtast produktdetaljerne, som vi lige finder ud af.
4.Søg i dine drivere efter at have indtastet oplysningerne, klik på Accepter og download driverne.

5. Efter vellykket download skal du installere driveren, og du har med succes opdateret dine Nvidia-drivere manuelt.
Metode 6: Ret skalering for slørede apps i Windows 10
Hvis Windows opdager, at du står over for problemet, hvor apps kan virke slørede, vil du se en pop-up-meddelelse i højre vinduesrude, klik blot på "Ja, ret apps” i meddelelsen.

Diverse: Sænk opløsningen
Selvom dette ikke er en ordentlig løsning, men nogle gange kan en sænkning af opløsningen reducere sløringen af apps. DPI-skaleringen vil også blive reduceret, og på grund af dette bør udseendet af grænsefladen forbedres.
1. Tryk på Windows-tast + I for at åbne Indstillinger og klik derefter på System.

2.Næste naviger til Skærm > Opløsning.
3. Nu fra Opløsning rullemenuvælge en lavere opløsning, end den er indstillet til i øjeblikket.
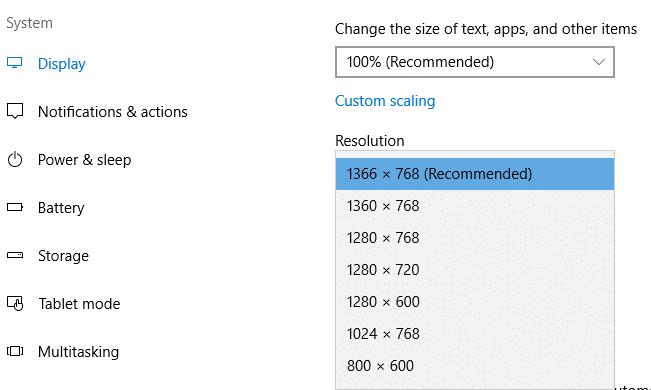
Alle de ovenfor nævnte metoder til at løse sløret apps-problem på Windows 10 er testet af mange brugere og har faktisk løst problemet ved at vedtage en af disse metoder.
Hvis du ikke kan finde nogle af de trin eller metoder, der er relevante for dig, skal du tjekke for Windows Update for at opdatere din pc til seneste build. Afhængigt af apps (indbyggede apps eller tredjeparts apps) vil nogle løsninger fungere perfekt for begge apps kategorier, mens nogle af dem kun vil fungere for hver kategori af apps.
Anbefalede:
- Ret fejl 651: Modemmet (eller andre tilslutningsenheder) har rapporteret en fejl
- Slet SoftwareDistribution-mappe på Windows 10
- Sådan ændres skærmens lysstyrke i Windows 10
- Sådan rettes Bluetooth-problemer i Windows 10
Jeg håber, at ovenstående trin var nyttige, og nu kan du nemt Reparer apps, der ser slørede ud i Windows 10, men hvis du stadig har spørgsmål vedrørende denne tutorial, er du velkommen til at stille dem i kommentarfeltet.