Top 10 måder at reparere Google Chrome på, når du uploader filer
Miscellanea / / June 08, 2023
Google Chrome er fortsat den foretrukne browser blandt de fleste desktopbrugere. Selvom det fungerer som forventet det meste af tiden, forbliver sædvanlige fejl et smertepunkt for mange. Brugere har klaget over Google Chrome går ned når du uploader filer fra en pc eller Mac. Hvis du støder på det samme, skal du bruge nedenstående tricks til at løse problemet.

Vil du uploade store videoer på cloud storage-tjenester som Google Drive, OneDrive eller Dropbox? Mange bruger også webværktøjer til at redigere PDF'er, videoer og fotos. Men hvis Google Chrome fryser, mens du uploader filer på et hvilket som helst websted? Lad os fejlfinde problemet og få noget arbejde gjort.
1. Luk Andre faner
Hvis du har ressourcekrævende faner åbne i baggrunden, kan de forhindre og nedbryde Google Chrome i at uploade store filer. Du kan bruge Chromes indbyggede opgavehåndtering til at identificere og lukke sådanne faner.
Trin 1: Åbn Google Chrome på skrivebordet, og klik på menuen med tre prikker i øverste højre hjørne. Udvid Flere værktøjer, og åbn Task Manager.

Trin 2: Vælg en fane, der bruger en høj mængde RAM, og klik på Afslut proces.
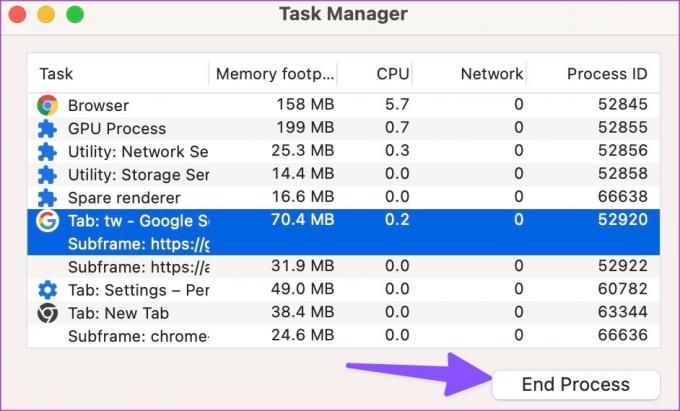
2. Sørg for høje internethastigheder
Før du uploader store videoer og PDF-filer på Google Chrome, skal du sikre dig, at din pc har høje internethastigheder. Du kan oprette forbindelse til et 5GHz Wi-Fi-frekvensbånd for robuste hastigheder. Hvis du prøver at uploade store filer ved langsomme hastigheder, kan Chrome gå ned efter et stykke tid.
3. Frigør RAM ved at lukke andre apps
Hvis andre apps bruger betydelig internetbåndbredde og hukommelse i baggrunden, kan Chrome gå ned, mens filer uploades. Du skal helt lukke sådanne apps på din pc eller Mac og prøve igen.
Windows
Trin 1: Højreklik på Windows-tasten for at åbne Power User-menuen og vælg Task Manager fra den.

Trin 2: Vælg en app, der bruger høj CPU og hukommelse, og klik på Afslut opgave i øverste højre hjørne.

Mac
Trin 1: Tryk på Kommando + mellemrumstasten for at kalde Spotlight Search, skriv Aktivitetsmonitor og tryk på Retur for at starte den.
Trin 2: Vælg irrelevante apps, og klik på x-mærket øverst.

4. Opret en ny profil
Dette trick har virket for mange brugere, og det er værd at prøve på dit skrivebord. Du kan oprette en ny Chrome-profil og uploade dine filer uden problemer.
Trin 1: Start Google Chrome på dit skrivebord. Klik på din cirkulære profil i øverste højre hjørne. Vælg Tilføj.

Trin 2: Log ind med dine Google-kontooplysninger, eller fortsæt uden konto.

Følg instruktionerne på skærmen, og besøg det foretrukne websted i inkognitotilstand. Tjek nu, om filerne uploades. Du kan læse vores dedikerede indlæg for at lære mere om Google Chrome-profiler.
5. Deaktiver hardwareacceleration
Du kan deaktivere hardwareacceleration for at rette op på den manglende mulighed for at uploade eller vedhæfte filer i Chrome.
Trin 1: Åbn Google Chrome, klik på menuen med tre lodrette prikker i øverste højre hjørne, og vælg Indstillinger fra kontekstmenuen, der åbnes.

Trin 2: Vælg System fra venstre sidebjælke, og sluk knappen ved siden af 'Brug hardwareacceleration, når tilgængelig' mulighed.

6. Upload i inkognitotilstand
Brug af Google Chrome i inkognitotilstand er en smart måde at kontrollere, om en af udvidelserne forårsager et nedbrudsproblem, mens du uploader filer.
Trin 1: Start Google Chrome, og klik på menuen med tre lodrette prikker i øverste højre hjørne, og vælg Indstillinger fra kontekstmenuen, der åbnes.

Trin 2: Vælg inkognitotilstand, og begynd at uploade filer igen.
7. Afinstaller Chrome-udvidelser
Hvis Google Chrome uploader filer uden problemer i inkognitotilstand, er en af de installerede udvidelser hovedsynderen her. Du skal fjerne ukendte udvidelser fra Google Chrome.
Trin 1: Start Google Chrome, og klik på menuen med tre prikker i øverste højre hjørne. Udvid Flere værktøjer, og vælg Udvidelser.
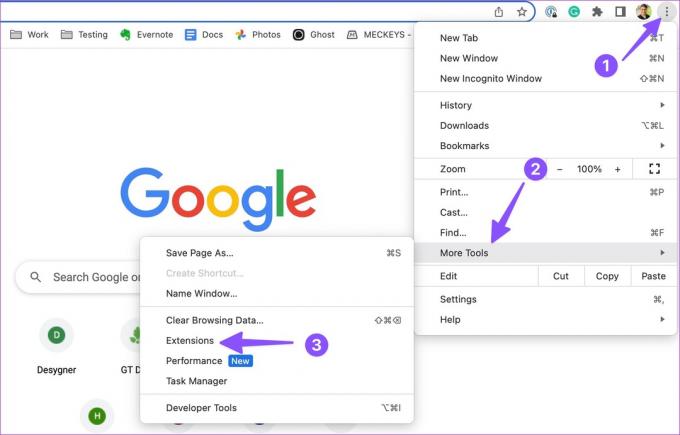
Trin 2: Fjern eller deaktiver unødvendige udvidelser fra følgende menu.

8. Nulstil Chrome
Nulstilling af Google Chrome er en smart måde at fejlfinde sådanne problemer på.
Trin 1: Åbn Google Chrome, og klik på menuen med tre lodrette prikker i øverste højre hjørne, og klik på Indstillinger i kontekstmenuen.

Trin 2: Vælg Nulstil indstillinger fra venstre sidebjælke, og klik på 'Gendan indstillinger til deres oprindelige standarder'.

Læs implikationerne af at nulstille Google Chrome og bekræft det samme.
9. Deaktiver energisparer
En aktiv strømsparetilstand kan påvirke filoverførselsprocessen på Google Chrome. Du skal deaktivere indstillingen og prøve igen.
Trin 1: Start Google Chrome, og klik på menuen med tre lodrette prikker i øverste højre hjørne, og vælg Indstillinger i kontekstmenuen.

Trin 2: Vælg Ydelse fra venstre sidebjælke, og deaktiver energispareknappen fra højre rude.

Du kan prøve at uploade dine filer på Google Chrome nu.
10. Opdater Google Chrome
En forældet Google Chrome-build efterlader dig med sikkerhedstrusler og problemer som at Chrome går ned, når du uploader filer. Det er tid til at opdatere Google Chrome til den nyeste version.
Trin 1: Åbn Google Chrome, og klik på menuen med tre lodrette prikker i øverste højre hjørne, og vælg Indstillinger fra kontekstmenuen.

Trin 2: Vælg Om Chrome, og installer den seneste Chrome-build på dit skrivebord.

Del dine filer på nettet
Google Chrome fryser eller går ned, når du uploader filer, kan ødelægge din arbejdsgang. Hvis ingen af trickene virker, skal du skifte til en anden Chromium-browser som Microsoft Edge, Opera, Vivaldi eller Brave.
Sidst opdateret den 17. maj 2023
Ovenstående artikel kan indeholde tilknyttede links, som hjælper med at understøtte Guiding Tech. Det påvirker dog ikke vores redaktionelle integritet. Indholdet forbliver upartisk og autentisk.
VIDSTE DU
Din browser holder styr på dit systems operativsystem, IP-adresse, browser og også browser-plugins og tilføjelser.

Skrevet af
Parth har tidligere arbejdet hos EOTO.tech med at dække tekniske nyheder. Han er i øjeblikket freelancer hos Guiding Tech og skriver om apps-sammenligning, tutorials, softwaretip og tricks og dykker dybt ned i iOS-, Android-, macOS- og Windows-platforme.



