Sådan opdateres grafikdrivere i Windows 11 – TechCult
Miscellanea / / June 08, 2023
En grafikdriver fungerer som en hardwarekomponent, der er ansvarlig for at lette kommunikationen mellem dit operativsystem og grafikprocessorenheden (GPU). Det er afgørende at holde din grafikdriver opdateret, da den ikke kun optimerer hardwareydelsen, men også løser potentielle problemer såsom skærmnedbrud, blackouts eller flimren under grafikintensive opgaver. I denne vejledning vil vi forklare, hvordan du opdaterer grafikdriveren på din Windows 11-computer.

Indholdsfortegnelse
Sådan opdateres grafikdrivere i Windows 11
Du kan opdatere grafikdriverne på din Windows 11 computer gennem tre forskellige metoder, vi har forklaret dem alle i detaljer:
Metode 1: Brug af Enhedshåndtering
Du kan følge disse enkle trin for at opdatere grafikdrivere fra enhedshåndteringen på Windows 11.
1. Trykke Windows + X nøgler samtidigt. Klik på i pop op-menuen Enhedshåndtering.
2. Dobbeltklik på Skærmadaptere. Højreklik på den driver, du vil opdatere, i rullelisten.

3. Klik på Opdater driver.

4. Klik på Søg automatisk efter drivere. Hvis opdateringsværktøjet finder en bedre driver, installerer det den.
Læs også: 4 måder at opdatere grafikdrivere på i Windows 10
Metode 2: Brug af Windows-indstillinger
Du kan også opdatere drivere fra Windows-indstillinger, følg disse trin for at gøre det:
1. Klik på Start, og klik derefter på Indstillinger.
2. I den Navigation panel, klik på Windows opdatering.

3. Klik på Avancerede indstillinger.
4. Klik på Valgfri opdateringer. Hvis en grafikdriver er angivet, skal du markere dens afkrydsningsfelt og derefter klikke på Download og installer.

Metode 3: Fra producentens websted
Mange grafikkortproducenter inkluderer en dedikeret app til at ændre indstillinger og opdatere drivere. For eksempel har Nvidia Nvidia GeForce Experience. Du kan også opdatere din grafikdriver gennem disse apps.
1. Klik på Søg søjle på værktøjslinjen, søg efter Nvidia GeForce Experience, og åbne den.
2. Klik på FØRERE fanen.
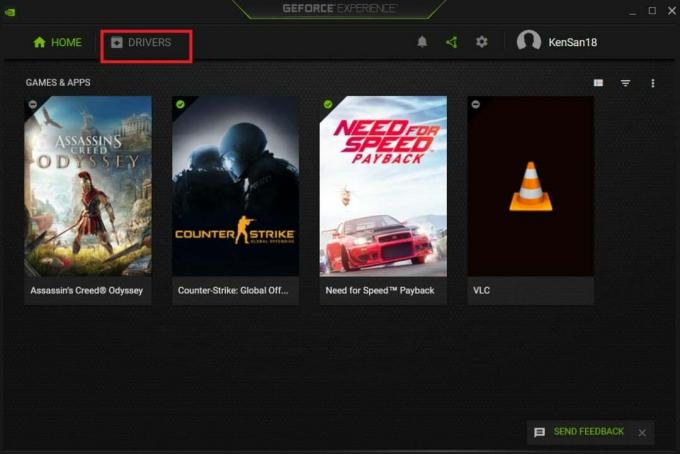
3. Hvis opdateringen er tilgængelig, skal du klikke på Hent. GeForce Experience vil automatisk downloade og installere den nyeste tilgængelige grafikdriver.
Læs også: Sådan ruller du driveropdateringer tilbage på Windows 11
Vi håber, at denne guide var nyttig, og du ved det nu hvordan man opdaterer grafikdrivere i Windows 11. Hvis du har spørgsmål, er du velkommen til at dele i kommentarfeltet. Fortæl os også, hvilken metode du foretrækker til opdatering af grafikdrivere.

Alex Craig
Alex er drevet af en passion for teknologi og spilindhold. Uanset om det er ved at spille de seneste videospil, holde sig ajour med de seneste tekniske nyheder eller engagere med andre ligesindede online, Alex' kærlighed til teknologi og spil er tydelig i alt det, han gør.
Alex er drevet af en passion for teknologi og spilindhold. Uanset om det er ved at spille de seneste videospil, holde sig ajour med de seneste tekniske nyheder eller engagere med andre ligesindede online, Alex' kærlighed til teknologi og spil er tydelig i alt det, han gør.



