Få nem adgang til farve og udseende i Windows 10
Miscellanea / / November 28, 2021
Efter Windows 10 Creators Update var det ikke let at få adgang til Farve og Udseende, som det plejede tidligere. I Windows 7 og Windows 8/8.1 kunne enhver nemt få adgang til indstillingerne for Farve og Udseende ved et simpelt højreklik på skrivebordet, vælg derefter Tilpas og klik derefter på linket Farve. Men hvis du følger de samme trin i Windows 10, vil du bemærke, at du vil blive ført til appen Indstillinger i stedet for det klassiske personaliseringsvindue.
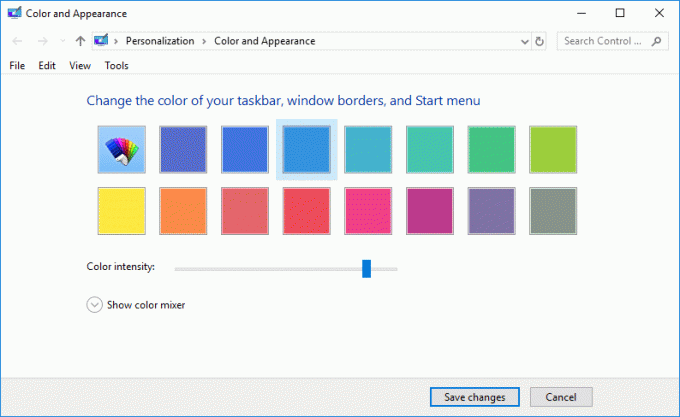
Hvis du stadig leder efter en måde at få adgang til det klassiske personaliseringsvindue, så led ikke mere, da vi vil diskutere, hvordan du kan gøre det. Så uden at spilde nogen tid, lad os se, hvordan du nemt får adgang til farve og udseende i Windows 10 ved hjælp af nedenstående vejledning.
Indhold
- Sådan får du nemt adgang til farve og udseende i Windows 10
- Metode 1: Få nem adgang til farve og udseende i Windows 10 ved hjælp af Kør kommando
- Metode 2: Opret manuelt en genvej til farve og udseende
Sådan får du nemt adgang til farve og udseende i Windows 10
Sørg for at oprette et gendannelsespunkt bare hvis noget går galt.
Metode 1: Få nem adgang til farve og udseende i Windows 10 ved hjælp af Kør kommando
1. Tryk på Windows-tasten + R, skriv derefter følgende og tryk på Enter:
skal{ED834ED6-4B5A-4bfe-8F11-A626DCB6A921} -Microsoft. Personalisering\sideFarvning

2. Så snart du trykker på Enter, det klassiske farve- og udseendevindue åbnes med det samme.
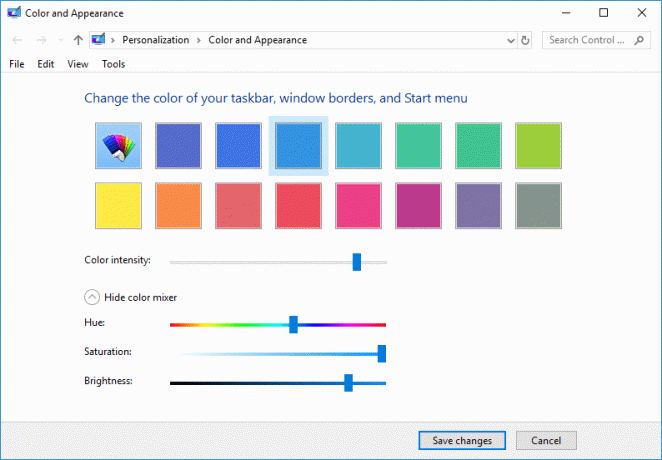
3. Skift indstillingerne som du, og klik derefter Gem ændringer.
4. Genstart din pc.
Metode 2: Opret manuelt en genvej til farve og udseende
1. Højreklik i et tomt område på skrivebordet og vælg derefter Ny > Genvej.

2. Kopiér og indsæt følgende i "Indtast varens placering” og klik på Næste:
explorer.exe shell{ED834ED6-4B5A-4bfe-8F11-A626DCB6A921} -Microsoft. Personalisering\sidetapet
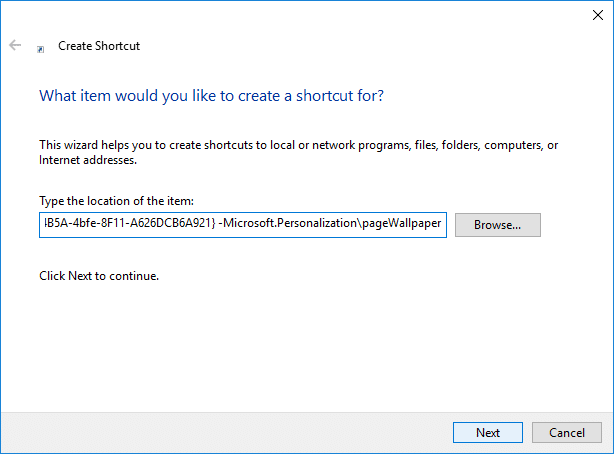
3. Giv denne genvej et hvilket som helst navn, du ønsker, og derefter klik på Udfør.
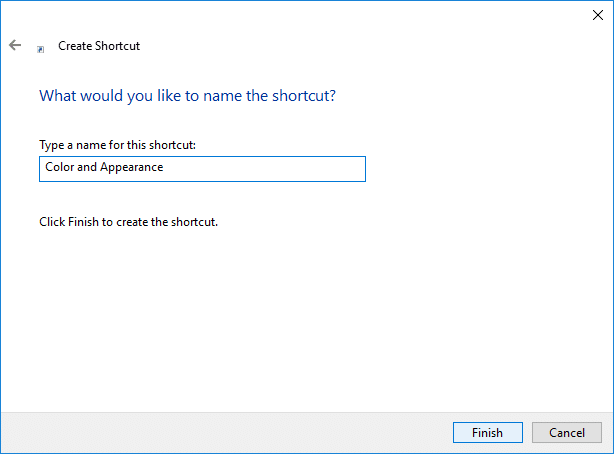
Bemærk: Du kan også navngive denne genvej som Farve og udseende.
4. Dette ville skabe genvejen Farve og Udseende på skrivebordet, og du kan evt fastgør nu genvejen til proceslinjen eller Start.
5. Hvis du vil ændre genvejsikonet simpelthen Højreklik på genvejen og vælg Ejendomme.

6. Skift til genvejsfanen og klik derefter på "Skift ikon” knappen nederst.
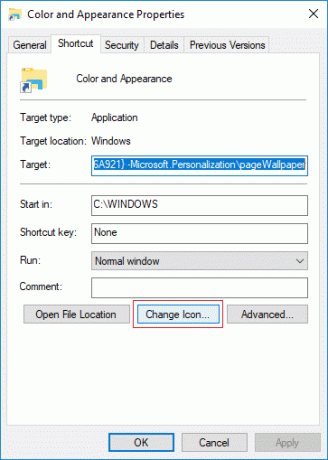
7. Skriv følgende i feltet "Søg efter ikoner i denne fil" og tryk på Enter:
%SystemRoot%\System32\imageres.dll
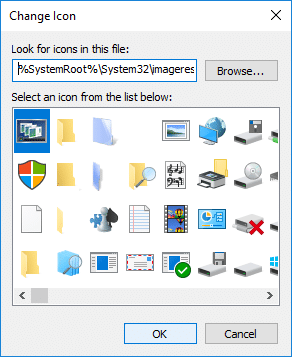
8. Vælg ikonet fremhævet med blåt, og klik på OK.
9. Klik på Anvend efterfulgt af Okay og genstart din pc for at gemme ændringerne.
Anbefalede:
- Aktiver eller deaktiver ClearType i Windows 10
- Konfigurer Windows 10 til at oprette dumpfiler på Blue Screen of Death
- Aktiver eller deaktiver musekliklås i Windows 10
- Sådan opretter du en genvej til at rydde udklipsholderen i Windows 10
Det er det, du med succes har lært Sådan får du nemt adgang til farve og udseende i Windows 10 men hvis du stadig har spørgsmål vedrørende denne tutorial, er du velkommen til at spørge dem i kommentarens sektion.



