5 hurtige måder at løse Kan ikke ændre strømplan i Windows 11
Miscellanea / / June 10, 2023
Kan du ikke ændre strømplanen på din Windows-pc? Det kan være et ekstremt frustrerende problem, især når du prøver at tilpasse batteriforbruget, så det passer til dine behov. Heldigvis er fejlfinding af dette problem og genvinding af adgang til dine strømplanindstillinger ligetil.

I denne artikel vil vi udforske fem løsninger, du kan prøve, når du ikke kan ændre strømtilstand i Windows 11. Ved at følge disse løsninger vil du genvinde fuld kontrol over dit strømplanindstillinger.
1. Genstart din computer
Hvis du ikke kan ændre strømtilstanden på din Windows 11 bærbare computer, skal du genstarte den. Dette kan være særligt nyttigt, hvis problemet er forårsaget af en midlertidig fejl eller fejl. Følg disse trin for at genstarte din computer:
Trin 1: Tryk på Alt + F4-tastaturgenvejen for at starte Luk Windows-prompten.
Trin 2: Vælg Genstart fra rullemenuen, og klik på OK.

Efter genstart skal du kontrollere, om du kan ændre strømplanen. Hvis ikke, fortsæt med at læse andre løsninger.
2. Brug Power Troubleshooter
Windows er altid tilbøjelig til forskellige slags problemer. Heldigvis er der fejlfindingsprogrammer, som du kan bruge til at slippe af med de fleste af disse problemer. Hvis du ikke kan ændre strømplanen, kan du bruge Power Troubleshooter.
Det er et indbygget Windows-værktøj designet til at identificere og løse strømrelaterede problemer, inklusive den ved hånden. Her er en trin-for-trin instruktion om, hvordan du bruger det på Windows 11:
Trin 1: Tryk på Windows + I-tastaturgenvejen for at starte appen Indstillinger.
Trin 2: Vælg System fra venstre sidebjælke og Fejlfinding fra højre rude.

Trin 3: Vælg Andre fejlfindere.

Trin 4: Klik på knappen Kør ved siden af Power-indstillingen.

Et fejlfindingsvindue dukker op og leder efter eventuelle tilgængelige strømproblemer. Det vil automatisk løse eventuelle problemer.
3. Opdater Windows
Hvis du ikke kan ændre dit systems strømplan, kan det skyldes et problem med den version af Windows, du bruger i øjeblikket. I sådanne tilfælde er løsningen at downloade alle tilgængelige Windows-opdateringer. Følg nedenstående trin for at gøre det:
Trin 1: Åbn appen Indstillinger med Windows + I-tastaturgenvejen, og vælg Windows Update fra venstre sidebjælke.
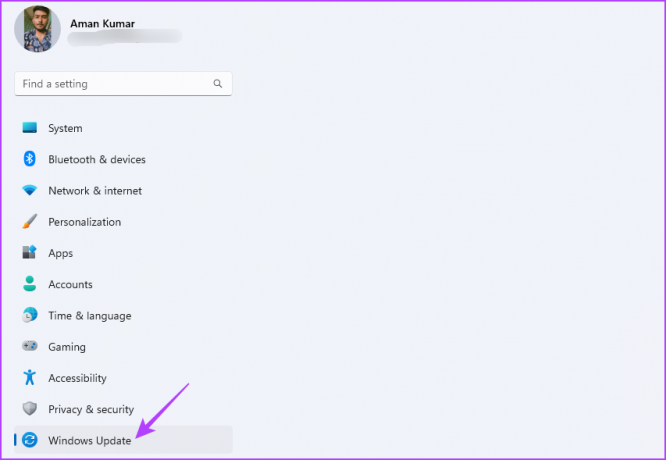
Trin 2: Klik på knappen Søg efter opdateringer i højre rude.
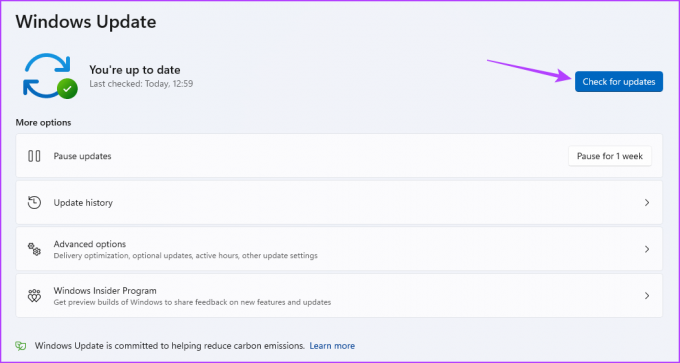
Windows vil søge efter og downloade alle tilgængelige opdateringer. Når overførslen er fuldført, skal du muligvis genstarte din computer for at fuldføre installationsprocessen.
4. Opdater Microsoft ACPI batteridriver
En anden væsentlig grund til, at du ikke kan ændre strømtilstand i Windows 11, kan være korruption i Microsoft ACPI-batteridriveren. Den bedste måde at fjerne den korruption på er at opdatere driveren.
Du kan downloade den seneste Microsoft ACPI-batteridriveropdatering ved at følge disse trin:
Trin 1: Højreklik på Windows-ikonet på proceslinjen, og vælg Enhedshåndtering fra Power User-menuen.

Trin 2: Dobbeltklik på noden Batterier.
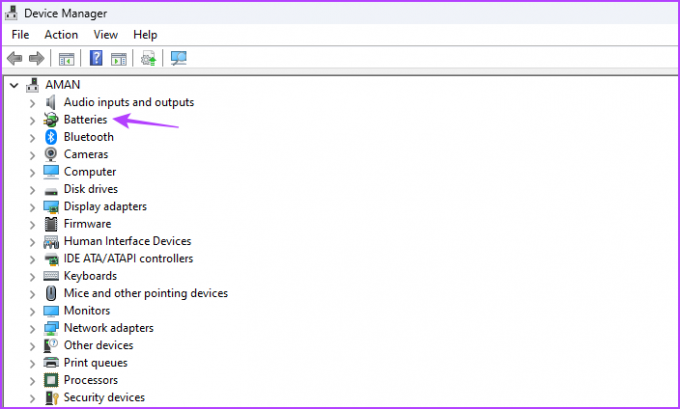
Trin 3: Højreklik på det Microsoft ACPI-kompatible kontrolmetodebatteri, og vælg Opdater driver.

Trin 4: Vælg Søg automatisk efter drivere.

Windows vil downloade en tilgængelig driveropdatering. Når processen er fuldført, skal du genstarte din computer og kontrollere for problemet. Hvis det fortsætter, prøv den næste løsning.
5. Nulstil strømplanen
Hvis du stadig støder på problemer med strømplanen og har brugt andre fejlfindingsmuligheder, skal du muligvis nulstille strømplanen. Det gendanner alle strømindstillinger til deres standardværdier, hvilket kan hjælpe med at løse problemet, hvis det var forårsaget af fejlkonfigurationer. Følg disse instruktioner for at nulstille strømplanen:
Trin 1: Klik på Windows-ikonet på proceslinjen for at åbne menuen Start.
Trin 2: Type Kommandoprompt og vælg Kør som administrator fra højre rude.

Trin 3: I det forhøjede kommandopromptvindue skal du skrive følgende kommando og trykke på Enter:
powercfg -restoredefaultschemes
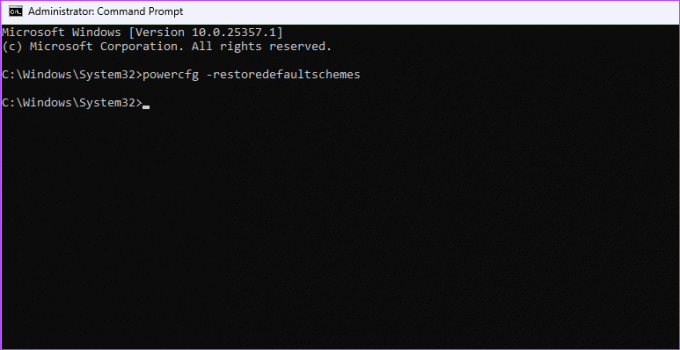
Forbedre systemets batterilevetid
En væsentlig faktor, der bidrager til populariteten af Windows, er dens evne til at tilpasse strømplanen efter individuelle forbrugsbehov. For at spare på batteriets levetid kan du vælge effektivitetstilstanden. Skift på den anden side til High-Performance-tilstand, hvis du har brug for optimal ydeevne til grafikintensive opgaver såsom spil.
Men hvad hvis du ikke kan ændre strømtilstanden i Windows 11? Det er et almindeligt Windows-problem og kan nemt løses ved hjælp af ovenstående løsninger.
Sidst opdateret den 18. maj 2023
Ovenstående artikel kan indeholde tilknyttede links, som hjælper med at understøtte Guiding Tech. Det påvirker dog ikke vores redaktionelle integritet. Indholdet forbliver upartisk og autentisk.



