Hvad sker der, når du afinstallerer Steam
Miscellanea / / June 10, 2023
Steams popularitet er skudt i vejret i spilfællesskabet. Virksomhedens officielle app er en launcher, så du kan downloade og spille populære spil på din Windows-pc. Der er dog tidspunkter, hvor du skal afinstallere Steam fra din pc. Hvis du nogensinde løber ind i en sådan situation, skal du læse konsekvenserne af at afinstallere Steam på Windows.

Dine downloadede spil kan optage enorm plads på din pc. Hvis du er løbe tør for lagerplads, afinstallation af Steam er en effektiv måde at få lidt plads tilbage på. Det er også et praktisk trick til at løse almindelige Steam-problemer på Windows. Her er, hvad der sker, når du afinstallerer Steam.
Afinstallerer Steam Slet spil
Når du downloader spil fra Steam-butikken på Windows, gemmer launcheren dine spil på C:/-drevet. Når du afinstallerer Steam på Windows, fjerner det mappen og alle dine spil.
Sletter afinstallation af Steam gemte data
Afinstallation af Steam sletter gemte data og alle de downloadede filer fra din computer.
Afinstaller Steam, men behold dine spil og gemte data
Før du afinstallerer Steam, er det vigtigt at sikkerhedskopiere alle dine spil til en anden mappe. Hvis du ikke planlægger at geninstallere Steam, kan du springe disse trin over og fjerne Steam uden at sikkerhedskopiere spil. Men hvis du vil beholde dine spil og gemte data, skal du bruge nedenstående trin.
Hvordan virker Steam Backup
Når du installerer Steam og downloader spil, opretter appen en mappe i C:/-drevet og gemmer alle data. Du skal gemme mappen på et andet eksternt drev. Der er flere måder at sikkerhedskopiere dine Steam-spil på i Windows.
Sikkerhedskopier Steam-spil ved hjælp af File Explorer
Det er en af de nemmeste og mest effektive måder at sikkerhedskopiere Steam-spil på Windows. Hvis Steam ikke åbner, skal du bruge File Explorer-appen til at sikkerhedskopiere dataene.
Trin 1: Tryk på Windows + I-tastaturgenvejen for at åbne File Explorer.
Trin 2: Vælg C:/-drev og åbn Programfiler (x86).

Trin 3: Åbn Steam-mappen.

Trin 4: Find steamapps-mappen fra følgende menu. Flyt den til en anden placering (partition eller drev) på din pc.

Du kan afinstallere Steam uden at påvirke dine spil og gemte data.
Sikkerhedskopier spilfiler ved hjælp af Steam
Hvis du ikke vil sikkerhedskopiere alle dine spil, skal du bruge Steams sikkerhedskopieringsværktøj til kun at sikkerhedskopiere udvalgte titler. Her er, hvad du skal gøre.
Trin 1: Åbn Steam på din pc.
Trin 2: Klik på Steam i menulinjen. Klik på Sikkerhedskopier og gendan spil.

Trin 3: Aktiver alternativknappen ved siden af 'Sikkerhedskopier aktuelt installerede programmer' og tryk på Næste.

Trin 4: Du kan vælge de programmer, du ønsker at inkludere i sikkerhedskopien. Bemærk, at det kun er programmer, der er fuldt downloadede og opdaterede, der kan sikkerhedskopieres.
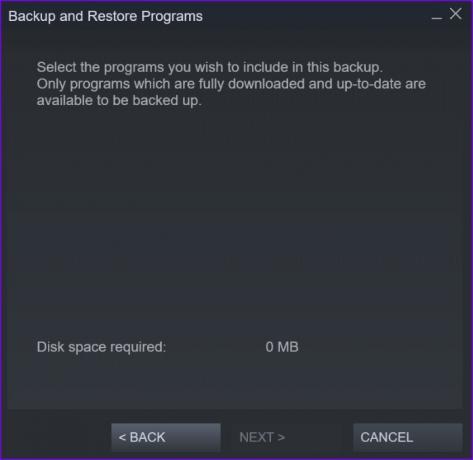
Hvis du har en downloadfremgang i køen eller forældede spil på Steam, vil du ikke være i stand til at sikkerhedskopiere dem.
Trin 5: Tryk på Næste, vælg en destinationsmappe på dit foretrukne drev, og gem dine spil.
Dernæst kan du afinstallere Steam uden at miste/slette dine spil og gemte data.
Afinstaller Steam på Windows
Du skal lukke Steam helt, før du afinstallerer appen. Ellers vil du fortsætte med at løbe ind i fejl. Du kan klikke på pil op-ikonet på proceslinjen og højreklikke på Steam for at lukke appen. Hvis du ikke finder Steam i systembakkens apps, skal du bruge Task Manager til at tvinge appen og alle de relaterede tjenester til at lukke.

Trin 1: Højreklik på Windows for at åbne Task Manager.

Trin 2: Vælg Steam, og klik på Afslut opgave i øverste højre hjørne.

Trin 3: Tryk på Windows + I-tasterne for at åbne Indstillinger. Gå til Apps og åbn menuen med installerede apps.

Trin 4: Rul til Steam, og klik på menuen med tre prikker ved siden af appen. Klik på Afinstaller og bekræft din beslutning.

Geninstaller og gendan spil på Steam
Hvis du planlægger at installere Steam-starteren igen, skal du bruge nedenstående trin til at gendanne dine spil.
Trin 1: Åbn Steam og klik på Steam i menulinjen. Vælg Sikkerhedskopiering og gendannelse.

Trin 2: Vælg 'Gendan en tidligere sikkerhedskopi', og vælg din backupsti fra følgende menu.

Tip: Tjek dine spil og købshistorik på Steam Web
Du behøver ikke at installere Steam-appen for at tjekke dine spil og købshistorik. Du kan også se over det samme ved at bruge Steam-webstedet.
Trin 1: Besøg Steam-webstedet og log ind med dine kontooplysninger.
Besøg Steams hjemmeside
Trin 2: Gå til din konto og se købshistorikken.

Trin 3: Du kan vælge dit brugernavn øverst og åbne Spil for at tjekke alle dine spil.

Slip af med Steam
Problemer som Damp bryder sammen eller ikke forbinder til internettet kan tvinge dig til at geninstallere appen på din pc. Før du sletter det, skal du læse implikationerne og tage de nødvendige skridt i overensstemmelse hermed.
Sidst opdateret den 19. maj 2023
Ovenstående artikel kan indeholde tilknyttede links, som hjælper med at understøtte Guiding Tech. Det påvirker dog ikke vores redaktionelle integritet. Indholdet forbliver upartisk og autentisk.

Skrevet af
Parth har tidligere arbejdet hos EOTO.tech med at dække tekniske nyheder. Han er i øjeblikket freelancer hos Guiding Tech og skriver om apps-sammenligning, tutorials, softwaretip og tricks og dykker dybt ned i iOS-, Android-, macOS- og Windows-platforme.



