Sådan opretter du Windows 10 bootbart USB-flashdrev
Miscellanea / / November 28, 2021
Hvis du planlægger en ren installation af Windows 10, skal du oprette et bootbart USB-flashdrev, eller i tilfælde af gendannelse skal du bruge den bootbare USB eller DVD. Siden udgivelsen af Windows 10, og hvis du er på en nyere enhed, bruger dit system UEFI-tilstand (Unified Extensible Firmware Interface) i stedet for den ældre BIOS (Basic Input/Output System), og på grund af dette skal du være sikker på, at installationsmediet indeholder den korrekte firmware support.
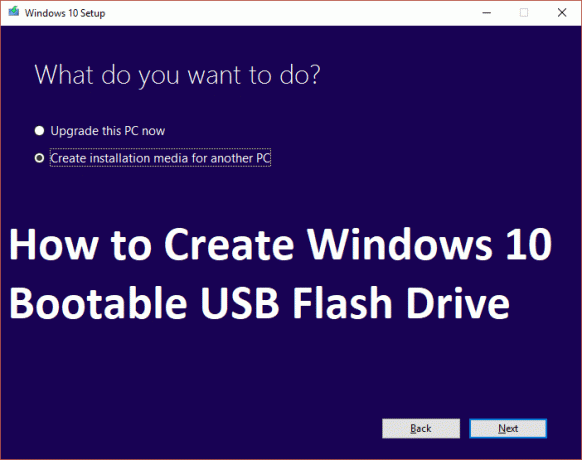
Nu er der mange måder at oprette et Windows 10 bootbart USB-flashdrev på, men vi vil vise dig, hvordan du gør det ved hjælp af Microsoft Media Creation Tool og Rufus. Så uden at spilde nogen tid, lad os se, hvordan man opretter bootbart USB-flashdrev for at installere Windows 10 ved hjælp af nedenstående guide.
Indhold
- Sådan opretter du Windows 10 bootbart USB-flashdrev
- Metode 1: Opret bootbart USB-medie for at installere Windows 10 ved hjælp af Media Creation Tool
- Metode 2: Sådan opretter du Windows 10 Bootable USB ved hjælp af Rufus
Sådan opretter du Windows 10 bootbart USB-flashdrev
Metode 1: Opret bootbart USB-medie for at installere Windows 10 ved hjælp af Media Creation Tool
1. Download Media Creation Tool fra Microsofts websted.
2. Dobbeltklik på MediaCreationTool.exe fil for at starte applikationen.
3. Klik Acceptere vælg derefter "Opret installationsmedie (USB-flashdrev, DVD, eller ISO fil) til en anden pc” og klik Næste.

4. Nu vil sproget, udgaven og arkitekturen automatisk blive valgt i henhold til din pc-konfiguration, men hvis du stadig vil indstille dem selv fjern markeringen af indstillingen nederst siger "Brug de anbefalede muligheder for denne pc“.
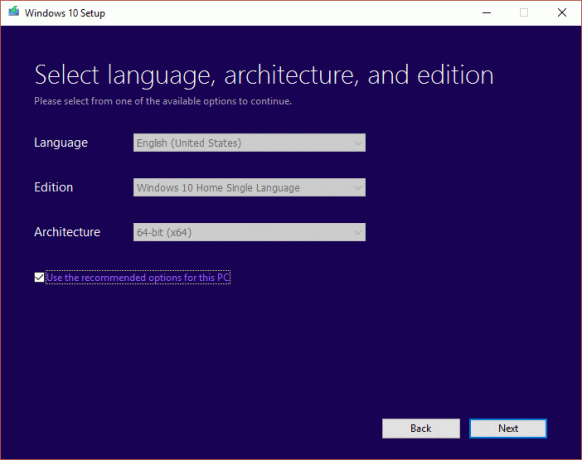
5. Klik på Næste og derefter vælg USB-flash drev og klik igen Næste.

6. Sørg for at indsætte USB og derefter klik på Opdater drevliste.
7. Vælg din USB og klik derefter Næste.

Bemærk: Dette vil formatere USB og vil slette alle data.
8. Media Creation Tool begynder at downloade Windows 10-filer, og det vil oprette den bootbare USB.

Metode 2: Sådan opretter du Windows 10 Bootable USB ved hjælp af Rufus
1. Indsæt dit USB-flashdrev ind i pc'en og sørg for, at den er tom.
Bemærk: Du skal bruge mindst 7 GB ledig plads på drevet.
2. Hent Rufus og dobbeltklik derefter på .exe-filen for at starte programmet.
3. Vælg din USB-enhed under Enhed og derefter under "Partitionsskema og målsystemtype" vælg GPT-partitionsskema for UEFI.

4. Under Ny volumetikettype Windows 10 USB eller et hvilket som helst navn du ønsker.
5. Dernæst under Formatindstillinger, sørge for at:
Fjern markeringen i "Kontroller enheden for dårlige blokeringer."
Marker "Hurtig formatering".
Marker "Opret en startdisk med" og vælg ISO-billede fra rullemenuen
Marker "Opret udvidede etiket- og ikonfiler

6. Nu under "Opret en bootbar disk ved hjælp af ISO-image” klik på drevikonet ved siden af.

7. Vælg Windows 10-billedet, og klik på Åbn.
Bemærk: Du kan downloade Windows 10 ISO ved hjælp af Media Creation Tool og følge metode 1 i stedet for USB-valg ISO-fil.
8. Klik Start og klik Okay for at bekræfte formatet på USB.
Anbefalede:
- Ret Microsoft Print til PDF virker ikke
- Skjul e-mail-adresse på Windows 10-loginskærmen
- Ret 100 % diskforbrug efter system og komprimeret hukommelse
- Fix Operativsystemversionen er inkompatibel med Startup Repair
Det er det, du med succes har lært Sådan opretter du Windows 10 bootbart USB-flashdrev men hvis du stadig har spørgsmål vedrørende dette indlæg, er du velkommen til at stille dem i kommentarfeltet.



