Ret Red Screen of Death Error (RSOD) på Windows 10
Miscellanea / / November 28, 2021
Mens udseendet af enhver fejldialogboks på Windows medfører en bølge af frustration, giver dødsskærmene næsten enhver bruger et hjerteanfald. Dødsskærmene dukker op, når en fatal systemfejl eller et systemnedbrud er sket. De fleste af os har haft den uheldige fornøjelse at møde dødens blå skærm mindst én gang i vores Windows-liv. Dødens blå skærm har dog et par andre berygtede fætre i Red Screen of Death og Black Screen of Death.
Sammenlignet med Blue Screen of Death er en Red Screen of Death (RSOD) fejl ret sjælden, men den støder på ens i alle Windows-versioner. RSOD blev første gang set i de tidlige betaversioner af Windows Vista og er derefter fortsat med at dukke op på Windows XP, 7, 8, 8.1 og endda 10. Men i de nyere versioner af Windows 8 og 10 er RSOD blevet erstattet af en form for BSOD.
Vi vil diskutere årsagerne til dødens røde skærm i denne artikel og give dig forskellige løsninger til at slippe af med det.
Indhold
- Hvad forårsager den røde skærm af død på Windows PC?
- 5 måder at rette Red Screen of Death Error (RSOD) på på Windows 10
- Metode 1: Opdater din BIOS
- Metode 2: Fjern Overclock-indstillinger
- Metode 3: Afinstaller softOSD.exe-processen
- Metode 4: Rediger filen settings.ini
- Metode 5: Tjek for hardwarefejl
Hvad forårsager den røde skærm af død på Windows PC?
Den skræmmende RSOD kan opstå ved en række lejligheder; nogle kan støde på det, mens de spiller bestemte spil eller ser videoer, mens andre kan blive offer for RSOD, når de starter deres computer op eller opdaterer Windows OS. Hvis du er rigtig uheldig, kan RSOD også dukke op, når du og din computer sidder inaktive og ikke gør noget overhovedet.
Den røde skærm af død er generelt forårsaget på grund af nogle hardwarefejl eller ikke-understøttede drivere. Afhængigt af hvornår eller hvor RSOD vises, er der forskellige syndere. Hvis RSOD'en stødes på, når du spiller spil eller udfører en hardwareanstrengende opgave, kan den skyldige være korrupte eller inkompatible grafikkortdrivere. Næste, forældet BIOS eller UEFI software kan bede RSOD'en under opstart eller opdatering af Windows. Andre syndere inkluderer dårligt overclockede hardwarekomponenter (GPU eller CPU), brug af nye hardwarekomponenter uden at installere passende drivere osv.
For de fleste brugere vil Red Screen of Death gøre deres computere fuldstændig uresponsive, dvs. input fra tastaturet og musen vil ikke blive registreret. Nogle få vil muligvis få en helt tom rød skærm uden nogen instruktioner om, hvordan de skal fortsætte, og nogle vil muligvis stadig være i stand til at flytte deres musemarkør på RSOD. Ikke desto mindre er der et par ting, du kan rette/opdatere for at forhindre RSOD i at dukke op igen.
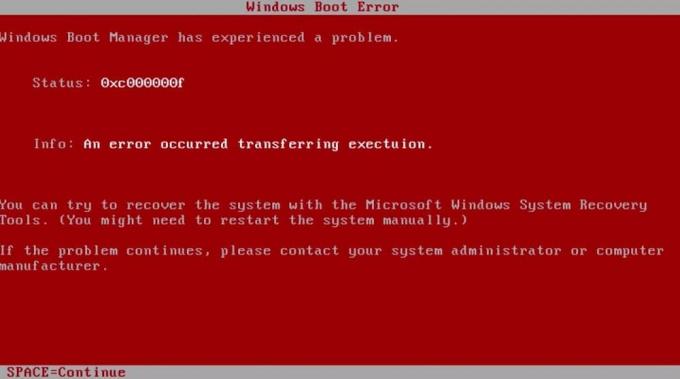
5 måder at rette Red Screen of Death Error (RSOD) på på Windows 10
Selvom de sjældent er stødt på, har brugere fundet ud af flere måder at rette den røde skærm på. Nogle af jer kan måske løse det ved ganske enkelt opdatering af dine grafikkortdrivere eller opstart i sikker tilstand, mens nogle få muligvis skal udføre nedenstående avancerede løsninger.
Bemærk: Hvis du begyndte at støde på RSOD'en efter at have installeret et Battlefield-spil, skal du først kontrollere Metode 4 og derefter de andre.
Metode 1: Opdater din BIOS
Den mest almindelige synder til Red Screen of Death er en forældet BIOS-menu. BIOS står for 'Basic Input and Output System' og er det første program, der kører, når du trykker på tænd/sluk-knappen. Det initialiserer opstartsprocessen og sikrer jævn kommunikation (dataflow) mellem din computersoftware og hardware.

Hvis selve BIOS-programmet er forældet, kan din pc have nogle problemer med at komme i gang og dermed RSOD. BIOS-menuer er unikke for hvert bundkort, og deres seneste version kan downloades fra producentens hjemmeside. Opdatering af BIOS er dog ikke så simpelt som at klikke på installer eller opdater og kræver en vis ekspertise. Forkert installation kan gøre din computer ikke-funktionel, så vær yderst forsigtig, når du installerer opdateringen, og læs instruktionerne nævnt på producentens hjemmeside.
For at vide mere om BIOS og en detaljeret vejledning til, hvordan du opdaterer det, læs - Hvad er BIOS og hvordan opdateres?
Metode 2: Fjern Overclock-indstillinger
Overclocking af komponenter for at forbedre deres ydeevne er en almindeligt praktiseret gerning. Overclocking hardware er dog ikke så let som en kage og kræver konstante justeringer for at opnå den perfekte kombination. Brugere, der støder på RSOD'en efter overclocking, angiver, at komponenterne ikke er blevet konfigureret korrekt, og du kræver måske meget mere af dem, end de rent faktisk kan levere. Dette vil føre til overophedning af komponenterne og i sidste ende resultere i en termisk nedlukning.
Så åbn BIOS-menuen og enten reducere mængden af overclocking eller returner værdierne til deres standardtilstand. Brug nu din computer og kontroller, om RSOD vender tilbage. Hvis det ikke gør det, har du højst sandsynligt gjort et elendigt stykke arbejde med at overclocke. Selvom du stadig ønsker at overclocke din computer, skal du ikke maksimere ydeevneparametrene eller bede en ekspert om hjælp til emnet.
Overclocking-komponenter betyder også, at de kræver meget mere juice (strøm) for at fungere, og hvis din strømkilde ikke er i stand til at levere den nødvendige mængde, kan computeren gå ned. Dette gælder også, hvis RSOD vises, når du spiller et hvilket som helst grafiktungt spil på høje indstillinger eller udfører en ressourcekrævende opgave. Før du skynder dig at købe en ny strømkilde, skal du afbryde strømtilførslen til komponenter, som du ikke har brug for i øjeblikket, for eksempel DVD-drevet eller en sekundær harddisk, og kør spillet/opgaven igen. Hvis RSOD ikke vises nu, bør du overveje at købe en ny strømkilde.
Metode 3: Afinstaller softOSD.exe-processen
I nogle få unikke tilfælde har softOSD-applikationen vist sig at forårsage RSOD. For dem, der ikke er klar over, er soft old en skærmstyringssoftware, der bruges til at administrere flere tilsluttede skærme og til at ændre skærmindstillinger og leveres forudinstalleret. SoftOSD.exe-processen er ikke en vigtig tjeneste for den normale funktion af Windows og kan derfor afinstalleres.
1. Åben Windows-indstillinger ved at trykke på Windows-tasten og jeg samtidigt.
2. Klik på Apps.

3. Sørg for, at du er på siden Apps og funktioner, og rul ned til højre, indtil du finder softOSD.
4. Når den er fundet, skal du klikke på den, udvide de tilgængelige muligheder og vælge Afinstaller.
5. Du vil modtage endnu en pop-up, der anmoder om bekræftelse; klik på Afinstaller knappen igen.
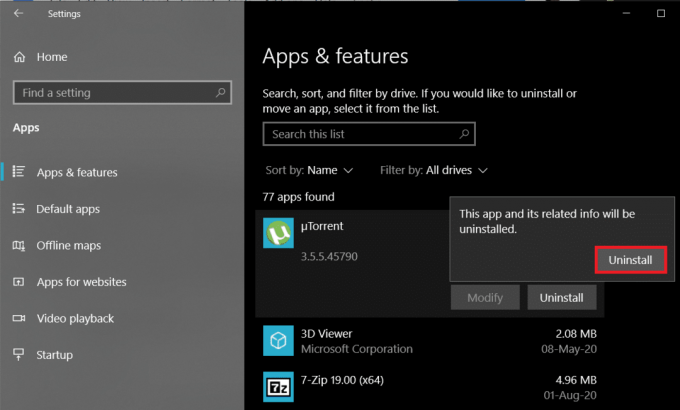
6. Efter afinstallationsprocessen bliver du muligvis bedt om at fjerne sds64a.sys fil springer den over.
Metode 4: Rediger filen settings.ini
Battlefield: Bad Company 2, et populært førstepersons skydespil, er ofte blevet rapporteret at forårsage Red Screen of Death Error (RSOD) på Windows 10. Selvom de nøjagtige årsager til det er ukendte, kan man løse problemet ved at ændre filen settings.ini, der er knyttet til spillet.
1. Trykke Windows-tast + E at lancere Windows File Explorer og naviger til Dokumenter folder.
2. Dobbeltklik på BFBC2 mappe for at åbne den. For nogle vil mappen være placeret inde i 'Mine spil' undermappe.
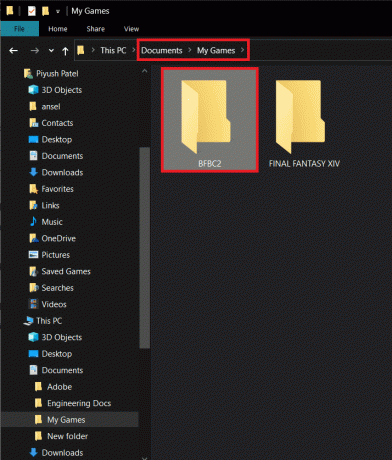
3. Find settings.ini fil og højreklik på den. Vælg i den efterfølgende kontekstmenu Åben med efterfulgt af Notesblok. (Hvis 'Åbn med' app-valgmenuen ikke direkte aktiverer Notesblok, skal du klikke på Vælg en anden app og derefter manuelt vælge Notesblok.)
4. Når filen åbnes, skal du finde "DxVersion=auto" linje og ændre det til "DxVersion=9". Sørg for, at du ikke ændrer andre linjer, ellers kan spillet stoppe med at fungere.
5. Gemme ændringerne ved at trykke på Ctrl + S eller ved at gå til Filer > Gem.
Kør nu spillet og tjek, om du er i stand til det ret Red Screen of Death Error (RSOD).
Metode 5: Tjek for hardwarefejl
Hvis ingen af de ovenstående metoder løste Red Screen of Death, har du sandsynligvis en korrupt hardwarekomponent, der skal udskiftes med det samme. Dette er meget almindeligt med ældre computere. Event Viewer-applikationen på Windows fører en log over alle de fejl, du er stødt på, og detaljer om dem og kan dermed bruges til at opdage en defekt hardwarekomponent.
1. Trykke Windows-tast + R for at få boksen Kør kommando frem, skriv Eventvwr.msc, og klik på Okay for at starte Event Viewer.

2. Når applikationen åbner, skal du klikke på pilen ved siden af Tilpassede visninger, og dobbeltklik derefter på Administrative arrangementer at se på alle de kritiske fejl og advarsler.

3. Brug kolonnen Dato og Tid til at identificere Red Screen of Death fejl, højreklik på den og vælg Begivenhedsegenskaber.
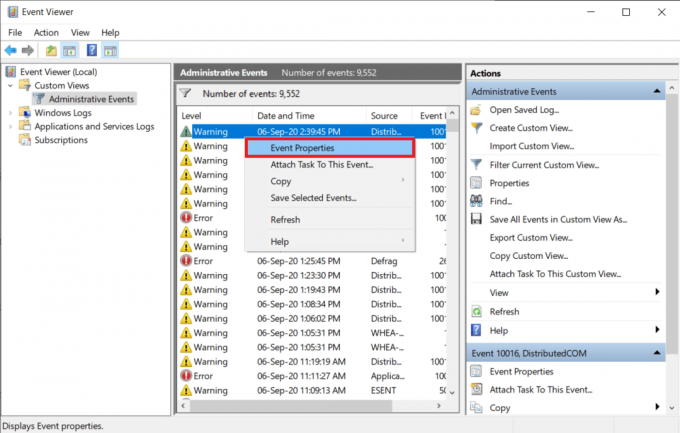
4. På den Generelt faneblad i den følgende dialogboks finder du information om fejlkilden, den skyldige komponent osv.

5. Kopier fejlmeddelelsen (der er en knap til det nederst til venstre), og foretag en Google-søgning for at få flere oplysninger. Du kan også skifte til detaljer fane for det samme.
6. Når du har udpeget den hardware, der har opført sig dårligt og fremkaldt Red Screen of Death, skal du opdatere dens drivere fra Enhedshåndteringen eller brug et tredjepartsprogram som DriverEasy til at opdatere dem automatisk.
Hvis opdatering af drivere til den defekte hardware ikke hjalp, skal du muligvis udskifte den. Tjek garantiperioden på din computer og besøg det nærmeste servicecenter for at få den efterset.
Anbefalede:
- Sådan frigør du RAM på din Windows 10-computer?
- Fix Can't Hear People on Discord (2020)
- 10 måder at løse Google Fotos, der ikke sikkerhedskopieres
Så det var fem metoder (sammen med opdatering af grafikkortdrivere og opstart i sikker tilstand), som brugere generelt anvender for at slippe af med den skræmmende Red Screen of Death-fejl på Windows 10. Der er ingen garanti for, at disse kan virke for dig, og hvis de ikke gør det, kontakt en computertekniker for at få hjælp. Du kan også prøve at udføre en ren geninstallation af Windows i det hele taget. Forbind med os i kommentarfeltet for anden hjælp.



