Top 6 måder at løse Outlook-signatur, der ikke vises på Windows
Miscellanea / / June 14, 2023
Tilføjelse af en signatur i Outlook får dine e-mails til at se professionelle ud. Det sparer dig for besværet med manuelt at indtaste dine kontaktoplysninger, hver gang du skriver eller svarer på en besked. Selvom Outlook gør det nemt at tilføje eller redigere signaturer, nogle gange vises din omhyggeligt udformede signatur ikke.

Hvis de sædvanlige fejlfindingstricks, såsom genstart af Outlook-appen, ikke har hjulpet, er det tid til at søge andre steder. Nedenfor har vi samlet flere effektive tips, der får Outlook til at vise e-mail-signaturer på Windows. Så lad os tage et kig.
1. Konfigurer Outlook til at skrive meddelelser i HTML-format
Er du ved hjælp af billeder i din Outlook-signatur? Hvis det er tilfældet, skal du sikre dig, at Outlook er indstillet til at skrive meddelelser i HTML i stedet for almindelig tekst. Her er trinene til det samme.
Trin 1: Åbn Outlook-appen på din pc, og klik på menuen Filer i øverste venstre hjørne.

Trin 2: Vælg Indstillinger fra venstre sidebjælke.

Trin 3: Skift til fanen Mail i vinduet Outlook-indstillinger. Klik på rullemenuen ud for 'Skriv meddelelser i dette format', og vælg HTML. Klik derefter på OK.

Når du har gennemført ovenstående trin, skal du kontrollere, om din Outlook viser signaturbilledet, når du skriver nye beskeder og besvarer dem.
2. Opret endnu en signatur
Hvis det ikke hjælper at ændre meddelelsesformatet, kan du oprette en anden signatur i Outlook-appen. Her er, hvordan du kan gøre det.
Trin 1: Åbn Outlook-appen på din pc, og klik på menuen Filer i øverste venstre hjørne.

Trin 2: Vælg Indstillinger i nederste venstre hjørne.

Trin 3: Skift til fanen Mail og klik på Signaturer.
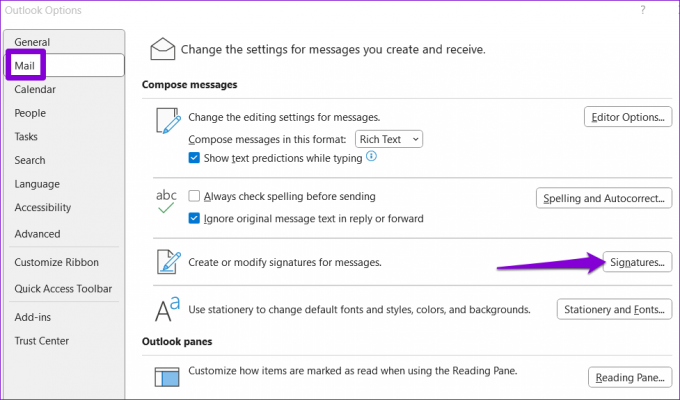
Trin 4: Klik på knappen Ny, indtast et navn til signaturen, og tryk på OK.
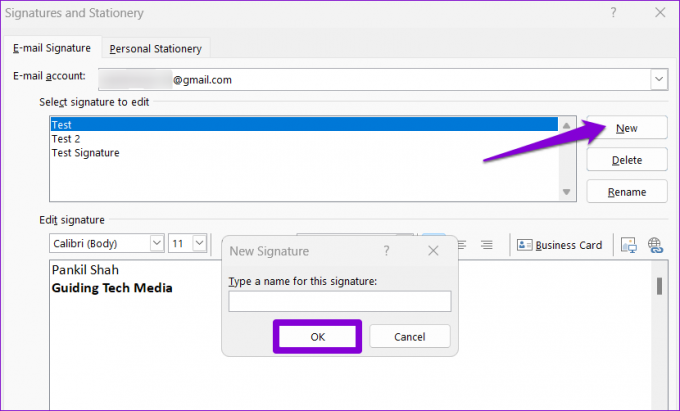
Trin 5: Vælg din nyligt tilføjede signatur, og rediger den.

Trin 6: Klik på rullemenuerne ud for Nye beskeder og Svar/videresendelser for at vælge din nye signatur som standardindstillingen. Klik derefter på OK.

3. Åbn Outlook i fejlsikret tilstand
En anden grund til, at din Outlook-signatur muligvis ikke fungerer korrekt, er på grund af modstridende tredjeparts-tilføjelser. For at kontrollere denne mulighed kan du prøve at åbne Outlook i sikker tilstand. Til det skal du holde CTRL-tasten nede og dobbeltklikke på Outlook-genvejen. Vælg Ja, når bekræftelsesprompten vises.

Når Outlook åbner i sikker tilstand, skal du kontrollere, om din signatur fungerer korrekt. Hvis det er det, kan et af tredjeparts-tilføjelserne være skyld i problemet. For at identificere den, der forårsager problemet, skal du deaktivere alle Outlook-tilføjelsesprogrammer og derefter genaktivere dem én ad gangen.
Trin 1: I Outlook-appen skal du klikke på menuen Filer øverst.

Trin 2: Brug den venstre rude til at åbne Indstillinger.

Trin 3: På fanen Tilføjelser skal du bruge rullemenuen ud for Administrer for at vælge COM-tilføjelser. Klik derefter på Go-knappen ved siden af den.

Trin 4: Ryd alle felterne for at deaktivere tilføjelsesprogrammer, og klik på OK.

Aktiver alle dine tilføjelser én ad gangen, indtil problemet opstår igen. Når du har fundet det problematiske tilføjelsesprogram, kan du overveje at fjerne det for at løse problemet for altid.
4. Opdater Outlook-appen
Hvis du har deaktiveret automatiske opdateringer til Office-apps, bruger du muligvis en forældet version af Outlook. Dette kan føre til alle slags problemer, inklusive det, der diskuteres her. Sådan kan du kontrollere, om en nyere version af Outlook er tilgængelig.
Trin 1: Åbn Outlook-appen på din pc.
Trin 2: Klik på menuen Filer i øverste venstre hjørne.

Trin 3: Skift til fanen Office-konto. Klik på Opdateringsindstillinger, og vælg Opdater nu.

Vent på, at Outlook installerer afventende opdateringer, og genstart derefter appen. Herefter skulle Outlook vise e-mailsignaturen som før.
5. Fjern Office-opsætningsregistreringsnøgler
Hvis din e-mailsignatur stadig ikke vises i Outlook, kan der være et problem med Office-opsætningsregistreringsfilerne. For at løse dette skal du fjerne de problematiske poster i registreringsdatabasen, der er knyttet til Office-klienten, ved hjælp af registreringseditoren.
Da registreringsdatabasen har vigtige konfigurationer til Windows, er det en god idé at sikkerhedskopiere alle registreringsdatabasen eller oprette et gendannelsespunkt før du fortsætter.
Trin 1: Tryk på Windows-tasten + R for at åbne dialogboksen Kør. Type regedit i boksen og tryk på Enter.

Trin 2: Vælg Ja, når prompten User Account Control (UAC) vises.

Trin 3: Tryk på Ctrl + F for at få dialogboksen Find frem. Type 0006F03A-0000-0000-C000-000000000046 i tekstfeltet, og klik på knappen Find næste.
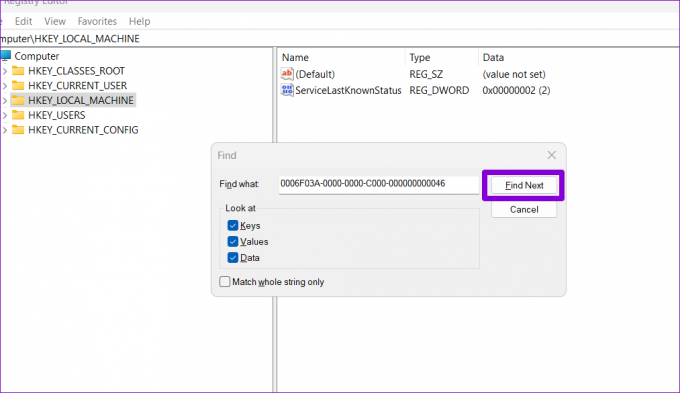
Trin 4: Højreklik på den placeret nøgle og vælg Slet.
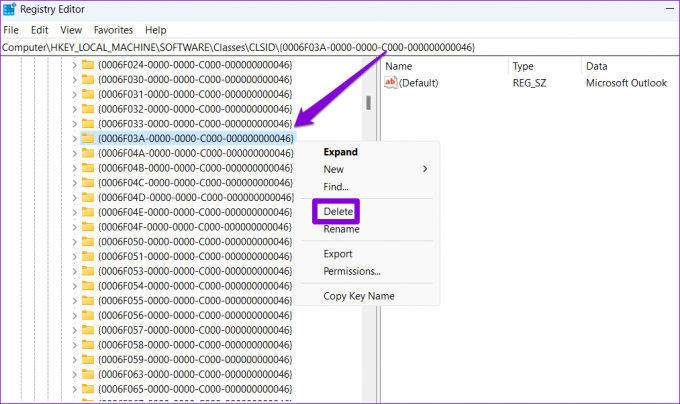
Trin 5: Vælg Ja for at bekræfte.
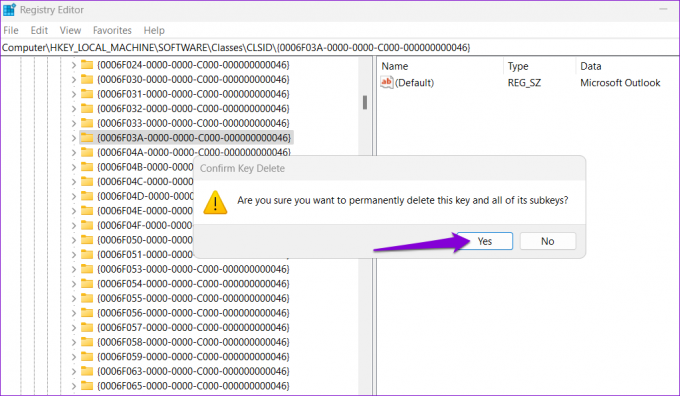
Genstart din pc efter dette, og kontroller derefter, om problemet stadig er der.
6. Kør Office-reparationsværktøjet
Microsoft inkluderer et reparationsværktøj til at opdage og løse almindelige problemer med Office-apps. Så hvis ovenstående rettelser viser sig at være ineffektive, kan du køre Office-reparationsværktøjet for at ordne Outlook-signaturen, der ikke viser problemet.
Trin 1: Højreklik på Start-ikonet, og vælg Installerede apps fra listen.

Trin 2: Rul ned for at finde Microsoft Office-produktet på listen. Klik på menuikonet med tre prikker ved siden af det, og vælg Rediger.

Trin 3: Vælg Hurtig reparation og klik på Reparer.

Hvis problemet fortsætter selv efter det, skal du gentage ovenstående trin og vælge indstillingen Online reparation. Denne proces kan tage et stykke tid, men den vil højst sandsynligt løse det underliggende problem.

Sæt dit præg
Uanset om du bruger Outlook til personlige eller professionelle formål, herunder en e-mail-signatur, er almindeligt. Forhåbentlig har et af ovenstående tip hjulpet dig med at løse det underliggende problem, og tingene er tilbage til normalen.
Sidst opdateret den 23. maj 2023
Ovenstående artikel kan indeholde tilknyttede links, som hjælper med at understøtte Guiding Tech. Det påvirker dog ikke vores redaktionelle integritet. Indholdet forbliver upartisk og autentisk.

Skrevet af
Pankil er civilingeniør af profession, der startede sin rejse som forfatter på EOTO.tech. Han sluttede sig for nylig til Guiding Tech som freelanceskribent for at dække how-tos, forklaringer, købsvejledninger, tips og tricks til Android, iOS, Windows og Web.



