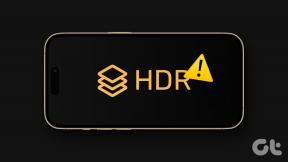Sådan opretter og bruger du et gendannelsesdrev på Windows 11
Miscellanea / / June 14, 2023
Microsoft samler flere gendannelsesfunktioner med Windows for at hjælpe brugerne med at undgå fuldstændig at slette deres system. Du kan bruge Systemgendannelse, Afinstaller opdateringer, eller nulstil endda Windows, mens du beholder dine filer. Men når din pc ikke starter, kan et Windows-gendannelsesdrev være meget nyttigt.
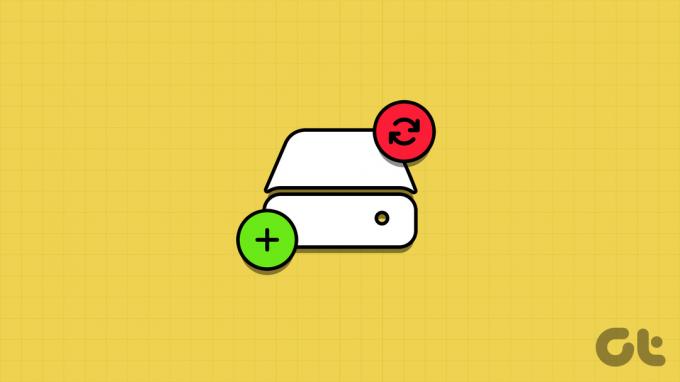
Du kan oprette og bruge et gendannelsesdrev til at starte op i Windows Recovery Environment (WinRE) og derefter få adgang til fejlfindingsmulighederne. Vi vil uddybe om oprettelse og brug af gendannelsesdrevet på din Windows 11-pc. Lad os begynde.
Sådan opretter du et Windows 11 USB-gendannelsesdrev
Microsoft samler appen Recovery Drive i Windows 11 for at hjælpe dig med at oprette en gendannelsesdisk. Du kan bruge et hvilket som helst USB-drev, men Microsoft anbefaler en minimumslagringskapacitet på 16 GB. Men før du opretter et gendannelsesdrev, sikkerhedskopiere alle data på USB-drevet til din computer eller et andet eksternt drev.
Gentag følgende trin for at oprette et Windows 11-gendannelsesdrev:
Trin 1: Tilslut det bootbare USB-gendannelsesdrev til din Windows-computer.
Trin 2: Tryk på Windows-tasten for at åbne menuen Start, skriv Gendannelsesdrev i søgefeltet, og klik på Åbn.
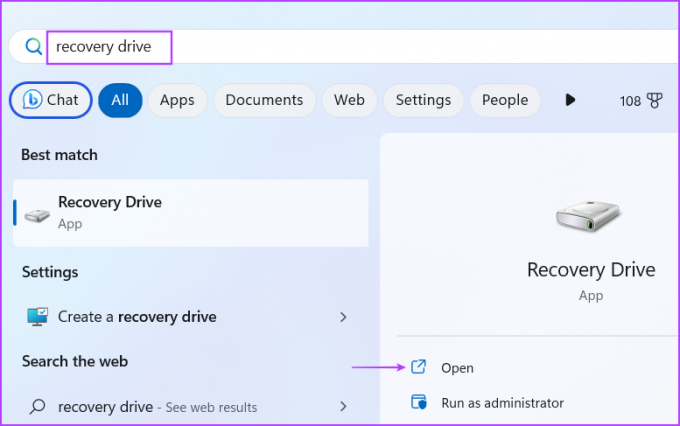
Trin 3: Vinduet Brugerkontokontrol vises. Klik på knappen Ja for at starte værktøjet.
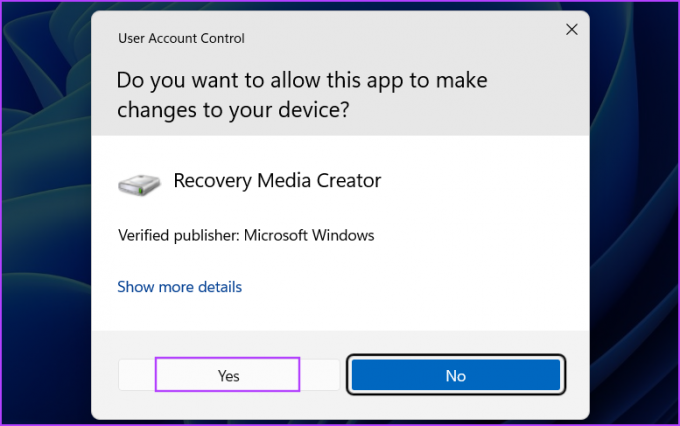
Trin 4: Marker afkrydsningsfeltet 'Sikkerhedskopier systemfiler til gendannelsesdrevet', og klik på knappen Næste. Det kan tage tid at liste alle tilgængelige drev på dit system.
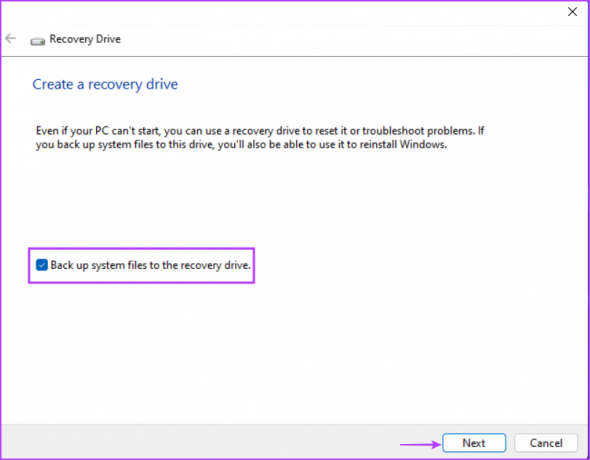
Trin 5: Værktøjet viser de tilgængelige USB-drev på dit system og giver dig besked om kapaciteten på det USB-drev, du skal bruge til det. Vælg den rigtige, og klik på knappen Næste.
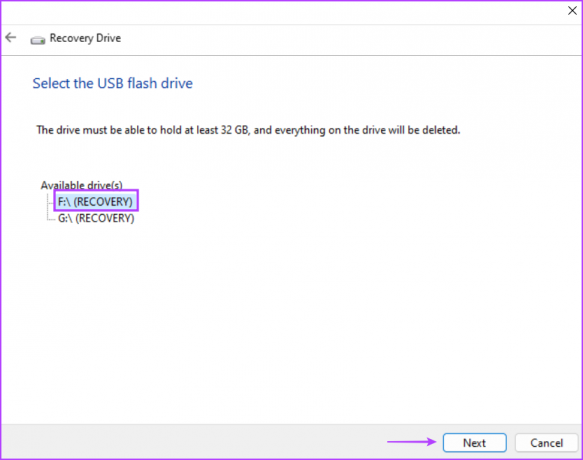
Trin 6: Du vil se en advarsel om sletning af alle data, der findes på det valgte USB-drev. Klik på knappen Opret.
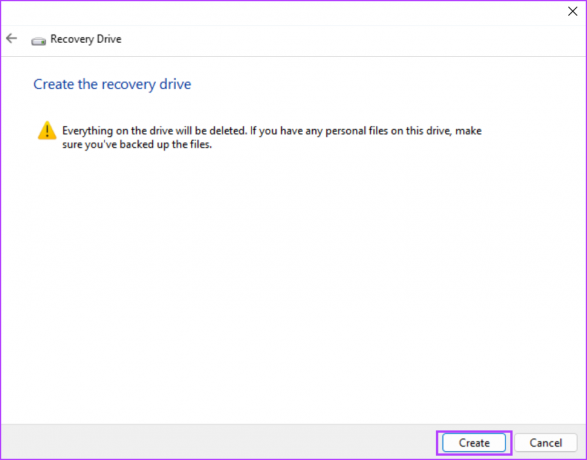
Trin 7: Vent tålmodigt på, at processen er fuldført. Klik derefter på knappen Udfør for at lukke vinduet Genoprettelsesdrev.
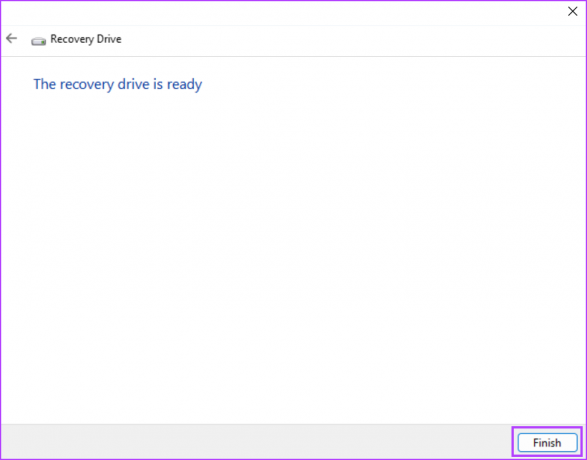
Sådan bruges et USB-gendannelsesdrev i Windows 11
Når din Windows-pc ikke kan starte normalt, og du ikke kan få adgang til låseskærmen eller starte op på skrivebordet, kan et gendannelsesdrev være meget nyttigt. Du kan starte fra USB-drevet og få adgang til Windows-gendannelsesmiljø, som tilbyder flere værktøjer til at rette en Windows-installation.
Sørg dog for at prøve alle værktøjerne i afsnittet Avancerede indstillinger, før du modigt sletter alt på C-drevet og mister alle dine filer. Sådan bruger du et USB-gendannelsesdrev:
Trin 1: Sæt genoprettelsesdrevet i computeren.
Trin 2: Tænd for computeren, og tryk gentagne gange på den angivne F-tast eller Esc-tast for at åbne menuen til opstartsenheder. Husk, at F-tasterne til at få adgang til BIOS og menuen til opstartsenheder varierer for hver OEM. Så tjek den korrekte F-tast til dit system på forhånd.
Trin 3: Når menuen bootenheder er startet, skal du bruge piletasterne til at vælge gendannelsesdrevet. Tryk på Enter for at starte med genoprettelsesdrevet.
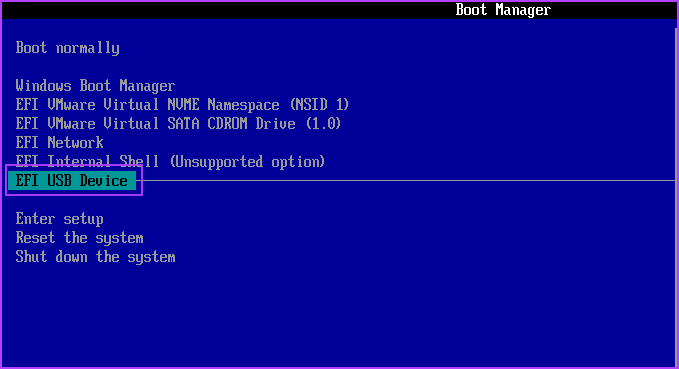
Trin 4: Vent et par minutter på, at USB-drevet starter til siden for valg af sprog. Klik på et sprog for at vælge det.
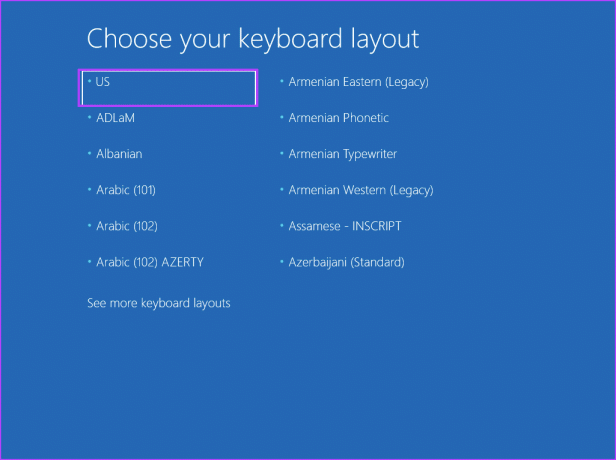
Trin 5: På siden Vælg en indstilling skal du klikke på indstillingen Fejlfinding.
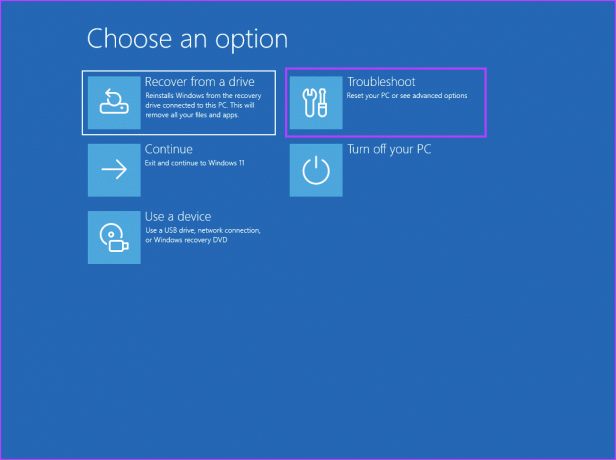
Trin 6: Prøv Startup Repair, Afinstaller opdateringer, Systemgendannelse og andre tilgængelige værktøjer til at reparere dit system.
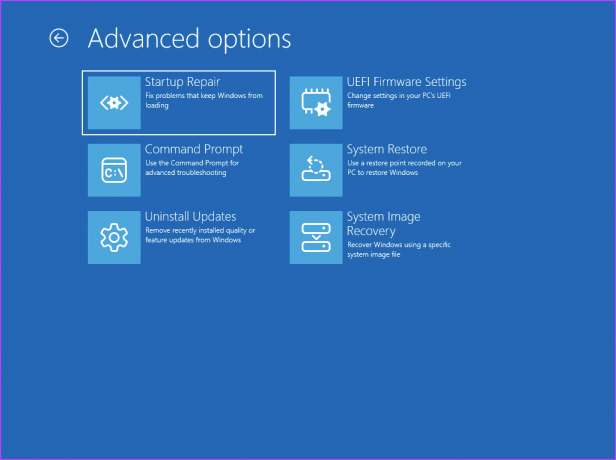
Trin 7: Hvis alle disse anstrengelser ender i fortvivlelse, skal du klikke på knappen Tilbage. Klik nu på indstillingen 'Gendan fra et drev'.

Trin 8: Klik på indstillingen 'Bare fjern mine filer'.

Trin 9: Til sidst skal du klikke på knappen Gendan og følge instruktionerne på skærmen for at geninstallere Windows.
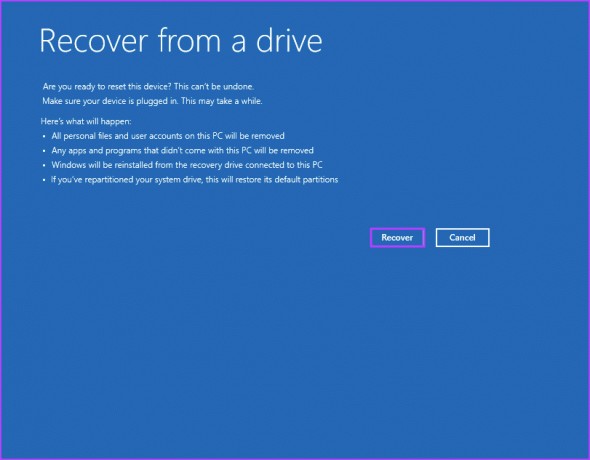
Når geninstallationen af Windows 11 er fuldført, skal du konfigurere dine præferencer (sprog, region, sikkerhed og sporing), som du gør, når du laver en ren installation.
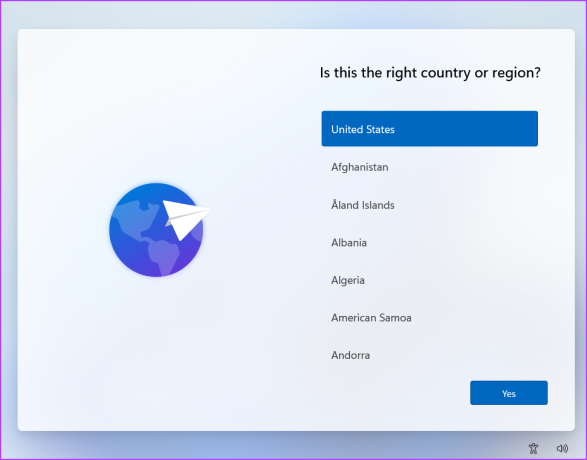
Ofte stillede spørgsmål
Microsoft anbefaler et 16 GB USB-drev til at oprette et gendannelsesdrev i Windows 11, men denne betingelse gælder ikke for alle. Da vi oprettede et gendannelsesdrev af en ret gammel Windows 11-installation, foreslog det at bruge et 32 GB-drev.
Gendannelsesdrevet brugte over 15 GB plads på grund af backup af OEM-drivere. Så et 16 GB USB-drev mangler lagerplads, så du bør ikke ignorere værktøjets anbefaling. USB-drevet skal også være i FAT32-format.
Oprettelse af et gendannelsesdrev er en lang proces, der tager en til to timer. Vi skabte det ved hjælp af et USB 3.2 Gen 1 USB-drev og en NVMe Gen 4 SDD, og det tog os så lang tid. Det er en CPU-intensiv proces, så hvis du har en pc med lav specifikation, kan det tage endnu mere tid at oprette genoprettelsesdrevet.
Du kan oprette en Windows 11-gendannelses-USB fra en anden computer. Men det virker måske slet ikke med din pc. Vi prøvede det på en anden pc, og det stødte på en fejl og tillod os ikke at udføre geninstallationen. Det skyldes, at genoprettelsesdrevet indeholder Windows-installationsfiler og OEM-drivere, som ikke fungerer med et andet system.
Et andet problem er, at hvis lagerkapaciteten på C-drevet på en anden pc er mindre end på den pc, du brugte til at oprette genoprettelsesdrevet, vil det ikke tillade dig at geninstallere Windows. Så du skal kun bruge genoprettelsesdrevet på din pc.
Hav altid en genoprettelsesdisk i nærheden
Windows Recovery Drive kan hjælpe dig med at få adgang til siden Windows Recovery Environment og prøve flere fejlfindingsteknikker. Geninstallation af Windows 11 ved hjælp af genoprettelsesdrevet burde være den sidste mulighed på din liste, fordi det vil slette alt.
Sidst opdateret den 23. maj 2023
Ovenstående artikel kan indeholde tilknyttede links, som hjælper med at understøtte Guiding Tech. Det påvirker dog ikke vores redaktionelle integritet. Indholdet forbliver upartisk og autentisk.

Skrevet af
Abhishek holdt sig til Windows-operativsystemet, lige siden han købte Lenovo G570. Hvor indlysende det end er, elsker han at skrive om Windows og Android, de to mest almindelige, men fascinerende operativsystemer, der er tilgængelige for menneskeheden. Når han ikke udarbejder et indlæg, elsker han at binge OnePiece og hvad Netflix har at tilbyde.