Reparer Windows 10-proceslinjens flimring
Miscellanea / / November 28, 2021
Proceslinjen er blevet plejet som et af de ældste brugergrænsefladeelementer (UI) på Windows 10-operativsystemet. Selvom de fleste bruger menuen Søg til at navigere til applikationer/programmer, foretrækker andre at bruge proceslinjen til at åbne ofte brugte programmer. Hovedsageligt er det sammensat af værktøjslinjer og en systembakke, som ikke er individuelle brugergrænsefladeelementer. Du kan dog støde på problemer som Start-menuen eller Cortana-søgelinjen, der ikke fungerer, eller flimren på proceslinjen eller skærmen. Mange brugere klagede over det samme, og de kæmpede for at løse det. Derfor har vi samlet denne liste over løsninger for at hjælpe dig med at rette op på Windows 10-proceslinjens skærmflimmer.
Normalt vises to grupper af apps på proceslinjen:
- Programmer, du har fastgjort for nem adgang
- Ansøgninger, der er i øjeblikket åben
Nogle gange viser proceslinjen også aktiviteter som:
- downloader medier fra internettet,
- spiller sange, eller
- ulæste beskeder fra ansøgninger.

Indhold
- Sådan rettes Windows 10-proceslinjeflimmer.
- Tips til at undgå, at Windows 10-proceslinjen flimrer
- Metode 1: Grundlæggende fejlfinding
- Metode 2: Afinstaller inkompatible apps
- Metode 3: Kør SFC & DISM Scan
- Metode 4: Kør Antivirus Scan
- Metode 5: Opdater skærmdriver
- Metode 6: Geninstaller skærmdriveren
- Metode 7: Opdater Windows
- Metode 8: Opret ny brugerkonto
- Problemer relateret til Windows 10-proceslinjens flimrende problem.
Sådan rettes Windows 10-proceslinjeflimmer
Mange årsager udløser problemer med Windows 10-skærmflimmer i dit system. Et par væsentlige er:
- Korrupte systemfiler
- Forældede skærmdrivere
- Fejl forbundet med en bestemt brugerkonto
- Inkompatible applikationer installeret
Tips til at undgå, at Windows 10-proceslinjen flimrer
- Aktiver indstillingen Automatisk Windows Update for at holde operativsystemet opdateret.
- Undgå at fastgøre for mange applikationer på proceslinjen.
- Udfør en antivirusscanning med jævne mellemrum.
- Download ikke nogen applikationer fra ukendte eller ubekræftede websteder.
Metode 1: Grundlæggende fejlfinding
Hvis du leder efter fejlfindingstrin til at løse problemet med flimren på proceslinjen i Windows 10, så prøv følgende anførte løsninger.
1. Genstart din pc.
2. Se efter afventende advarsler da proceslinjen kan flimre på grund af ulæste notifikationer.
Metode 2: Afinstaller inkompatible apps
Inkompatible applikationer, der er installeret på dit system, kan forstyrre brugergrænsefladecyklussen på din computer og derved forårsage Windows 10-skærmflimmerproblemer.
Bemærk: Hvis du kører Windows i sikker tilstand, kan du afgøre, om problemet skyldes et tredjepartsprogram eller ej. Her er Sådan starter du op i fejlsikret tilstand i Windows 10.
Følg nedenstående trin for at slette det problem, der forårsager programmet:
1. Klik på Start-ikon og type app og funktioner. Klik derefter på Åben, som vist.

2. Søg efter nyligt installeret software i Apps og funktioner vindue.
Bemærk: Vi har vist Adobe Photoshop CC 2019 som et eksempel nedenfor.

3. Klik på Ansøgning og klik Afinstaller, som fremhævet nedenfor.

4. Igen, klik på Afinstaller knappen i den bekræftelsesprompt, der vises.
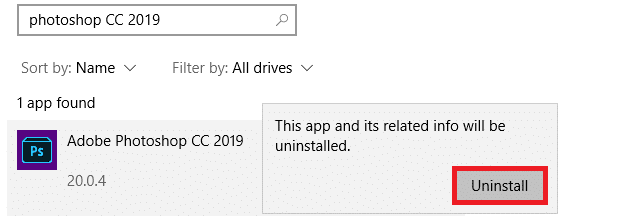
Bemærk: Du kan bekræfte, om det nævnte program er blevet slettet fra systemet, ved at søge efter det igen, som vist.
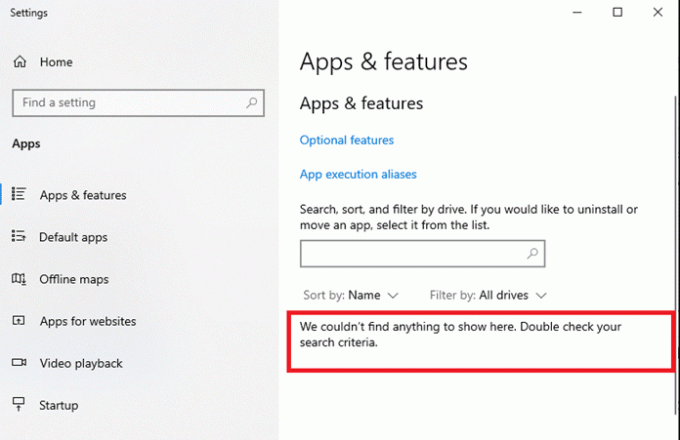
Læs også:7 måder at rette proceslinjevisning på i fuld skærm
Metode 3: Kør SFC & DISM Scan
System File Checker og Deployment Image Servicing Management-værktøjer giver brugeren mulighed for at scanne og slette korrupte filer.
1. Tryk på Windows nøgle og type cmd. Klik derefter på Kør som administrator at lancere Kommandoprompt.

2. Klik på Ja i Brugerkontokontrol prompt, der vises.
3. Type sfc /scannow kommando og tryk Indtast nøgle at udføre det.

4. Når du er færdig, skal du udføre følgende kommandoer en efter en:
DISM /Online /Oprydningsbillede /CheckhealthDISM.exe /Online /Cleanup-image /ScanHealthDISM.exe /Online /Cleanup-image /Restorehealth

5. Vent endelig på, at processen kører med succes, og luk vinduet. Genstart derefter din pc.
Metode 4: Kør Antivirus Scan
Få ondsindet software, såsom orme, fejl, bots, adware osv., kan også bidrage til dette problem. Windows Defender antivirusscanning hjælper dig dog med at overvinde den ondsindede software ved at scanne systemet rutinemæssigt og beskytte det mod indtrængende virus. Kør derfor en antivirusscanning på din pc for at løse problemet med flimrende skærm i Windows 10. Følg nedenstående trin for at gøre det.
1. Trykke Windows + I-taster at åbne Indstillinger app.
2. Her, klik videre Opdatering og sikkerhed, som vist.

3. Klik nu videre Windows sikkerhed i venstre rude.

4. Klik derefter på Virus- og trusselsbeskyttelse mulighed under Beskyttelsesområder.

5. Klik på Scanningsindstillinger, som vist.

6. Vælg en scanningsmulighed (f.eks. Hurtig scanning) og klik på Scan nu, som afbildet.

7. Vente for at scanningen er færdig.

8A. Klik på Start handlinger at rette op på trusler.
8B. Eller luk vinduet, hvis Ingen handlinger nødvendige meddelelse vises.
Læs også:Rette proceslinjen forsvundet fra skrivebordet
Metode 5: Opdater skærmdriver
Hvis de nuværende skærmdrivere i din Windows 10-pc er inkompatible eller forældede, vil du stå over for sådanne problemer. Opdater derfor disse for at løse problemet med flimrende skærm på proceslinjen i Windows 10 som følger:
1. Gå til Windows søgelinje og type Enhedshåndtering. Klik derefter på Åben, som vist.

2. Dobbeltklik på Skærmadaptere at udvide det.
3. Højreklik nu på skærm driver (f.eks. Intel (R) HD Graphics 620) og vælg Opdater driver.
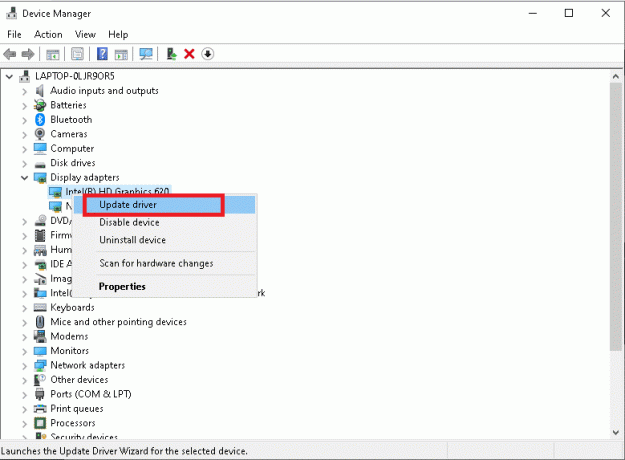
4. Klik derefter på Søg automatisk efter drivere muligheder for at lokalisere og installere en driver automatisk.
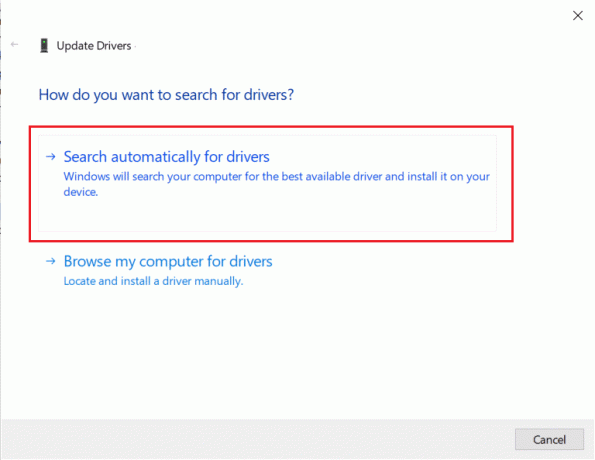
5A. Nu vil driverne opdatere til den nyeste version, hvis de ikke er opdateret.
5B. Hvis de allerede er opdateret, vises meddelelsen, De bedste drivere til din enhed er allerede installeret vil blive vist.

6. Klik på Tæt for at forlade vinduet. Genstart computeren.
Metode 6: Geninstaller skærmdriveren
Hvis opdatering af driverne ikke giver dig en rettelse, kan du prøve at geninstallere dem.
1. Naviger til Enhedshåndtering > Skærmadaptere som anvist i den foregående metode.
2. Højreklik nu Intel (R) HD Graphics 620) og vælg Afinstaller enhed, som vist.

3. Sæt kryds i boksen Slet driversoftwaren til denne enhed og klik Afinstaller at bekræfte.

4. Besøg producentens hjemmeside, I dette tilfælde, Intel for at downloade seneste Grafik driver.

5. Når den er downloadet, skal du dobbeltklikke på downloadet fil og følg instruktioner på skærmen at installere det.
Læs også:Sådan fortæller du, om dit grafikkort er ved at dø
Metode 7: Opdater Windows
Microsoft udgiver jævnligt opdateringer for at rette fejl i dit system. Ellers vil filerne i systemet ikke være kompatible med din pc, hvilket medfører, at Windows 10-skærmen flimrer.
1. Naviger til Indstillinger > Opdatering og sikkerhed som tidligere.
2. Klik nu videre Søg efter opdateringer knap vist fremhævet.

3A. Hvis der er nye Opdateringer tilgængelige, Klik på Installer nu > Genstart nu.

3B. Hvis der ikke er nogen tilgængelig opdatering, Du er opdateret meddelelse vil blive vist.
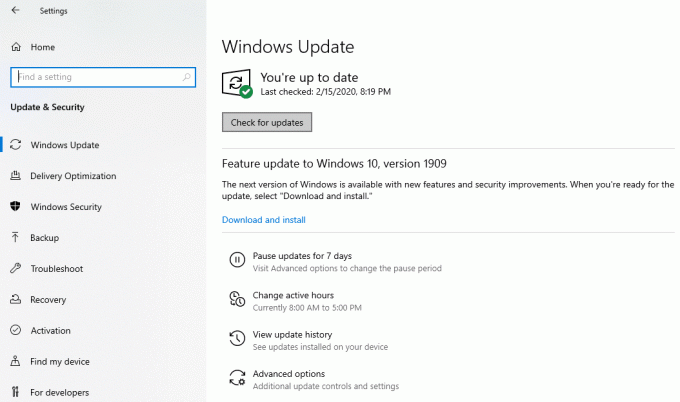
Metode 8: Opret ny brugerkonto
Der er nogle tilfælde, hvor brugerprofilen bliver korrupt, hvilket fører til et problem med flimrende skærm på proceslinjen i Windows 10. Så opret en ny brugerprofil ved at følge de givne trin:
1. Trykke Windows + R-taster samtidig for at starte Løb dialog boks.
2. Type kontrol brugeradgangskoder2 og ramte Gå ind.

3. I den Brugerkonti vindue, klik på Tilføje… som vist.

4. Her, klik videre Log ind uden en Microsoft-konto (anbefales ikke) mulighed.
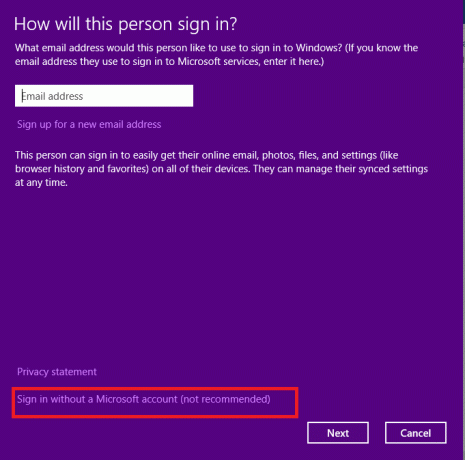
5. Vælg derefter Lokal konto, som fremhævet.
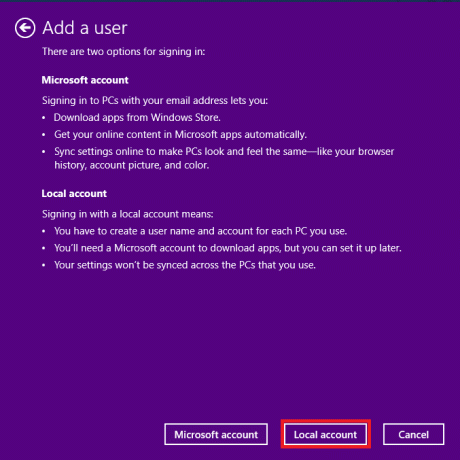
6. Indtast derefter Brugernavn, Adgangskode, Bekræft adgangskode og Adgangskodetip. Klik på Næste.

7. Klik på Afslut.

8. Dobbeltklik nu på den oprettede brugernavn at åbne Ejendomme vindue.

9. Skift til Gruppemedlemskab fanen, og vælg Administratorer mulighed under Andre Drop down menu.

10. Klik endelig videre ansøge>Okay for at gemme ændringerne. Genstart din pc med den nye brugerkonto. Problemet burde være løst nu.
Læs også:Reparer Windows 10 Yellow Screen of Death
Problemer relateret til Windows 10-proceslinjens flimrende problem
En liste over problemer sammen med løsninger er samlet her. Du kan følge fejlfindingstrinene, der er diskuteret i denne artikel, for også at rette disse.
- Windows 10-proceslinjen flimrer ved opstart: To ret dette problem, afinstaller den inkompatible app og opdater enhedsdrivere.
- Windows 10 Proceslinje blinker ingen ikoner: Afinstaller eller deaktiver antivirusprogrammet og Windows Defender Firewall midlertidigt, og kontroller, om problemet er løst. Opdater også skærmdrivere, hvis det er nødvendigt.
- Windows 10 blinkende proceslinje sort skærm: For at løse problemet skal du starte kommandoprompt og køre SFC- og DISM-kommandoer.
- Windows 10-proceslinjen flimrer efter opdatering: Tilbagefør enhedsdrivere og Windows-opdatering for at rette det.
- Windows 10-proceslinjen blinker efter login: For at undgå dette problem skal du prøve at oprette en ny brugerkonto og logge ind på dit system med unikke loginoplysninger. Hvis dette ikke hjælper dig, skal du køre dit system i sikker tilstand og afinstallere unødvendige apps.
Anbefalede:
- Ret Windows 10 Startmenu Søgning virker ikke
- Sådan rettes linjer på bærbar skærm
- Fix PC tænder, men ingen skærm
- Ret Windows 10 Blue Screen-fejl
Vi håber, du har lært, hvordan du løser problemet Windows 10-proceslinjen flimrer problem. Fortæl os, hvilken metode der hjalp dig. Også, hvis du har spørgsmål eller forslag vedrørende denne artikel, så smid dem venligst i kommentarfeltet.



