3 bedste måder at kontrollere appstørrelse på Windows 11
Miscellanea / / June 16, 2023
Installation af en app på Windows optager en vis mængde plads på harddisken. At kende til lagerfodaftrykket for de installerede applikationer kan hjælpe dig med bedre at kontrollere dit system og træffe informerede beslutninger om håndtering af systemlager.

Hvis du vil finde ud af, hvilke apps der fylder mest på din Windows-pc, er du kommet til det rigtige sted. I dette indlæg vil vi udforske tre hurtige måder at kontrollere, hvor meget lagerplads en app optager i Windows 11. Så lad os begynde.
1. Brug af appen Indstillinger
Det Indstillinger app er den centrale hub i Windows-operativsystemet. Om du vil afinstallere en app eller reparere det, du kan gøre det hele ved hjælp af Windows Settings-appen.
Derudover kan du bruge appen Indstillinger til at kontrollere appstørrelsen i Windows 11. Her er trinene til, hvordan du gør det:
Trin 1: Tryk på Windows + I-tastaturgenvejen for at åbne appen Indstillinger.
Trin 2: Vælg indstillingen Apps fra venstre sidebjælke og Installerede apps fra højre rude.

I afsnittet Installerede apps finder du en liste over de apps, der er installeret på din Windows-pc. Du kan se pladsen optaget af hver app ud for deres navn.
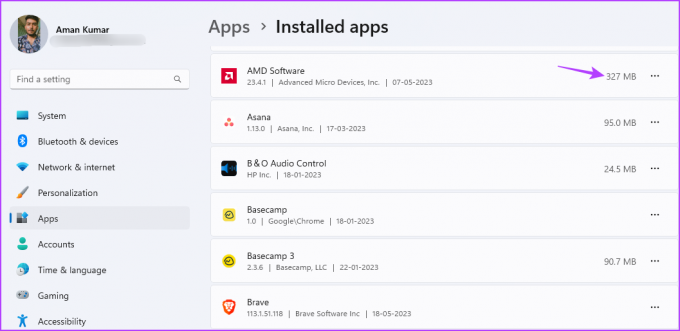
Du kan bruge indstillingen Sorter efter til at arrangere apps baseret på deres lagerforbrug på dit system. For eksempel kan du bruge sorteringsindstillingen 'Størrelse (Stor til lille)' til at arrangere listen fra største til mindste apps.

Hvis du vil tjekke lagerstørrelsen af apps installeret på et bestemt drev, kan du nemt gøre det. Brug indstillingen Filtrer efter til at vælge det drev, hvis applager du vil kontrollere.
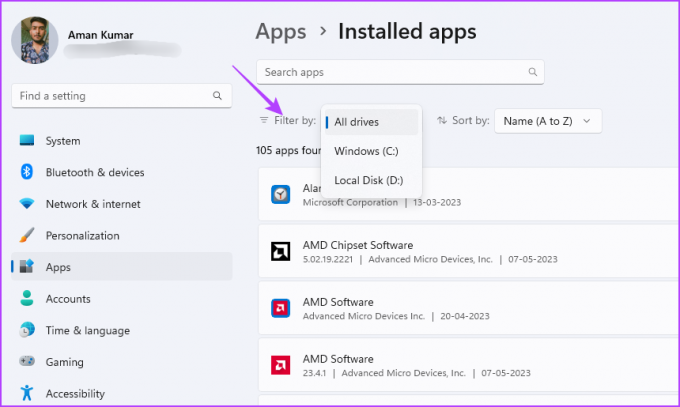
2. Brug af kontrolpanelet
Microsoft flytter langsomt Kontrolpanel indstillinger til den moderne Windows Settings-app. Der er dog stadig et stort antal brugere, der foretrækker det traditionelle kontrolpanel frem for appen Indstillinger.
Hvis du er en del af denne liste, kan du her se, hvordan du bruger kontrolpanelet til at kontrollere, hvor meget lagerplads en app optager i Windows 11:
Trin 1: Tryk på Windows-tasten for at åbne startmenuen.
Trin 2: Type Kontrolpanel i startmenuens søgelinje, og tryk på Enter.

Trin 3: Vælg indstillingen Programmer.
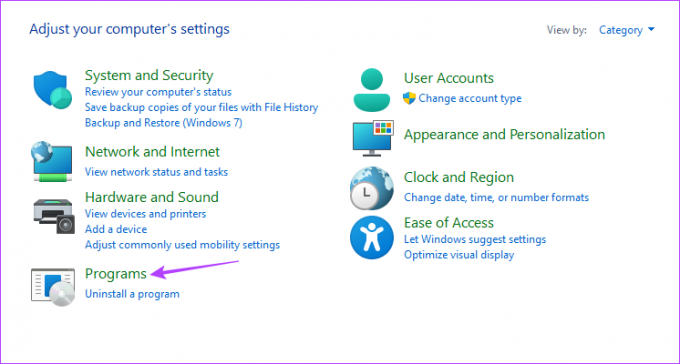
Trin 4: Klik på indstillingen Programmer og funktioner.
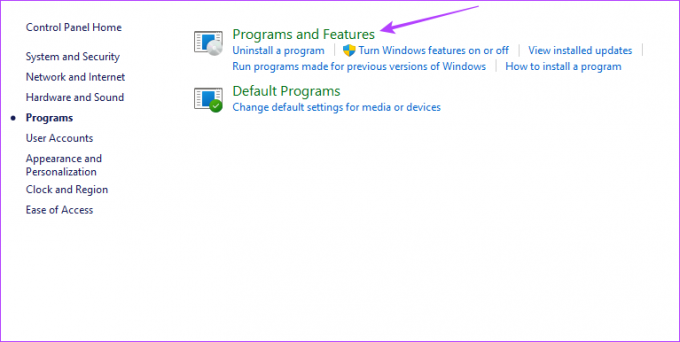
I afsnittet Afinstaller eller skift et program kan du finde listen over alle de installerede programmer på dit system. Du kan se størrelsen optaget af hver applikation under kolonnen Størrelse.
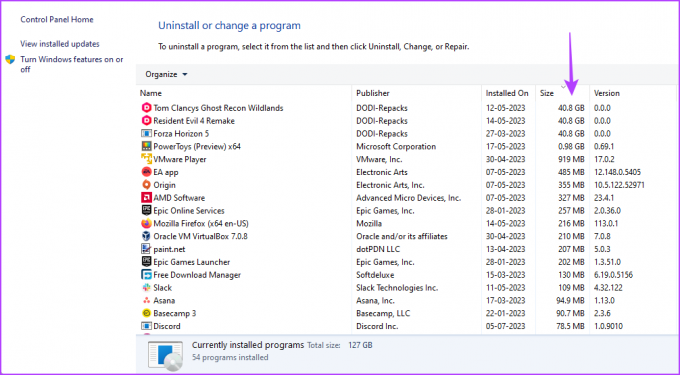
Du kan konfigurere kontrolpanelet til kun at vise apps, der er mere eller mindre end en bestemt størrelse. For eksempel, hvis du kun vil se apps med mere end 4 GB plads, skal du klikke på rullemenuen ud for Størrelse og markere feltet Gigantisk (> 4 GB).
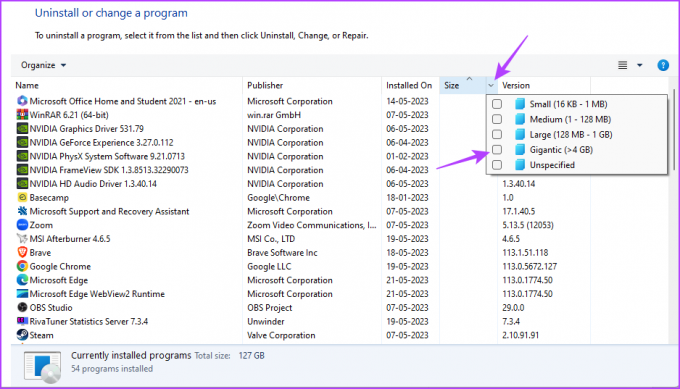
3. Brug af File Explorer
File Explorer er normalt den bedste platform for at få adgang til filer og mapper, der er installeret på dit system. Men med den rigtige tilgang kan du bruge File Explorer til at kontrollere appstørrelsen i Windows 11:
Trin 1: Tryk på Windows + E-tastaturgenvejen for at starte File Explorer.
Trin 2: I File Explorer skal du åbne det drev, hvor du har installeret den app, hvis lagerstatus du vil kontrollere. Det er normalt C-drev for de fleste brugere.
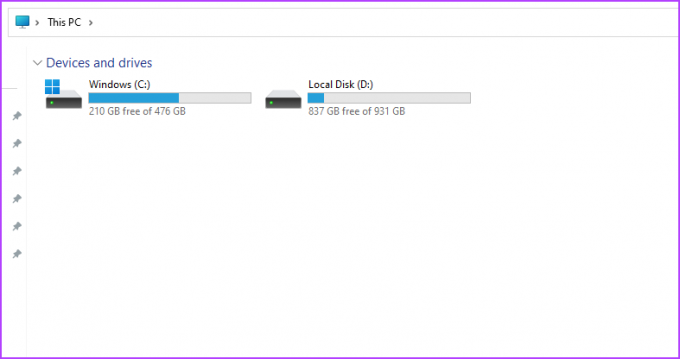
Trin 3: Åbn mappen Program Files (x86).
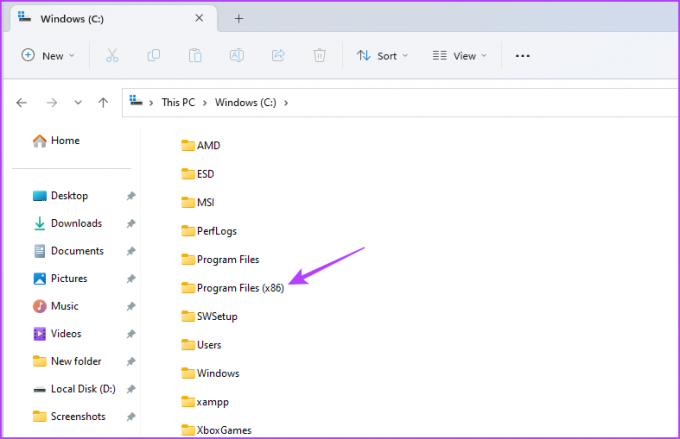
Trin 4: Højreklik på app-mappen, hvis lagerstatus du vil kontrollere, og vælg Egenskaber.

Trin 5: På fanen Generelt kan du kontrollere den plads, den app tager ved siden af indstillingen Størrelse.
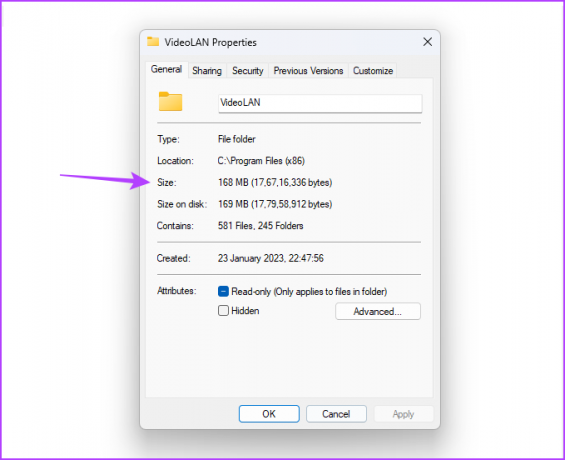
Hvis din app ikke findes i mappen Program Files (x86), skal du følge disse trin:
Trin 1: Tryk på Windows-tasten for at åbne startmenuen.
Trin 2: Indtast appnavnet i søgefeltet, og vælg 'Åbn filplacering' fra højre rude.

Trin 3: Højreklik på app-genvejen og vælg 'Åbn filplacering'.

Trin 4: Tryk på Ctrl + A-tasten for at vælge alle filerne i den pågældende app-mappe. Højreklik derefter på de valgte filer og vælg Egenskaber.

Trin 5: Tjek den plads, som appen optager ved siden af indstillingen Størrelse.
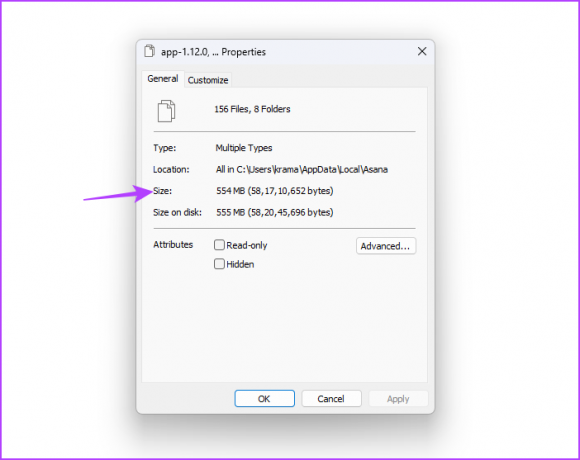
Tjek App Storage Status
Disse var alle metoderne til at kontrollere, hvor meget lagerplads en app optager i Windows 11. Fortæl os i kommentarerne, hvilken af ovenstående metoder du finder nemmest. Du kan også dele andre måder, du kender til at kontrollere appstørrelsen i Windows 11.
Sidst opdateret den 23. maj 2023
Ovenstående artikel kan indeholde tilknyttede links, som hjælper med at understøtte Guiding Tech. Det påvirker dog ikke vores redaktionelle integritet. Indholdet forbliver upartisk og autentisk.



