Windows kan ikke få adgang til den angivne enhed, sti eller filfejl [RETTET]
Miscellanea / / November 28, 2021
Hvis du forsøger at installere, opdatere eller starte et program, får du muligvis en fejlmeddelelse "Windows kan ikke få adgang til den angivne enhed, sti eller fil. Du har muligvis ikke den nødvendige tilladelse til at få adgang til elementet.” Du kan muligvis se denne fejl, når du forsøger at få adgang til startmenuen, download- eller billedmappen eller endda Kontrolpanel. Hovedproblemet ser ud til at være et tilladelsesproblem, eller det er også muligt, at dit system muligvis mangler vigtige filer og mapper.
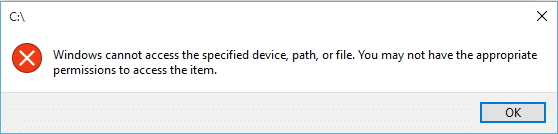
Du kan også modtage ovenstående fejlmeddelelse, hvis dine systemfiler nogle gange er inficeret med virus eller malware Antivirus slette disse ondsindede filer, som også kan forårsage denne fejl, da den slettede fil kan være et system fil. Så uden at spilde nogen tid, lad os se, hvordan man rent faktisk fikser Windows, der ikke kan få adgang til den angivne enhed, sti eller filfejl med den nedenstående fejlfindingsvejledning.
Indhold
- Windows kan ikke få adgang til den angivne enhed, sti eller filfejl [RETTET]
- Metode 1: Tjek tilladelsen til filen eller mappen
- Metode 2: Fjern blokeringen af filen
- Metode 3: Deaktiver antivirus og firewall midlertidigt
- Metode 4: Sørg for, at filen ikke er blevet flyttet eller slettet
Windows kan ikke få adgang til den angivne enhed, sti eller filfejl [RETTET]
Sørg for at oprette et gendannelsespunkt bare hvis noget går galt.
Metode 1: Tjek tilladelsen til filen eller mappen
Du skal tjekke tilladelsen og for at gøre det skal du følge denne artikel Manuelt. Tag ejerskab af en vare. Når du gør det igen, prøv at få adgang til filen, mappen eller programmet og se om du kan Fix Windows kan ikke få adgang til den angivne enhed, sti eller filfejl.
Metode 2: Fjern blokeringen af filen
1. Højreklik på filen eller mappen, og vælg derefter Ejendomme.
![Højreklik på mappen og vælg Egenskaber | Windows kan ikke få adgang til den angivne enhed, sti eller filfejl [RETTET]](/f/03b756b5481d70fbdb1bf4e57bee64b1.png)
2. På fanen Generelt skal du klikke på Fjern blokering hvis muligheden er tilgængelig.

3. Klik på Anvend efterfulgt af OK.
4. Genstart din pc for at gemme ændringer.
Metode 3: Deaktiver antivirus og firewall midlertidigt
Nogle gange kan antivirusprogrammet forårsage Aw Snap-fejl på Chrome og for at kontrollere, at dette ikke er tilfældet her, skal du deaktivere dit antivirus i en begrænset periode, så du kan kontrollere, om fejlen stadig vises, når antivirussen er slukket.
1. Højreklik på Antivirus program ikon fra proceslinjen og vælg Deaktiver.

2. Vælg derefter den tidsramme, for hvilken Antivirus forbliver deaktiveret.

Bemærk: Vælg den mindst mulige tid, f.eks. 15 minutter eller 30 minutter.
3. Når du er færdig, skal du igen prøve at oprette forbindelse for at åbne Google Chrome og kontrollere, om fejlen løser sig eller ej.
4. Søg efter kontrolpanelet fra startmenuens søgelinje, og klik på det for at åbne Kontrolpanel.
![Skriv Kontrolpanel i søgefeltet, og tryk på Enter | Windows kan ikke få adgang til den angivne enhed, sti eller filfejl [RETTET]](/f/aad44996240b9dfc29b2bad4efe2bfac.png)
5. Klik derefter på System og sikkerhed klik derefter på Windows Firewall.

6. Klik nu på fra venstre vinduesrude Slå Windows Firewall til eller fra.

7. Vælg Slå Windows Firewall fra, og genstart din pc.
![Klik på Slå Windows Defender Firewall fra (anbefales ikke) | Windows kan ikke få adgang til den angivne enhed, sti eller filfejl [RETTET]](/f/ad410e81740d1c9029255d833c372df6.png)
Prøv igen at åbne Google Chrome og besøg websiden, som tidligere viste fejl. Hvis ovenstående metode ikke virker, skal du sørge for at følge nøjagtig de samme trin til tænd din firewall igen.
Metode 4: Sørg for, at filen ikke er blevet flyttet eller slettet
Du kan også modtage denne fejl, hvis filen ikke er placeret på destinationen, eller genvejen kan være blevet ødelagt. For at sikre dig, at dette ikke er tilfældet, hvor du skal gennemse filens placering og dobbeltklikke på den for at se, om du kan rette denne fejlmeddelelse.
Anbefalede:
- Fix Du skal bruge en ny app for at åbne denne - ms-windows-store
- Sådan rettes Windows 10 App Store-ikon mangler
- Sådan rettes manglende Windows Store i Windows 10
- Fix Standard-gatewayen er ikke tilgængelig
Det er det du har med succes Fix Windows kan ikke få adgang til den angivne enhed, sti eller filfejl men hvis du stadig har spørgsmål vedrørende dette indlæg, er du velkommen til at stille dem i kommentarfeltet.
![Windows kan ikke få adgang til den angivne enhed, sti eller filfejl [RETTET]](/uploads/acceptor/source/69/a2e9bb1969514e868d156e4f6e558a8d__1_.png)


