4 måder at tilføje digital signatur eller elektronisk signatur gratis
Miscellanea / / June 17, 2023
Bortset fra et pas, de fleste Dokumenter gemmes og genereres på et digitalt medie. Men hvad med at autentificere disse digitale dokumenter? Indtast digitale signaturer – denne teknologi hjælper dig med at autentificere et dokument digitalt i stedet for at udskrive, underskrive og scanne det tilbage igen. I denne artikel viser vi dig, hvordan du tilføjer en digital signatur eller en elektronisk signatur gratis.

Vi vil gerne vise dig tre sikre og sikre apps, der lader dig tilføje en digital signatur til et dokument. Vi insisterer på sikkerhed, fordi vi er sikre på, at ethvert dokument, der kræver din godkendelse, for det meste indeholder fortrolige oplysninger. Yderligere er alle disse værktøjer gratis at bruge. Vi viser dig en trin-for-trin procedure for at tilføje en digital signatur til din PDF-fil eller andre dokumenter. Men først ting først.
Digital signatur vs. Elektronisk signatur
I starten lyder begge disse udtryk måske udskiftelige, men det er de ikke. Der er en væsentlig forskel mellem en digital signatur og en elektronisk signatur. Her er hvad du behøver at vide.
Digitale signaturer er yderst sikre og er juridisk bindende i næsten alle tilfælde - da de bruger kryptografi til at binde signaturens identitet til dokumentet. Desuden tilbyder de fleste populære digitale signaturværktøjer et signaturcertifikat for at sikre dets legitimitet og ægthed. Digitale signaturer er også meget vanskelige at forfalske, da de dybest set er digitale fingeraftryk.

Elektronisk signatur er en enkel, men også juridisk gyldig erstatning for en håndskrevet underskrift på et dokument. De indeholder dog ingen godkendelse, der binder signaturens identitet til dokumentet. I modsætning til digitale signaturer er de ikke sikret gennem kryptering. Derfor gør dette dem sårbare over for forfalskning, da de i det væsentlige er et billede eller et symbol, der repræsenterer signaturen.
4 bedste måder at tilføje en digital eller elektronisk signatur gratis
Baseret på egenskaberne ved en digital og en elektronisk signatur, kan du vælge en af de to, mens du underskriver dokumenter. Du kan bruge elektroniske signaturer på dokumenter, der ikke er fortrolige eller ikke har nogen juridiske implikationer, og du kan bruge en digital signatur på dem, der er.
Værktøjer, der lader dig tilføje digitale signaturer til et dokument, betales dog for det meste. Derfor, hvis du ikke ønsker at udnytte alle fordelene ved en digital signatur, kan du bruge en simpel elektronisk signatur.
Men hvis du vil have sikkerhed, kryptering og stærk autentificering af din signatur – kan du tilføje en digital signatur til et dokument.
1. Adobe PDF Reader: Tilføj en elektronisk signatur på Windows og Mac
Den altid så populære Adobe Acrobat Reader understøtter tilføjelse af elektroniske signaturer gratis på dokumenter. Hvis du ikke har det installeret, skal du downloade opsætningen til Windows eller Mac for at installere appen på din computer.
Download Adobe Reader
Trin 1: Når du åbner Adobe Reader, skal du klikke på 'Fyld og underskriv' mulighed. Hvis du ikke kan se muligheden efter at have startet programmet, kan du klikke på 'Alle værktøjer' for at finde muligheden.
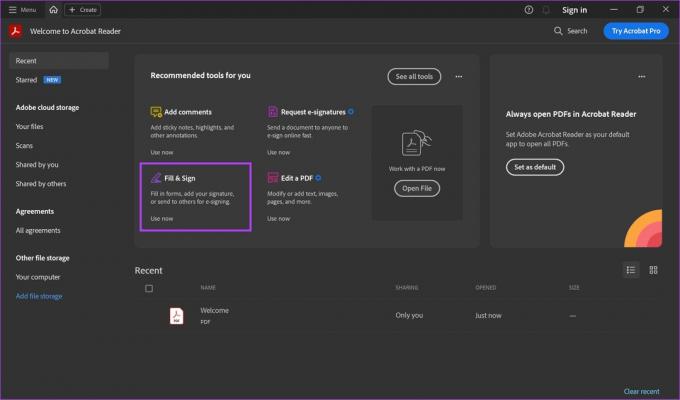
Trin 2: Klik på 'Vælg en fil'.
Vælg det dokument, som du vil tilføje den elektroniske signatur til.
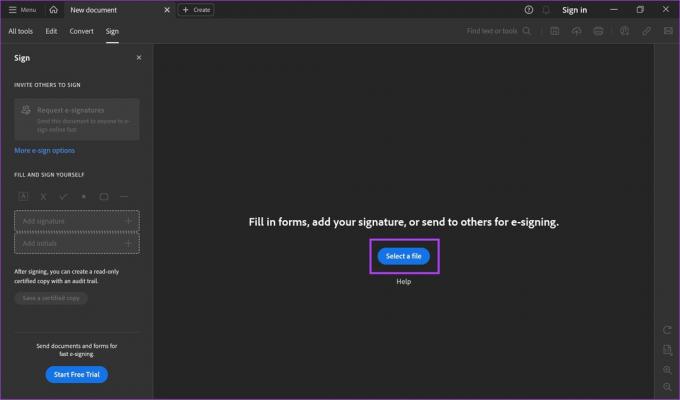
Trin 3: I sidebjælken finder du muligheder for at signere dit dokument. Klik på Tilføj signatur.

Trin 4: Du kan enten skrive en signatur eller tegne eller uploade et billede af din signatur. Vælg din ønskede mulighed.
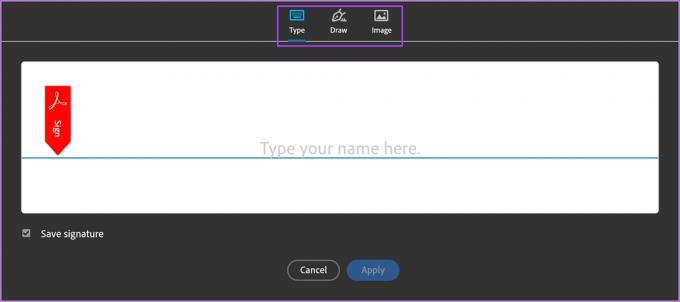
Trin 5: Vi gik med type, og værktøjet foreslog en signatur, da vi skrev vores navn. Vi klikker nu på Anvend for at oprette signaturen.
Sørg for, at du har markeret feltet Gem signatur for at beholde signaturen, så du kan bruge den, mens du underskriver andre dokumenter.
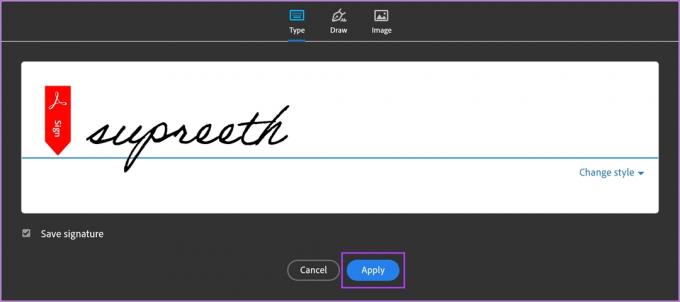
Trin 6: Signaturen gemmes og vises i sidebjælken. Klik og placer den i det område, hvor du vil have signaturen på dit dokument.
Derudover kan du også ændre størrelsen på signaturen efter dine behov.

Trin 7: Hvis du klikker på ikonet med tre prikker ved signaturen, finder du andre muligheder for at underskrive dit dokument.

Trin 8: Når du er færdig med at tilføje signaturen, skal du klikke på 'Gem en bekræftet kopi' i sidebjælken.

Trin 9: Vælg den mappe, hvor du vil gemme det signerede dokument. Du vil blive foreslået en nylig mappe. Du kan dog også vælge en anden mappe, hvis du klikker på 'Vælg en anden mappe'.
Dit underskrevne dokument vil nu blive gemt på den valgte destination.

2. Tilføj elektroniske signaturer gratis på Mac
Din macOS-enhed har en indbygget funktion til at tilføje elektroniske signaturer til dokumenter. Lad os se, hvordan vi kan gøre det.
Trin 1: Åbn det dokument, du vil underskrive.
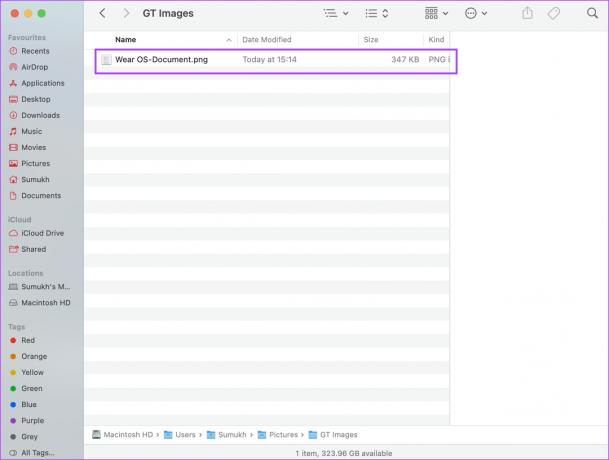
Trin 2: Når du har åbnet dokumentet, skal du klikke på indstillingen Værktøjer på værktøjslinjen.
Trin 3: Klik på Anmærk > Signatur > Administrer signaturer...

Trin 3: Klik på signaturindstillingen. Du vil nu komme til at tilføje en signatur. Du kan enten tegne din signatur ved hjælp af pegefeltet eller bruge kameraet eller din iPhone.
Når du har tilføjet signaturen, skal du trykke på Udført.

Trin 4: Din signatur vil nu blive gemt. Klik på signaturindstillingen, og vælg den signatur, du tilføjede.

Trin 5: Placer den i det ønskede område af dokumentet. Dette fuldender processen med at tilføje en elektronisk signatur til dit dokument, og du kan gemme dokumentet på din Mac.

4. PandaDoc: Gratis online dokumentsigneringsapp (elektroniske signaturer)
PandaDoc er et andet pålideligt værktøj til at tilføje elektroniske signaturer. Derudover er værktøjet også gratis at bruge.
Trin 1: Besøg den officielle hjemmeside for PandaDoc og tilmeld dig med dine legitimationsoplysninger.
Besøg PandaDoc
Trin 2: Når du har tilmeldt dig, skal du klikke på 'Upload og send til underskrift'.

Trin 3: Klik på 'Vælg filer' for at uploade det dokument, du vil underskrive.
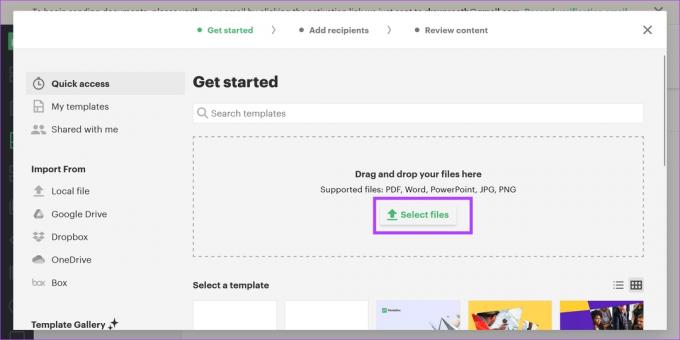
Trin 4: Du får også mulighed for at tilføje modtagere til dokumentet. Hvis ikke, klik på Spring over.
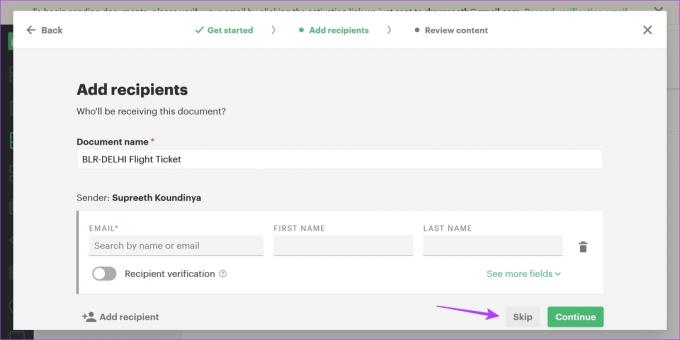
Trin 5: Klik på Indhold i sidebjælken, og klik på Signatur.
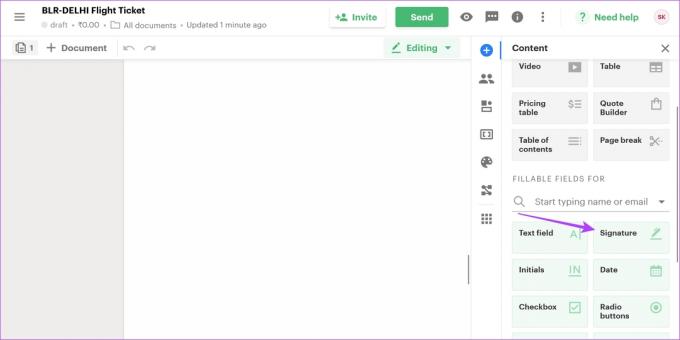
Trin 6: Placer signaturboksen i det ønskede område af dokumentet, og klik på den for at tilføje din signatur.
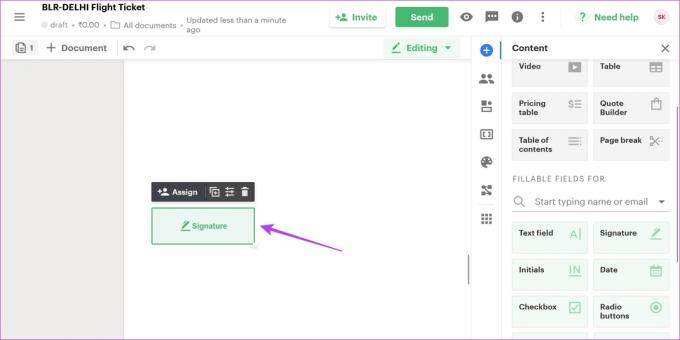
Trin 7: Du kan enten tegne, skrive eller uploade en signatur. Når du har valgt din foretrukne mulighed, skal du klikke på 'Accepter og underskriv'.
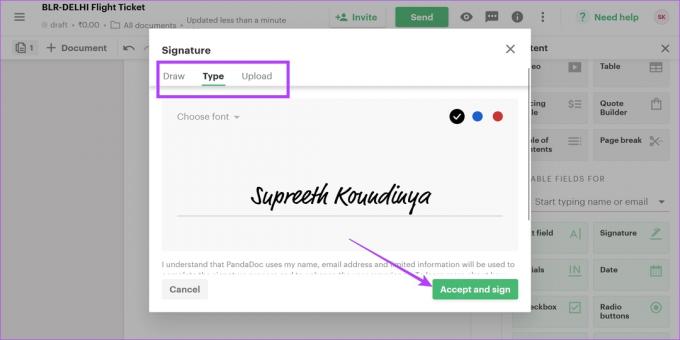
Trin 8: Din signatur vil nu blive tilføjet, og du kan ændre størrelsen yderligere efter dine behov. Klik på Udfør dokument, når du tilføjer signaturen.
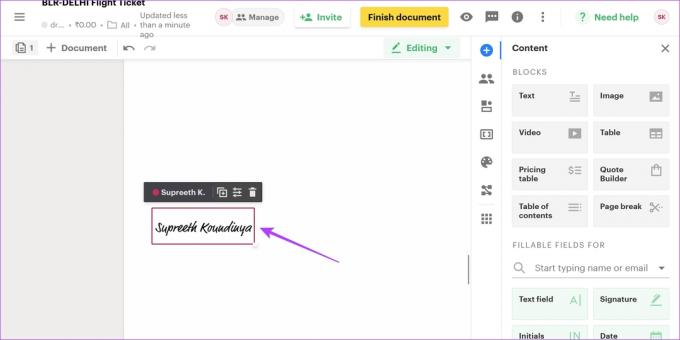
Trin 9: Klik på Download. Signaturcertifikatet vil blive vedhæftet dokumentet til sidst.

4. DocuSign: Bedste digitale signeringssoftware
DocuSign er et pålideligt og måske det mest udbredte værktøj til at tilføje digitale signaturer. Værktøjet tilbyder dog kun en gratis prøveperiode, og for udvidet brug skal du betale for et abonnement.
Trin 1: Åbn den officielle hjemmeside for DocuSign.
Besøg DocuSign
Trin 2: Klik på knappen Kom i gang.

Trin 3: Tilmeld dig tjenesten, og klik på Kom i gang.
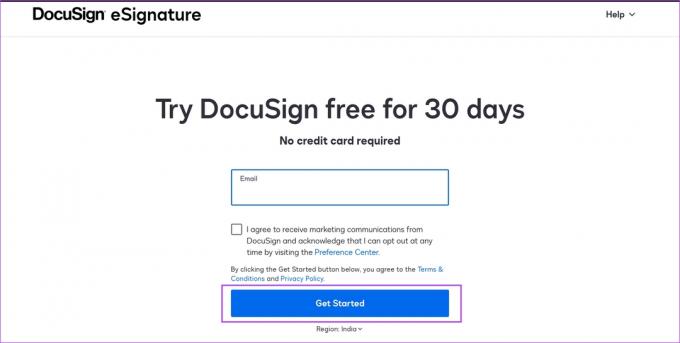
Trin 4: Klik på Start nu.
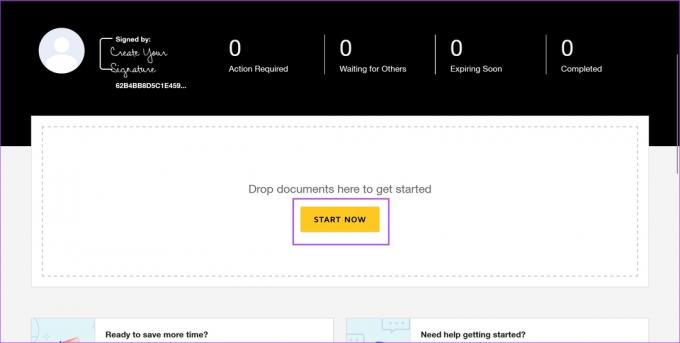
Trin 5: Klik på Upload. Du skal nu vælge og tilføje det dokument, som du vil tilføje den digitale signatur til.
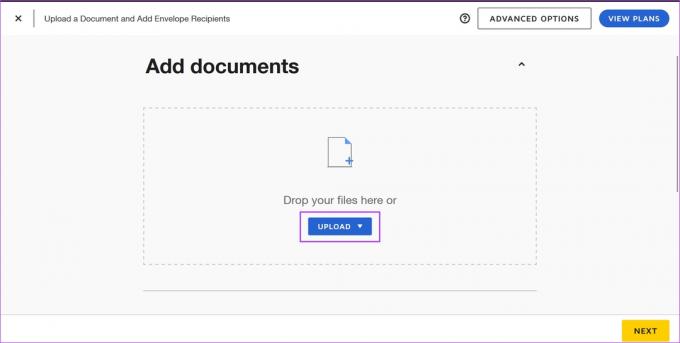
Trin 6: Vælg den kilde, hvorfra du vil uploade dokumentet.
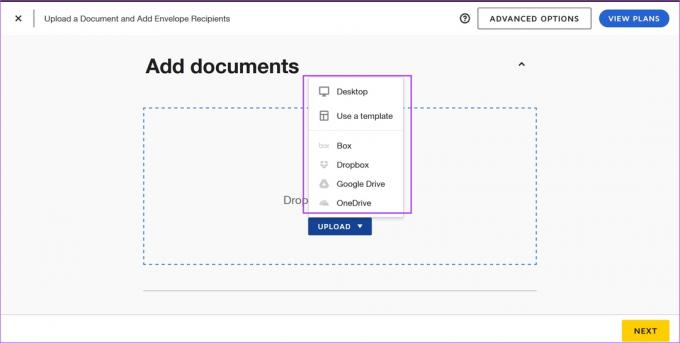
Trin 7: Når du har uploadet dokumentet, skal du klikke på Næste.
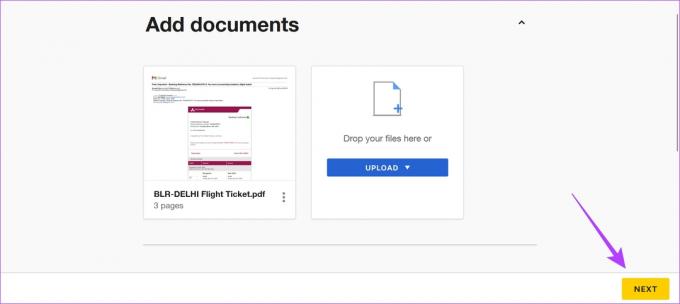
Trin 8: DocuSign lader dig invitere andre brugere til at tilføje en signatur til dokumentet. Men hvis du bare selv vil underskrive dokumentet, skal du markere afkrydsningsfeltet 'Jeg er den eneste underskriver' og klikke på Næste.
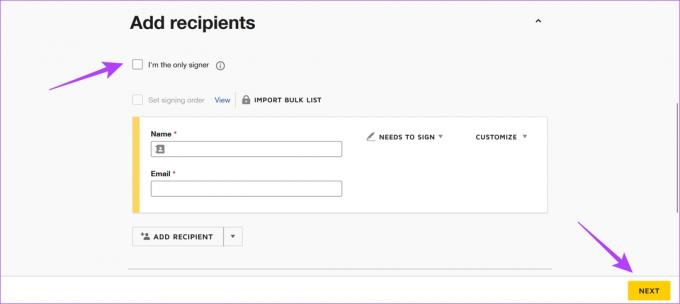
Trin 9: Klik på Fortsæt.

Trin 10: Klik på Signatur-indstillingen for at tilføje signaturen til dit dokument.

Trin 11: Du kan vælge en stil fra forudindstillingerne baseret på dit navn, eller du kan tegne eller uploade en signatur.
Når du har tilføjet din signatur, skal du klikke på Adopter og underskriv.
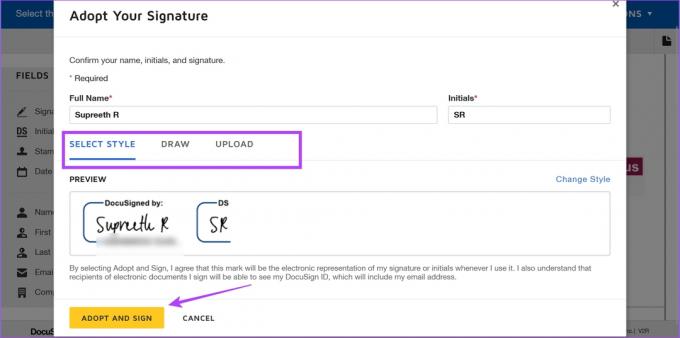
Trin 12: Placer signaturen, hvor det er nødvendigt i dit dokument. Yderligere kan du også ændre størrelsen på signaturen.
Når du er færdig, skal du klikke på Udfør.

Trin 13: Du kan eventuelt sende det underskrevne dokument til en e-mailadresse. Du kan klikke på Send for at gøre det. Hvis ikke, så klik på Nej tak.

Vi viser dig nu, hvordan du downloader dokumentet til dit lokale lager på din computer.
Trin 13: Klik på Hjem, og klik på indstillingen for afsluttede dokumenter.
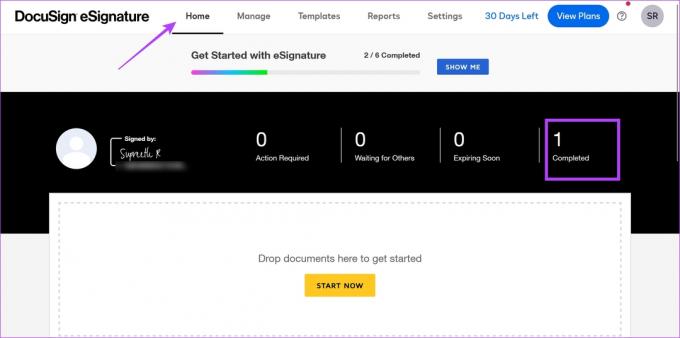
Trin 14: Vælg det dokument, du vil downloade. Yderligere får du mulighed for at downloade kun dokumentet eller signaturcertifikatet.
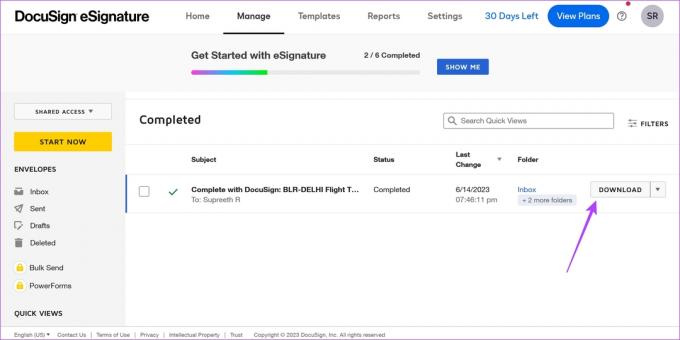
Værsgo. Det er alt, hvad du behøver at vide om, hvordan du tilføjer en online signatur på Windows og Mac. Hvis du har yderligere spørgsmål, så tag et kig på FAQ-sektionen nedenfor.
Ofte stillede spørgsmål om digitale og elektroniske signaturer
Ikke nødvendigvis, så længe signaturen kan verificeres for legitimitet og er autentificeret af dig selv.
Ja. Elektroniske signaturer er juridisk bindende.
DocuSign starter ved $10 om måneden.
Godkend dine dokumenter
Vi håber, at denne artikel hjalp dig med at tilføje elektroniske og digitale signaturer til dine Windows- og Mac-enheder. Som vi nævnte tidligere, håber vi, at forskellene mellem digitale og elektroniske signaturer var tydelige, så du vælger den rigtige hver gang.



