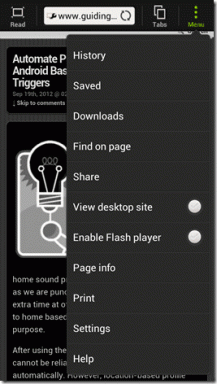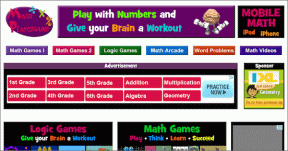Sådan bruger du funktionen Læs højt i Microsoft Edge
Miscellanea / / June 19, 2023
Microsoft Edge har længe tilbudt funktionen Læs højt, som giver mulighed for hørbar læsning af tekst fra websider, PDF'er og e-bøger. Med tekst-til-tale-teknologien (TTS) kan Microsoft Edge læse indhold højt, så du kan fokusere på andre opgaver eller slappe af. Med denne funktion er der ingen grund til at rulle gennem lange websider eller anstrenge dine øjne.
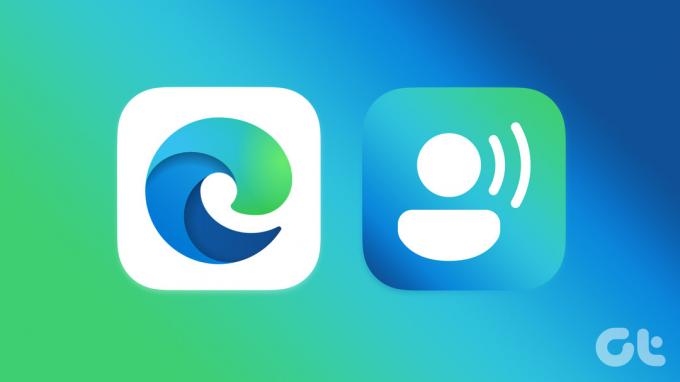
Om ved hjælp af Microsoft Edge på din telefon eller computer er funktionen Læs højt tilgængelig på tværs af alle platforme. I denne vejledning vil vi lede dig gennem trinene til brug af funktionen Læs højt i Microsoft Edge.
Sådan bruger du Læs højt-funktionen i Microsoft Edge til skrivebord
Microsoft Edge's Læs højt-funktion er ret enkel at bruge og kræver ingen opsætning. Naviger til den webside, du vil have Edge til at læse højt, og klik på Læs højt-ikonet øverst. Tryk på Ctrl + Shift + U tastaturgenvej i Edge for at få adgang til funktionen Læs højt.

Når du har aktiveret Læs højt, læser Edge websidens indhold højt. Øverst finder du afspilningskontroller til at spille, sætte på pause og springe frem eller tilbage. Du kan frit skifte mellem faner og vinduer, mens Edge læser indholdet hørbart.

Hvis du ønsker, at Microsoft Edge kun skal læse et bestemt afsnit eller afsnit, skal du klikke og trække musen hen over den ønskede tekst for at fremhæve den. Højreklik på den og vælg 'Læs højt valg' fra kontekstmenuen.

Når du har brugt funktionen, skal du klikke på ikonet Læs højt igen for at slå den fra.
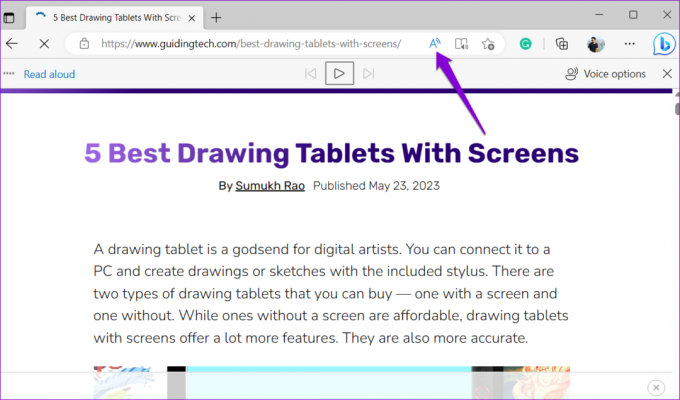
Sådan ændres højtlæsningsindstillinger i Microsoft Edge til skrivebord
Mens du bruger Edge's Læs højt-funktion, kan du forbedre din oplevelse ved at skifte mellem forskellige stemmer og accenter. Desuden kan du øge eller mindske afspilningshastigheden efter din smag.
Brug disse trin for at justere Edge's Læs højt-indstillinger:
Trin 1: Åbn Microsoft Edge, og naviger til den webside, du vil have læst højt.
Trin 2: Klik på Læs højt-ikonet øverst.

Trin 3: Klik på Stemmeindstillinger i øverste højre hjørne.
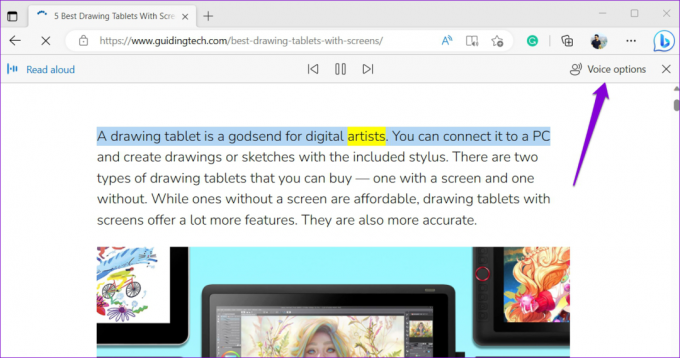
Trin 4: Brug skyderen under Hastighed for at justere læsehastigheden efter behov. Alternativt kan du bruge venstre eller højre piletaster til at gøre det samme.

Trin 5: Klik på rullemenuen under Vælg en stemme for at vælge din foretrukne stemmepakke.

Sådan får du Microsoft Edge til at læse PDF'er højt på skrivebordet
Ud over websider kan du bruge Edge's Read Aloud-funktion til at få browseren til at læse PDF'er højt. Åbn filen i Microsoft Edges PDF-fremviser, og klik på indstillingen Læs højt øverst.

Hvis du allerede har downloadet PDF'en, skal du finde den på din computer. Højreklik på den, gå til Åbn med, og vælg Microsoft Edge fra undermenuen.

Efter åbne din PDF i Edge, klik på indstillingen Læs højt øverst. Du kan ændre afspilnings- og stemmeindstillingerne fra værktøjslinjen øverst.
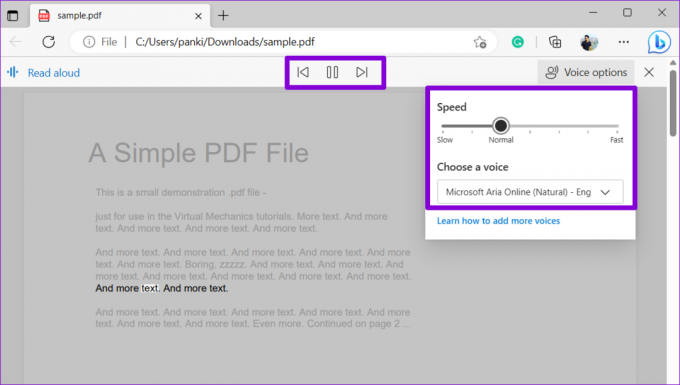
Sådan bruger du Microsoft Edge's Læs højt-funktion på Android eller iPhone
Læs højt-funktionen i Microsoft Edge er ikke begrænset til desktop-appen alene; den er også tilgængelig på Android og iPhone. Sådan bruger du det.
Da Edge giver en lignende brugergrænseflade på Android og iPhone, vil de følgende trin fungere på enhver smartphone.
Trin 1: Åbn Microsoft Edge på din Android eller iPhone. Naviger til den webside, som du vil have browseren til at læse højt.
Trin 2: Tryk på menuikonet (tre vandrette prikker) i bunden, og vælg indstillingen Læs højt fra den menu, der åbnes.

Trin 3: Edge vil begynde at læse teksten på siden højt. Du kan bruge afspilningsknapperne øverst til at afspille, pause eller springe afsnit over. For at justere indstillingerne for højtlæsning skal du trykke på ikonet Stemmeindstillinger i øverste højre hjørne.

Trin 4: Træk skyderen under Hastighed for at øge eller mindske afspilningshastigheden. Derudover kan du vælge din foretrukne stemme fra denne menu.
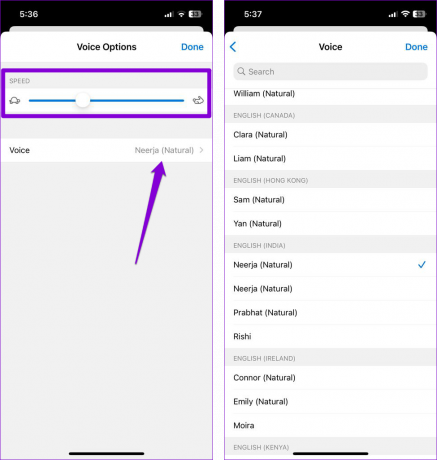
Trin 5: Når du har brugt funktionen Læs højt, skal du trykke på X-ikonet i øverste venstre hjørne for at lukke det.

Det er værd at bemærke, at funktionen Læs højt ikke er tilgængelig for PDF-filer i den mobile version af Edge. Så du kan kun bruge det på websider.
Lyt og lær
Læs højt-funktionen i Microsoft Edge kan være praktisk, når du har problemer med at læse tekst eller bare vil give dine øjne en pause. Så hvad venter du på? Giv Edge's Læs højt-funktion en prøve, og del dine tanker om det i kommentarerne nedenfor.
Sidst opdateret den 24. maj 2023
Ovenstående artikel kan indeholde tilknyttede links, som hjælper med at understøtte Guiding Tech. Det påvirker dog ikke vores redaktionelle integritet. Indholdet forbliver upartisk og autentisk.

Skrevet af
Pankil er civilingeniør af profession, der startede sin rejse som forfatter på EOTO.tech. Han sluttede sig for nylig til Guiding Tech som freelanceskribent for at dække how-tos, forklaringer, købsvejledninger, tips og tricks til Android, iOS, Windows og Web.