Sådan ruller du driveropdateringer tilbage på Windows 11
Miscellanea / / November 28, 2021
En driver er et stykke software, der hjælper med kommunikationen af hardware med operativsystemet og softwareprogrammerne. I Enhedshåndtering vil du se en liste over forskellige drivere til alle installerede og tilsluttede enheder. Windows Update søger automatisk efter og installerer driveropdateringer på din computer. Du kan også opdatere driveren manuelt. Men den opdaterede version fungerer muligvis ikke altid som planlagt og kan forårsage ustabilitet. Eller det kunne simpelthen være ringere sammenlignet med den forrige udgave. Uanset hvad tilfældet måtte være, kan du altid afinstallere driveropdateringer og vende tilbage til en tidligere version, når det er nødvendigt. Læs nedenfor for at lære, hvordan du opdaterer og ruller tilbage driveropdateringer på Windows 11.

Indhold
- Sådan ruller du driveropdateringer tilbage på Windows 11
- Sådan opdateres enhedsdrivere
- Sådan slår du automatiske driveropdateringer fra
Sådan ruller du driveropdateringer tilbage på Windows 11
Nogle gange kan der være ustabile opdateringer, der kan forårsage systemfejl på din pc. Følg de givne trin for tilbagerulning af driver i Windows 11:
1. Trykke Windows + Xnøgler sammen for at åbne Hurtigt link Menu.
2. Vælg Enhedshåndtering fra den givne liste. som vist.
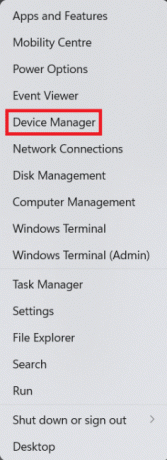
3. Her skal du dobbeltklikke på Enhedskategori (f.eks. Skærmadaptere).
Bemærk: Du kan vælge den enhedskategori, hvis driver er blevet opdateret, og som du ønsker at udføre tilbagerulning af drivere for.
4. Højreklik derefter på Enhedsdriver (f.eks. AMD Radeon (TM) grafik).
5. Klik på Ejendomme fra kontekstmenuen, som vist nedenfor.

6. Skift til Chauffør fanen.
7. Vælg derefter Rul tilbage driver.

8. Vælg årsagen fra Hvorfor ruller du tilbage? sektion og klik på Ja.

9. Til sidst skal du genstarte din pc, efter at processen er færdig.
Sådan ruller du driveropdateringer tilbage i Windows 11.
Læs også: Sådan debloterer du Windows 11
Sådan opdateres enhedsdrivere
Følg nedenstående trin for at installere de nyeste drivere:
1. Lancering EnhedManager som tidligere.
2. Dobbeltklik på Enhedskategori (f.eks. Mus og andre pegeredskaber), som du vil opdatere driverne til.
3. Højreklik derefter på Enhedsdriver (f.eks. HID-kompatibel mus).
4. Klik på Opdater driver indstilling vist fremhævet.

5A. Klik derefter på Søg automatisk efter drivere, som vist nedenfor.

5B. Alternativt, klik på Gennemse min computer for drivere hvis du allerede har de nyeste drivere downloadet på din pc. Find og vælg chauffører skal installeres.
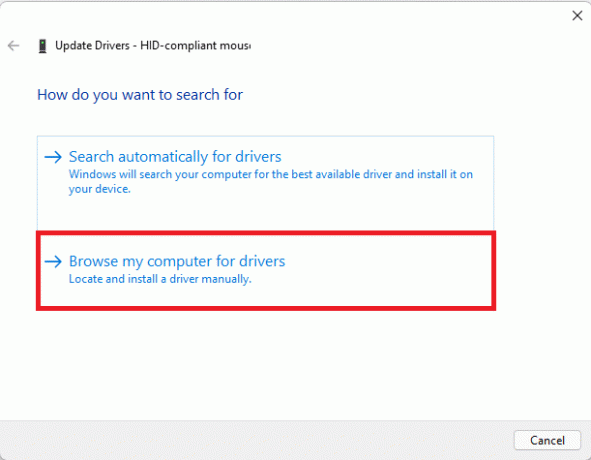
6. Klik på Tæt hvis De bedste drivere til din enhed er allerede installeret meddelelsen vises som vist.
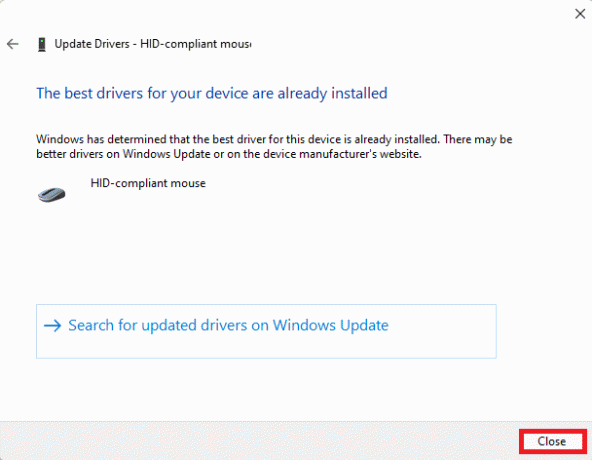
7. Genstart din Windows 11-pc, efter at guiden er færdig med at installere driverne.
Læs også: Sådan downloades og installeres Windows 11-opdateringer
Sådan slår du automatiske driveropdateringer fra
Du har lært, hvordan du ruller driveropdateringer tilbage på Windows 11, du kan vælge at fravælge opdateringer helt. Du kan nemt deaktivere automatiske driveropdateringer som følger:
1. Klik på Søg ikon og type ændre enhedens installationsindstillinger.
2. Klik derefter på Åben at starte den.

3. Vælge Ingen som svar på Vil du automatisk downloade producenternes apps og brugerdefinerede ikoner, der er tilgængelige til dine enheder? spørgsmål.
4. Klik endelig videre Gem ændringer i Indstillinger for enhedsinstallation vindue.

Anbefalede:
- Sådan konfigureres Windows Hello på Windows 11
- Sådan ændres DNS-server på Windows 11
- Sådan øges internethastigheden i Windows 11
Dette er hvordan man opdaterer eller ruller tilbage driveropdateringer på Windows 11. Derudover kan du slå den automatiske opdateringsfunktion fra. Smid dine forslag og spørgsmål i kommentarfeltet nedenfor.

