Top 5 måder at løse 'Standardgateway er ikke tilgængelig'-fejl i Windows 11
Miscellanea / / June 21, 2023
Netværksproblemer er meget almindelige på Windows-operativsystemet. Et af disse problemer er fejlen 'standardgateway er ikke tilgængelig', som vises, når din systemet kan ikke oprette forbindelse med din router-gateway.

Heldigvis, som de fleste netværksproblemer, kan du hurtigt fejlfinde denne fejl. Her er nogle effektive rettelser til fejlfinding af fejlen 'standardgateway er ikke tilgængelig' i Windows 11.
1. Deaktiver og aktiver netværksadapteren
Hvis dit system ikke kan oprette forbindelse til standardgatewayen, kan du deaktiver netværksadapter og genaktiver den derefter. Hvis du gør dette, fjernes enhver midlertidig fejl eller fejl i netværksadapteren, der kan forårsage fejlen. Du kan deaktivere og aktivere netværksadapteren ved at følge nedenstående instruktioner:
Trin 1: Tryk på Windows-tasten for at åbne startmenuen.
Trin 2: Type Kontrolpanel i søgefeltet, og tryk på Enter.

Trin 3: Klik på indstillingen 'Netværk og internet'.
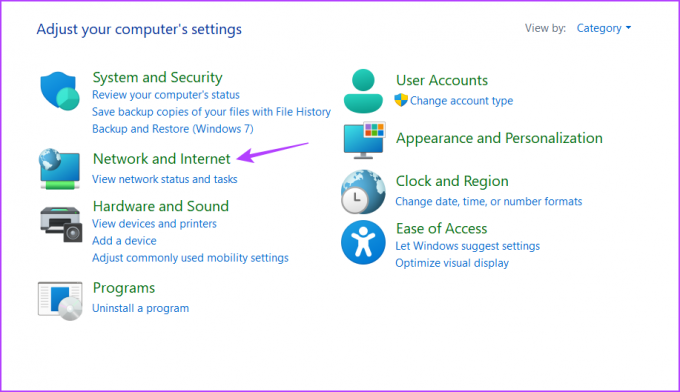
Trin 4: Klik på 'Netværks- og delingscenter'.
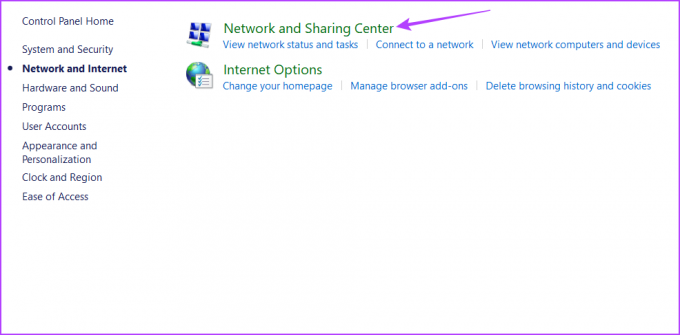
Trin 5: Vælg indstillingen 'Skift adapterindstillinger' fra venstre sidebjælke.
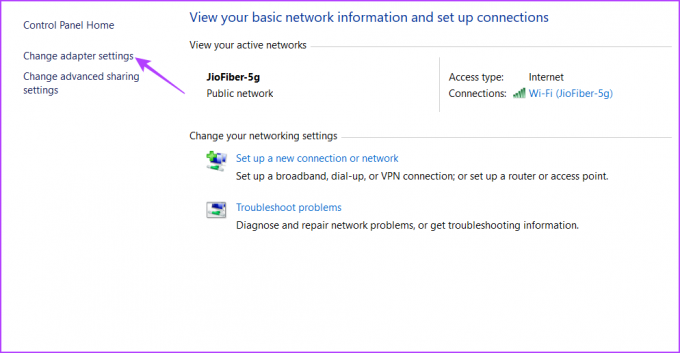
Trin 6: Højreklik på Wi-Fi, hvis du bruger Wi-Fi eller Ethernet, hvis du er tilsluttet via et Ethernet, og vælg Deaktiver.
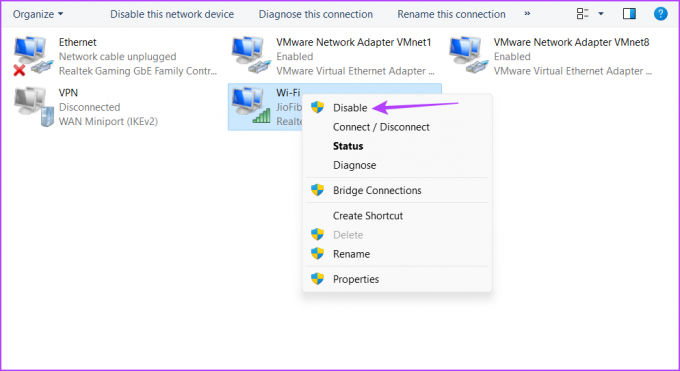
Trin 7: Vent et par sekunder, højreklik derefter på din netværksadapter igen, og vælg Aktiver.
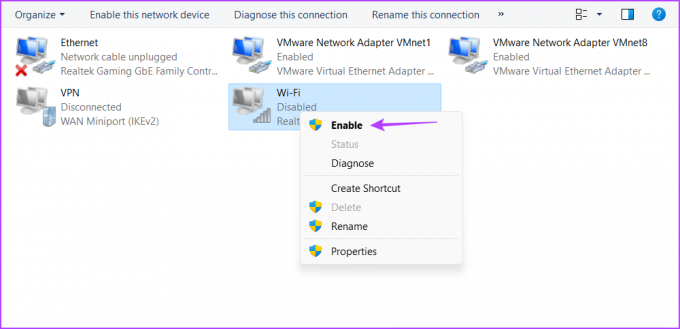
Derefter skal du kontrollere, om problemet fortsætter. Hvis ja, prøv den næste løsning.
2. Nulstil TCP/IP
TCP/IP-stakken er en samling af kommunikationsprotokoller, der tillader datatransmission og netværksforbindelse over internettet. Men stakken kan blive korrupt på grund af brugerdefinerede konfigurationer eller midlertidige indstillinger, eller endda en tredjepartssoftware, der roder med disse indstillinger.
Du kan nulstille TCP/IP-stakken, hvilket betyder, at din computer får en ny IP-adresse og DNS-indstillinger. For at gøre det skal du følge disse trin:
Trin 1: Åbn menuen Start, skriv Kommandoprompt i søgefeltet, og vælg Kør som administrator fra højre rude.

Trin 2: I det forhøjede kommandopromptvindue skal du skrive følgende kommando og trykke på Enter.
netsh int ip nulstilling
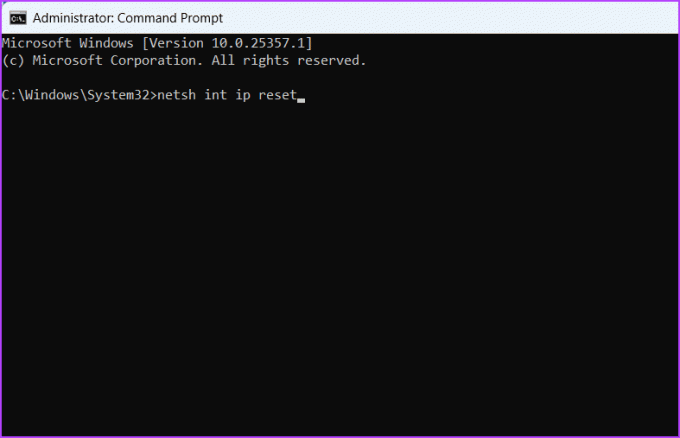
Derefter vil du se meddelelsen 'Genstart computeren for at fuldføre denne handling'. Så genstart din computer for at anvende ændringerne og lad den få en ny IP-adresse og andre netværksdetaljer.
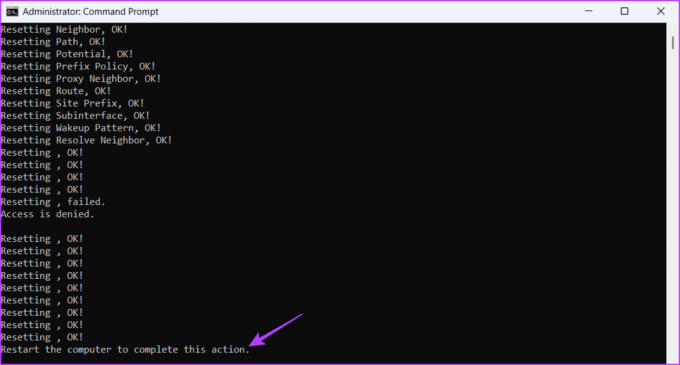
3. Konfigurer strømbesparende tilstand
En anden grund til, at du ser fejlen 'standard er ikke tilgængelig', er, når din bærbare computer er strømbesparelsestilstand slår ind. Hvis du bruger en strømbesparende plan, vil Windows automatisk sætte den trådløse netværksadapter i dvale, hvis den ikke er i brug i lang tid.
Windows gør det for at spare på strøm. For at forhindre det i at ske, skal du skifte til den maksimale ydeevne. Sådan gør du det:
Trin 1: Åbn menuen Start, skriv Rediger strømplan i søgefeltet, og vælg Åbn fra højre rude.
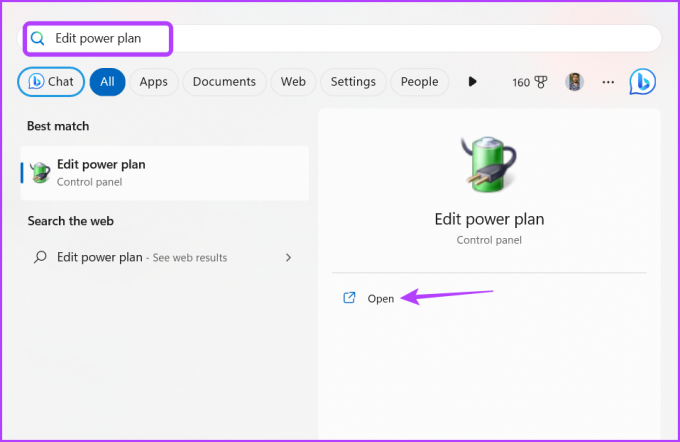
Trin 2: Klik på indstillingen 'Skift avancerede strømindstillinger'.

Trin 3: Dobbeltklik på 'Indstillinger for trådløs adapter'.

Trin 4: Dobbeltklik på 'Strømbesparende tilstand'.

Trin 5: Vælg På batteri, klik på rullemenuen ved siden af det, og vælg Maksimal ydeevne.

Trin 6: Vælg Tilsluttet, klik på rullemenuen ved siden af det, og vælg Maksimal ydeevne.
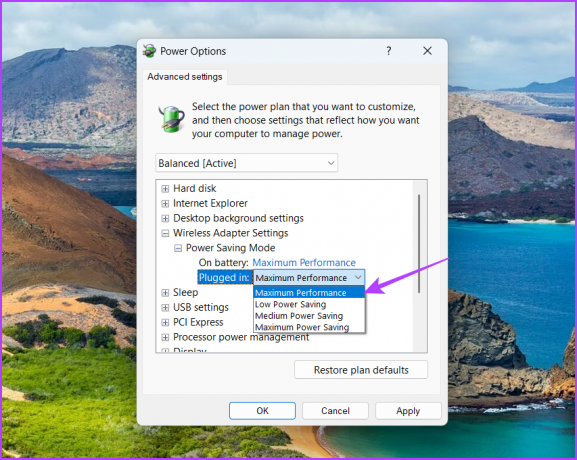
Trin 7: Klik på Anvend og OK knapperne for at gemme ændringerne.
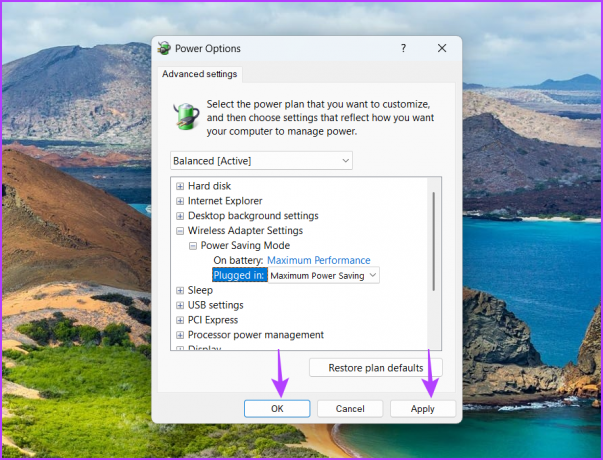
Genstart derefter din computer og kontroller for problemet.
4. Deaktiver tredjepartssikkerhedsprogrammet
Websikkerhedsfunktionen i dit tredjeparts antivirusprogram kan forstyrre dit netværk og forårsage den aktuelle fejl. Dette er især tilfældet med McAfee antivirusprogrammet. For at bekræfte det skal du deaktivere tredjeparts antivirus og kontrollere, om du stadig står over for fejlen.
Du kan deaktivere et tredjeparts sikkerhedsprogram ved at højreklikke på dets ikon i proceslinjen og vælge Deaktiver i kontekstmenuen. Alternativt kan du tjekke sikkerhedsprogrammets brugermanual for at lære mere om deaktiveringsprocessen.

Hvis deaktivering af sikkerhedsprogrammet virkede, bliver du nødt til at justere dets websikkerhedsindstillinger for at sikre, at fejlen ikke opstår igen. Trinnene kan variere afhængigt af programmet, så se brugervejledningen for præcise instruktioner.
Vi anbefaler dog, at du afinstallerer det sikkerhedsprogram og i stedet stoler på Windows Security-appen. Det er nok at tackle offline og online trusler og forårsager sjældent netværksrelaterede problemer.
5. Opdater netværksdriver
Hvis du stadig ikke kan oprette forbindelse til standardgatewayen, er der sandsynligvis korruption i netværksdriveren, der forårsager problemet. Du bliver nødt til at downloade den seneste netværksdriveropdatering for at rette det. Sådan gør du det:
Trin 1: Tryk på Windows + X-tastaturgenvejen for at åbne Power User-menuen.
Trin 2: Vælg Enhedshåndtering fra listen.

Trin 3: Dobbeltklik på netværksadapterknuden.
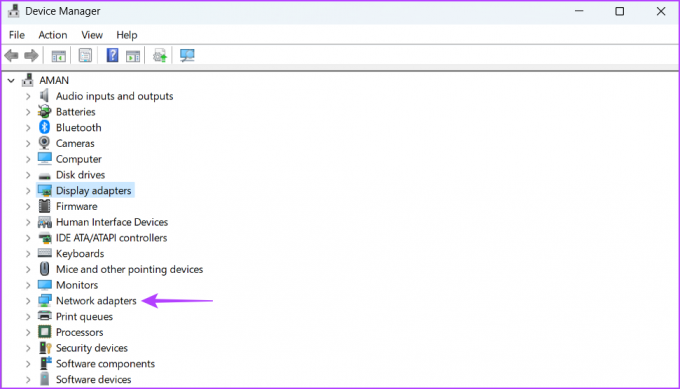
Trin 4: Højreklik på din netværksadapter og vælg Opdater driver.

Trin 5: Vælg 'Søg automatisk efter drivere'.

Windows leder efter netværksdriveropdateringer og downloader det. Genstart derefter din computer.
Nyd problemfri forbindelse
Windowss 'standardgateway er ikke tilgængelig'-fejl er meget frustrerende og kan skære dig fra internettet. Heldigvis er det en cakewalk at fejlfinde dette problem. Du skal blot anvende ovenstående rettelser for at eliminere fejlen.
Sidst opdateret den 29. maj 2023
Ovenstående artikel kan indeholde tilknyttede links, som hjælper med at understøtte Guiding Tech. Det påvirker dog ikke vores redaktionelle integritet. Indholdet forbliver upartisk og autentisk.



