Sådan vedhæfter du billeder til en e-mail i Mail App på iPhone, iPad og Mac
Miscellanea / / June 21, 2023
Standard Mail-appen giver dig mulighed for at administrere e-mail-samtaler uden at downloade separate apps. Du kan tilføje alle dine forskellige e-mail-konti som Gmail, Outlook og Yahoo. Du kan også tilføje din e-mail-signatur til Mail-appen mens du skriver dine e-mails.

Mail-appen lader dig også vedhæfte billeder eller filer til din e-mail. I dette indlæg viser vi, hvordan du vedhæfter billeder til din e-mail ved hjælp af Mail-appen på din iPhone, iPad og Mac. Sørg for, at du bruger den nyeste version af Mail-appen på alle dine Apple-enheder.
Vedhæft billeder til Mail-appen på iPhone og iPad
Du kan sende billeder som vedhæftede filer ved hjælp af Mail-appen på din iPhone og iPad. Dette er nyttigt, især hvis AirDrop virker ikke på din iPhone. Plus, at sende dine billeder via andre beskedapps kan føre til kvalitetstab. Lad os starte med at vedhæfte billeder til din e-mail i Mail-appen på din iPhone og iPad. Trinene forbliver de samme for begge platforme.
Trin 1: Åbn Mail-appen på din iPhone eller iPad.

Trin 2: Tryk på ikonet Skriv ny besked i nederste højre hjørne.

Trin 3: Når du har tilføjet din modtagers e-mail-adresse, skal du trykke på området i meddelelsesteksten.
Trin 4: Når tastaturet vises på skærmen, skal du trykke på pileikonet i højre side for at få vist flere muligheder.

Trin 5: Tryk på billedikonet for at vælge og vedhæfte dit billede.
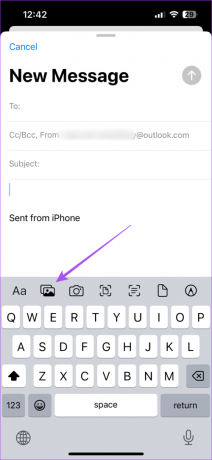
Derefter vil dit billede blive vedhæftet til meddelelsesteksten i din e-mail.
Du kan trykke på kameraikonet for at klikke og vedhæfte et billede til din e-mail.
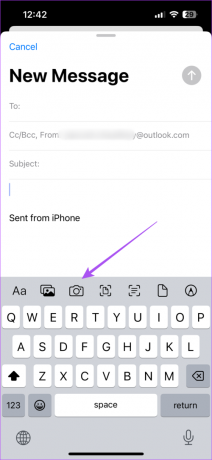
Hvis du vil vedhæfte et foto af et dokument, skal du klikke på dokumentikonet.
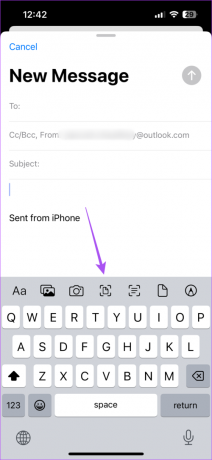
Trin 6: Du kan skrive brødteksten i din e-mail og trykke på Send-ikonet øverst til højre.

Hvis du ikke vil sende din e-mail med det samme, kan du planlægge den til at sende senere.
Vedhæft billeder til Mail-appen på Mac
Hvis du foretrækker at bruge Apple Mail-appen på din Mac, kan du vedhæfte billeder og sende dem til dine kontakter. Sådan gør du.
Trin 1: Tryk på Kommando + mellemrumstasten tastaturgenvej for at åbne Spotlight Search, skriv Post, og tryk på Retur.

Trin 2: Klik på ikonet Skriv ny besked øverst.
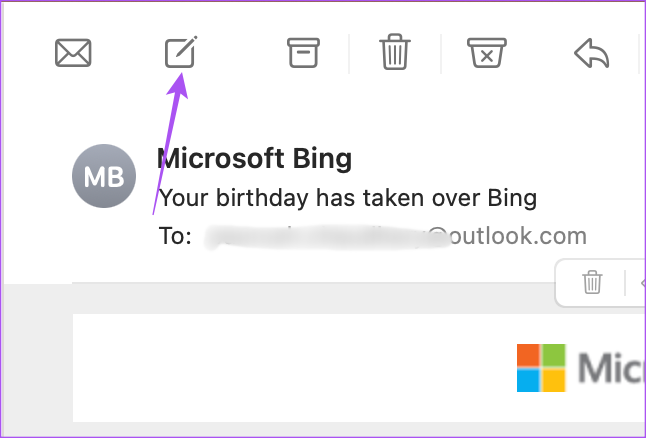
Trin 3: Klik på ikonet vedhæftet fil i vinduet Ny besked.

Trin 3: Vælg dit billede og klik på Vælg fil. Du kan vælge flere billeder, der er gemt på din Mac.

Dine valgte foto(s) vil blive tilføjet til brødteksten i din e-mail.
Du vælger størrelsen på dit billede fra rullemenuen i højre side.

Du kan redigere dit billede eller fjerne dets baggrund ved at klikke på pil ned-ikonet og vælge dit valg.

For at konvertere dit billede til et ikon skal du højreklikke på billedet og vælge Vis som ikon.

Trin 4: Du kan sende e-mail ved at klikke på knappen Send øverst.
Du kan også læse vores indlæg, hvis Apple Mail-søgning virker ikke på din Mac.
Bonustip – Planlæg e-mail i Apple Mail på Mac
Sådan kan du planlægge dine e-mails i Apple Mail-appen på din Mac til at sende dem senere.
Trin 1: Tryk på Kommando + mellemrumstasten tastaturgenvej for at åbne Spotlight Search, skriv Post, og tryk på Retur.

Trin 2: Når du har indtastet modtagerens e-mailadresse og e-mail-tekst, skal du klikke på rullemenuen ved siden af Send-ikonet øverst.

Trin 3: Du kan enten vælge mellem de foreslåede tidsperioder eller klikke på Send senere for at vælge din tilpassede dato og tid.

Send billeder med Apple Mail
Du kan vedhæfte billeder eller filer til en e-mail ved hjælp af Mail-appen på din iPhone, iPad og Mac. Du kan også bruge Mail Drop-funktionen til at sende filer op til 5 GB. Hvis du bruger mere end én e-mail-klient, er det helt sikkert muligt at blive bombarderet med meddelelser, især på travle dage. Selvom du ikke ønsker at svare på dine e-mails, vil du foretrække at kigge gennem alle de nye e-mails, du modtager. Hvis du står over for problemer med e-mail-meddelelser, kan du henvise til vores indlæg, der giver de bedste rettelser til Mail-appmeddelelser virker ikke på din iPhone.
Sidst opdateret den 23. maj 2023
Ovenstående artikel kan indeholde tilknyttede links, som hjælper med at understøtte Guiding Tech. Det påvirker dog ikke vores redaktionelle integritet. Indholdet forbliver upartisk og autentisk.



