Top 5 måder at løse Resident Evil 4 Remake Crashing på Windows 11
Miscellanea / / June 22, 2023
Resident Evil 4 Remake er en anden populær tilføjelse til Resident Evil-serien. Det er en genindspilning af det populære Resident Evil 4-spil fra 2005 med en intens historie og hårdtpumpende actionsekvenser. Som ethvert andet Windows-spil er det dog ikke frit for problem med nedbrud.

Mange brugere har rapporteret, at Resident Evil 4 Remake (RE4R) går ned på Windows 11. Hvis du også kæmper med det samme problem, kan du prøve nedenstående løsninger for at fejlfinde problemet for altid.
1. Tjek Resident Evil 4 Remake Systemkrav
Før du foretager større ændringer, skal du bekræfte, at din computer kan køre Resident Evil 4 Remake. Hvis et af minimumskravene ikke er opfyldt, vil spillet gå ned eller slet ikke køre på din computer. Nedenfor er minimumskravene for at køre Resident Evil 4 Remake på en Windows-pc:
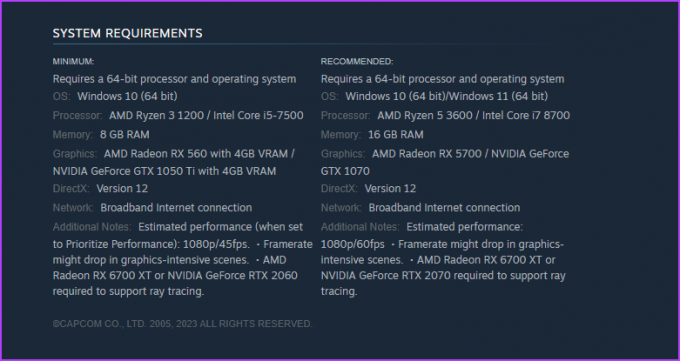
Tjek, om din computer afkrydser alle felterne for at køre spillet. Hvis ikke, vil ingen af nedenstående løsninger virke - du bliver nødt til at opgradere dit system for at løse problemet med nedbrud.
2. Skift grafikindstillinger for Resident Evil 4 Remake
Resident Evil 4 Remake tilbyder forskellige grafikmuligheder for at forbedre din visuelle oplevelse. Det er dog vigtigt at bemærke, at visse indstillinger muligvis ikke er kompatible med dit system og kan føre til spilnedbrud.
I så fald er det godt at have optimerede grafikindstillinger, der fungerer godt i alle systemerne. Nedenfor er de bedste Resident Evil 4 Remake-grafikindstillinger, der sikrer, at du ikke behøver at gå på kompromis med stabilitet eller visuel kvalitet.
- Skærmopløsning - Standard
- Opdateringshastighed - Standard
- Teksturfiltrering – Høj
- Ray Tracing - Normal
- FidelityFX Super Resolution 2 – Ultra ydeevne
- Mesh kvalitet – Høj
- Skygge kvalitet – Midt
- Omgivende okklusion – SSAO
- Anti-aliasing – TAA
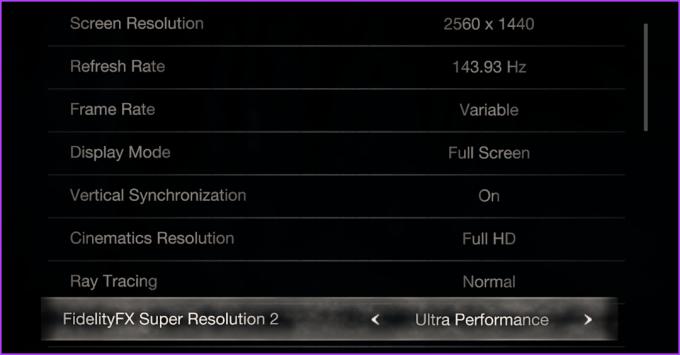
Hold alle de andre grafiske indstillinger på deres standardværdier. Men hvis spillet stadig går ned, skal du reducere VRAM-forbruget ved at sænke tekstur, skygger og strålesporing.
3. Opdater grafik driver
Grafikdriveren er et vigtigt element på en Windows-computer, der sikrer den bedste visningsoplevelse og forhindrer eventuelle vanskeligheder, når du udfører grafikrelaterede opgaver.
Men når grafikdriveren bliver forældet eller korrupt, bliver du tilbøjelig til forskellige problemer, inklusive det der er ved hånden. Du kan opdatere grafikdriveren. Sådan gør du det:
Trin 1: Tryk på Windows + X-tastaturgenvejen for at åbne Power User-menuen og vælg Enhedshåndtering fra listen.

Trin 2: Dobbeltklik på Skærmadaptere.

Trin 3: Højreklik på den installerede grafikdriver, og vælg Opdater driver.
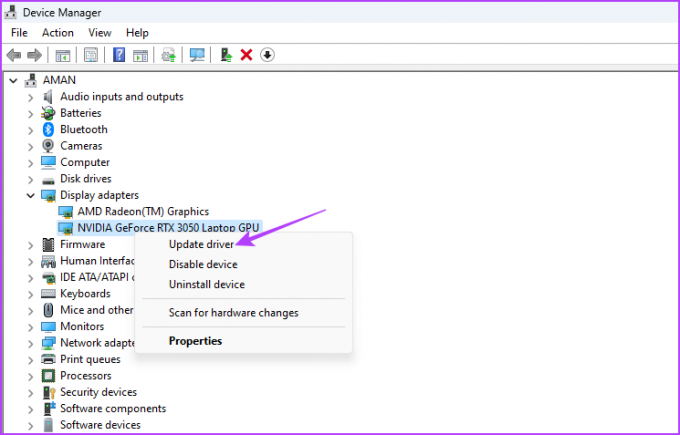
Trin 4: Vælg muligheden 'Søg automatisk efter chauffører'.

Windows vil lede efter og downloade enhver tilgængelig grafikdriveropdatering. Når opdateringsprocessen er fuldført, skal du genstarte din computer og kontrollere for problemet.
Alternativt kan du gå til din grafikkortproducents hjemmeside (NVIDIA, AMD, eller Intel) og download eventuelle tilgængelige opdateringer til din grafikdriver. NVIDIA har udgivet en dedikeret opdatering til at løse nedbrudsproblemer i spil som Resident Evil 4 Remake, Assassin's Creed Origins og The Last of Us. Følg disse trin for at downloade den opdatering:
Trin 1: Brug nedenstående link til at gå til NVIDIA Support-siden.
NVIDIA supportside
Trin 2: Klik på knappen Klik her for at downloade driveropdateringen.
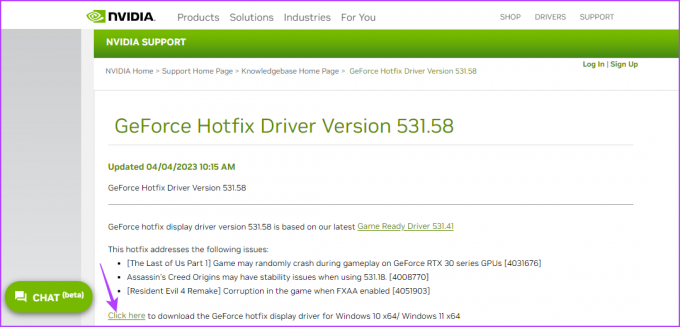
Trin 3: Åbn den downloadede fil.

Trin 4: Vent, indtil ekstraktionsprocessen er afsluttet.

Trin 5: Vælg indstillingen NVIDIA Graphics Driver and GeForce Experience, og klik på knappen Accepter and Continue.

Trin 6: Vælg indstillingen Express, og klik på Næste.
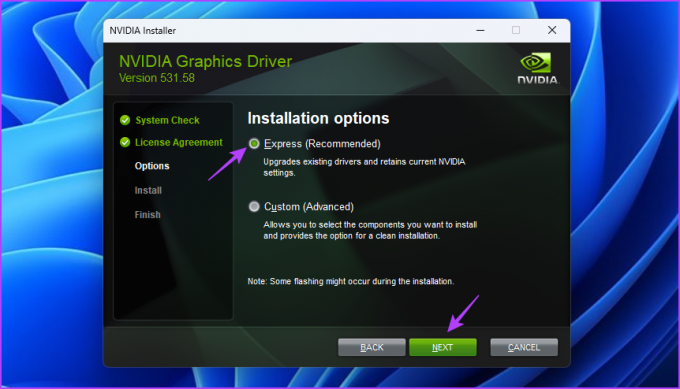
NVIDIA Installer installerer den seneste NVIDIA-grafikdriveropdatering på dit system. Genstart derefter dit system og kontroller for problemet.
3. Deaktiver GPU-overclocking
Overclocking af GPU'en er en af mange teknikker, du kan bruge til at skubbe din GPU-ydeevne ud over dens begrænsninger. Mens overclocking kan gøre underværker, hvis det gøres korrekt, kan det også få spillet til at gå ned.
For at bekræfte, tjek om andre grafikorienterede programmer går ned på dit system. Hvis ja, er det din overclockede GPU, der forårsager problemet.
For at rette op på det skal du starte dit overclocking-værktøj og vende tilbage til alle de seneste ændringer i GPU-overclocking. Når du er færdig, skal du genstarte dit system og kontrollere, om problemet med nedbrud fortsætter.
5. Bekræft spilfilerne
En anden væsentlig årsag til, at Resident Evil 4 (RE4R) bliver ved med at gå ned ved opstart, kan være dens korrupte spilfiler. Heldigvis kan du opdage og reparere disse korrupte filer ved hjælp af Steams filbekræftelsesfunktion.
Når du verificerer spilfilerne, sammenligner Steam filerne med dem, der findes på spilserveren. Hvis det finder nogen korruption, vil det automatisk erstatte det med dets fungerende modstykke. Nu hvor du ved, hvordan denne funktion fungerer, lad os se, hvordan du bruger den:
Trin 1: Tryk på Windows-tasten for at åbne startmenuen.
Trin 2: Type Damp i søgefeltet, og tryk på Enter.
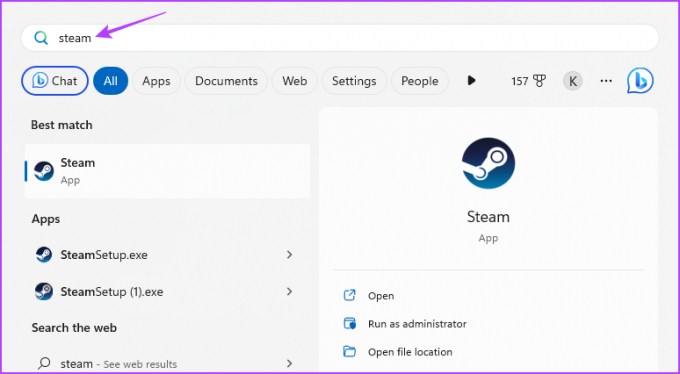
Trin 3: Klik på indstillingen Bibliotek øverst.
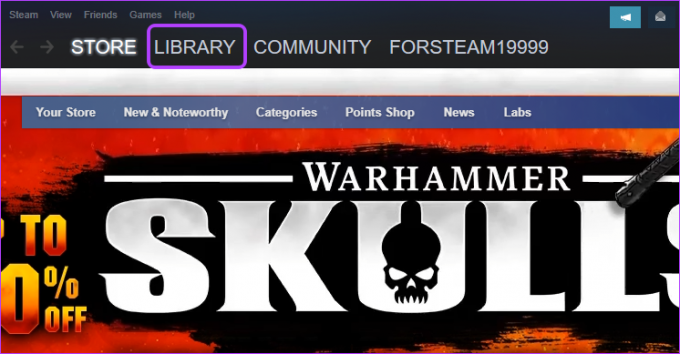
Trin 4: Højreklik på Resident Evil 4 Remake i venstre sidebjælke, og vælg Egenskaber.
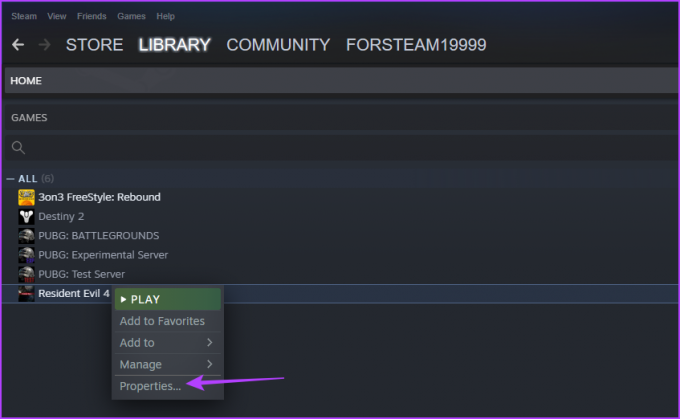
Trin 5: Vælg Lokale filer fra venstre sidebjælke, og klik på knappen 'Bekræft spilfilers integritet' i højre rude.
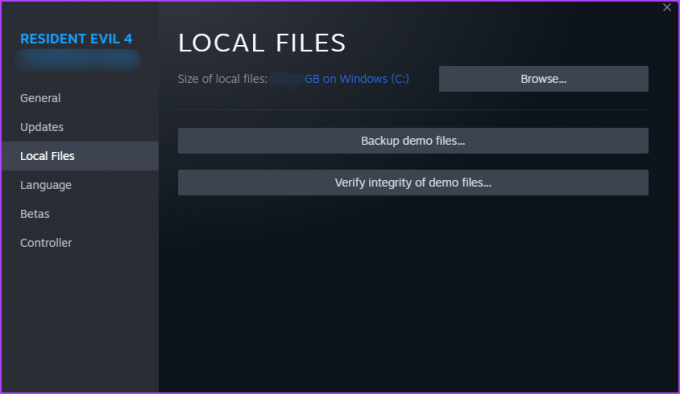
Steam vil nu sammenligne spilfilerne med dem, der er tilgængelige på dens servere. Hvis nogen spilfiler mangler på korrupte, vil Steam automatisk erstatte dem med deres fungerende modstykke.
Nyd Resident Evil 4 Remake
Forhåbentlig hjalp de ovennævnte løsninger dig med at løse Resident Evil 4 Remake (RE4R) nedbrudsproblem på Windows 11. Du kan dog geninstallere spillet som en sidste udvej, hvis intet virker. Du kan også dele enhver anden rettelse, der har hjulpet dig med at løse problemet med nedbrud.
Sidst opdateret den 29. maj 2023
Ovenstående artikel kan indeholde tilknyttede links, som hjælper med at understøtte Guiding Tech. Det påvirker dog ikke vores redaktionelle integritet. Indholdet forbliver upartisk og autentisk.


