Sådan planlægger du et møde i Microsoft Teams
Miscellanea / / June 22, 2023
Uanset om du er fan af Microsofts samarbejdssoftware eller ej, benægter du, at Teams spiller en stor rolle i virksomheder, startups og virksomheder. Udover kanaler, filsamarbejde og beskedfunktioner, giver Teams dig også mulighed for at sammensætte et møde eller deltage i et igangværende møde. Hvis du er ny til Microsoft Teams, kan du læse med for at lære at konfigurere Microsoft Teams-møde.

Microsoft Teams lader dig oprette afstemninger, dele klistermærker, gifs og godkende anmodninger. Der er dog intet, der slår et dedikeret stemme- eller videomøde med teammedlemmer. Du kan nemt oprette et Teams-møde fra en kanal, chatsamtale og endda Microsoft Outlook.
Planlæg et møde i Microsoft Teams via Kalender
Vi vil bruge Microsoft Teams desktop-apps i skærmbillederne nedenfor. Microsoft bruger den samme Teams-brugergrænseflade på Windows og Mac. Vi har brugt trinene fra Windows-appen. Du kan følge det samme på Mac for at oprette et møde.
Først skal du bruge linket nedenfor for at downloade Microsoft Teams på skrivebordet.
Download Microsoft Teams på skrivebordet
Vi anbefaler at oprette et Teams-møde via en kalender. Så du kan tjekke din kommende tidsplan og undgå sammenstød med eksisterende begivenheder. Microsoft Teams understøtter også Google Kalender for at tjekke din ugentlige eller månedlige plan.
Trin 1: Åbn Microsoft Teams på Windows eller Mac. Vælg Kalender fra sidebjælken.
Trin 2: Vælg "Tilføj Google Kalender", og log ind med dine Google-kontooplysninger.

Trin 3: Klik på 'Nyt møde' i øverste højre hjørne.

Trin 4: Indtast temaets titel, deltagere, startdato, slutdato, placering og andre noter. Microsoft tilbyder også en funktionsrig teksteditor til at indtaste mødedetaljer.
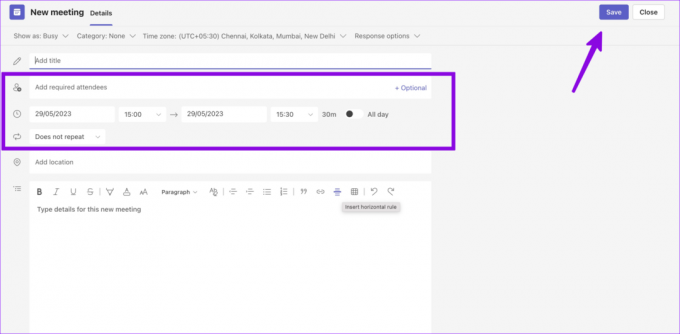
I mødeperioden kan du vise dig selv som Optaget eller Foreløbig. Klik på Gem i øverste højre hjørne. Du kan tjekke det nyoprettede møde i din kalender.
Konfigurer Microsoft Teams Meeting via en kanal
Du kan også hurtigt oprette et nyt Teams-møde fra en kanal. Sådan gør du.
Trin 1: Åbn en kanal i Microsoft Teams. Klik på Mød i øverste højre hjørne.

Trin 2: Aktiver kameraet og mikrofonen, og tryk på Tilmeld dig nu.

Du kan kopiere mødelinket og invitere deltagere fra følgende menu.
Sammensæt et teammøde i en samtale
Desværre har Microsoft fjernet muligheden 'Schedule Meeting' i individuelle chats. Du kan dog nemt oprette et hurtigt tale- eller videoopkald. Sådan gør du.
Trin 1: Åbn en personlig chat i Microsoft Teams.
Trin 2: Klik på telefon- eller videoikonet i øverste højre hjørne.
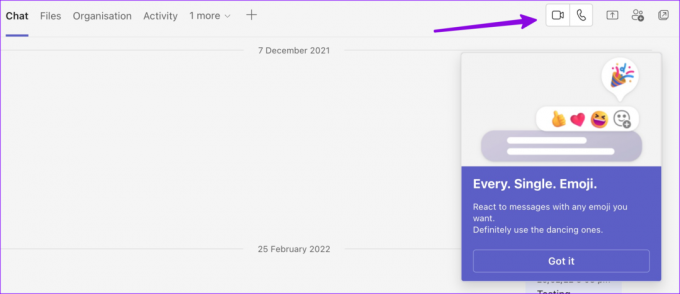
Opret et Teams-møde fra Microsoft Outlook
Hvis du har installeret Teams-tilføjelsesprogrammet til din Outlook-konto, kan du bruge Outlook-nettet eller native apps til at oprette et Teams-møde.
Trin 1: Besøg Microsoft Outlook på nettet. Vælg Kalender fra sidebjælken.

Trin 2: Vælg indstillingen Ny begivenhed øverst.

Trin 3: Indtast mødedetaljer, deltagere, klokkeslæt og dato, og aktiver Teams-mødekontakten.
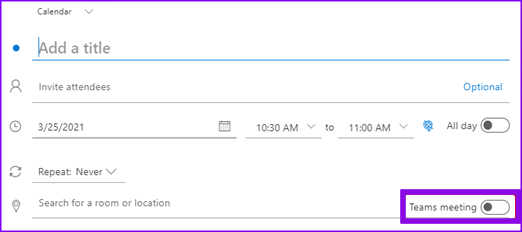
Du bliver nødt til at kontakte administratoren, hvis du ikke kan se Teams-mødeknappen i Outlook-kalenderen.
Brug Teams Mobile App til at planlægge et møde
Microsoft tilbyder funktionsrige Teams-mobilapps. Hvis du er væk fra dit skrivebord og vil planlægge et hurtigt møde, skal du bruge nedenstående trin.
Bemærk: Vi har brugt Teams-appen til Android i skærmbillederne nedenfor. Du kan følge det samme på Teams-appen til iOS for at oprette et møde.
Trin 1: Download Microsoft Teams-appen på din telefon.
Download Microsoft Teams på iPhone
Download Microsoft Teams på Android
Trin 2: Åbn appen og log ind med dine kontooplysninger. Vælg fanen Møder.

Trin 3: Tryk på + og indtast mødenavnet, datoen og klokkeslættet. Tryk på fluebenet. Du kan ikke invitere deltagere og tilføje andre detaljer fra den samme menu. Du skal kopiere Teams-invitationslinket og dele det med andre.

Trin 4: Del mødeinvitationen eller kopier mødelinket fra følgende menu. Tryk på Mødeindstillinger og juster privatlivsindstillinger som 'Hvem kan omgå lobbyen’ og ’Hvem kan forblive til stede’ i mødet. Tryk på Gem.

Du kan tjekke dine kommende møder i kalendervisningen. Du kan altid trykke på mødet for at redigere eller slette begivenheden.
Opret et Teams-opkald fra Outlook Mobile
Du kan også hurtigt starte et nyt Teams-opkald fra Outlook-mobilappen.
Trin 1: Åbn Outlook på din telefon. Tryk på skrivikonet nederst.
Trin 2: Vælg Teams opkald. Klik på din Teams-konto og start et møde. Du kan dele mødeinvitationer og føje personer til et igangværende opkald.

Nyd en jævn kommunikation i teams
Hvis en person er uden for din organisation eller gruppe, kan du også invitere vedkommende til et møde. Du behøver kun deres e-mailadresse for at tilføje personen. Hvordan er din erfaring med Teams indtil videre? Del din oplevelse i kommentarerne nedenfor.
Sidst opdateret den 29. maj 2023
Ovenstående artikel kan indeholde tilknyttede links, som hjælper med at understøtte Guiding Tech. Det påvirker dog ikke vores redaktionelle integritet. Indholdet forbliver upartisk og autentisk.

Skrevet af
Parth har tidligere arbejdet hos EOTO.tech med at dække tekniske nyheder. Han er i øjeblikket freelancer hos Guiding Tech og skriver om apps-sammenligning, tutorials, softwaretip og tricks og dykker dybt ned i iOS-, Android-, macOS- og Windows-platforme.



