4 bedste måder at ændre temaer i Windows 11
Miscellanea / / June 23, 2023
Er du træt af at se det samme gamle tema på din Windows-pc? Vil du ændre det og give et nyt udseende til din computer? Nå, heldigt for dig, er det en cakewalk at ændre temaer i Windows 11.

Uanset om du ønsker et grundlæggende eller kunstnerisk look, er der flere måder at tilføje et tema til dit system. I denne artikel vil vi udforske fire måder at ændre temaet i Windows 11. Så lad os begynde.
1. Brug af appen Indstillinger
Den hurtigste måde at ændre et tema på i Windows 11 er ved at bruge Indstillinger app. Alt du skal gøre er at få adgang til indstillingen Temaer i appen Indstillinger og vælge et tema. Lad os se disse trin mere detaljeret:
Trin 1: Tryk på Windows + I-tastaturgenvejen for at åbne appen Indstillinger.
Trin 2: Vælg Tilpasning fra venstre sidebjælke og Temaer fra højre rude.
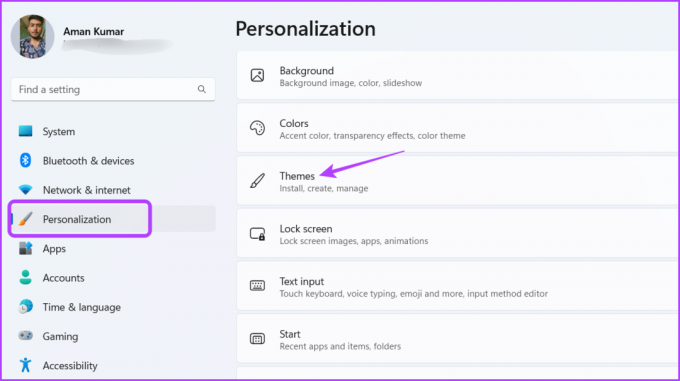
Trin 3: I afsnittet Aktuelt tema kan du se alle de installerede temaer. Klik på det ønskede tema for at anvende det.

Du kan klikke på knappen Gennemse temaer for at få nye temaer. Hvis du klikker på den knap, omdirigeres du til Microsoft Store, hvor du kan downloade nogle seje Windows-temaer.

2. Brug af kontrolpanelet
Den ældre version af Windows havde en dedikeret sektion i kontrolpanelet til at ændre temaer. Microsoft skjulte dog denne mulighed i Windows 11.
Men der er en måde at få adgang til denne sektion og ændre dit systemtema. Sådan får du adgang til den gamle personaliseringssektion i kontrolpanelet og bruger den til at ændre temaet i Windows 11.
Trin 1: Tryk på Windows + R-tastaturgenvejen for at åbne værktøjet Kør.
Trin 2: Indtast følgende kommando i søgefeltet, og tryk på Enter.
skal{ED834ED6-4B5A-4bfe-8F11-A626DCB6A921}-Microsoft. Personalisering
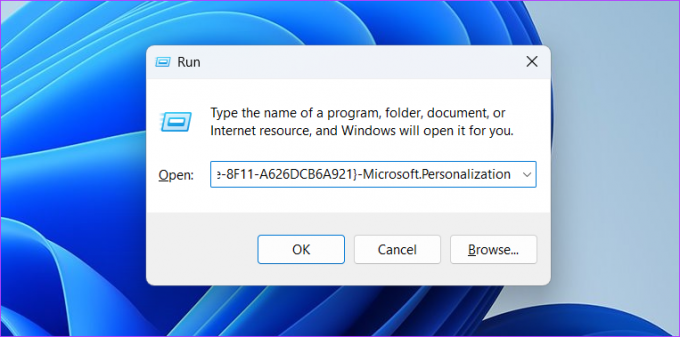
Du kan se alle de tilgængelige temaer i vinduet Tilpasning. For at installere et tema, klik på det.
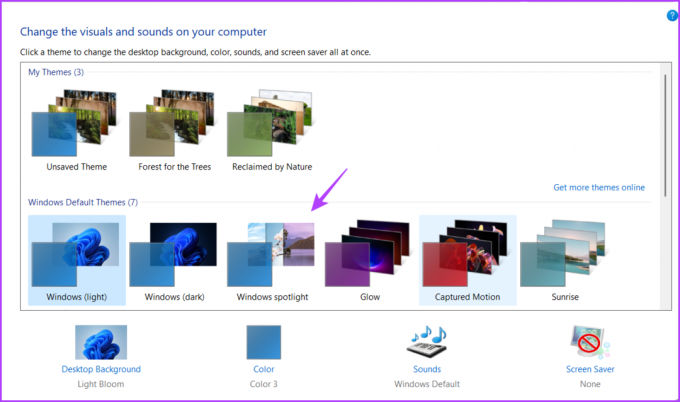
3. Brug af File Explorer
Microsoft Store er stedet, hvor du kan få nye Windows-temaer. Installation af det downloadede tema sker via appen Indstillinger (vist i metode 1).
Men hvis Indstillinger-appen åbner eller fungerer ikke, kan du bruge File Explorer til at installere de temaer, der er downloadet fra Microsoft Store. Sådan gør du:
Trin 1: Åbn værktøjet Kør, indsæt følgende kommando, og tryk på Enter.
%LocalAppData%\Microsoft\Windows\Themes

Trin 2: Åbn det downloadede temas mappe.
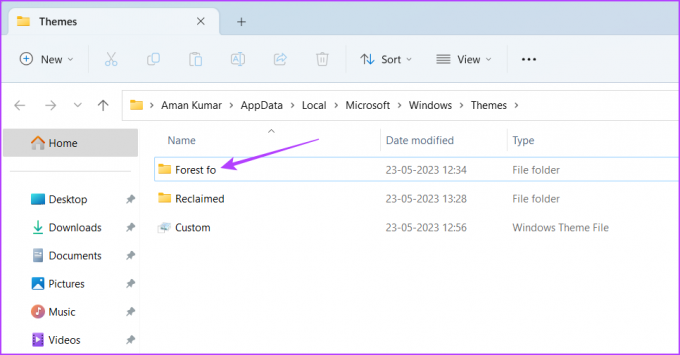
Trin 3: Dobbeltklik på .theme-filen for at installere dette tema.

Kommandolinjeværktøjer som Command Prompt og Windows PowerShell kan også hjælpe dig med at ændre temaet i Windows 11. For at bruge disse værktøjer skal du dog have placeringen af det tema, du vil installere. Så lad os først se, hvordan man finder placeringen af Windows-temaer.
Trin 1: Tryk på Windows + E-tastaturgenvejen for at åbne File Explorer.
Trin 2: Åbn det drev, hvor du har installeret operativsystemet. Det er normalt C-drev for de fleste brugere.

Trin 3: Åbn Windows-mappen.
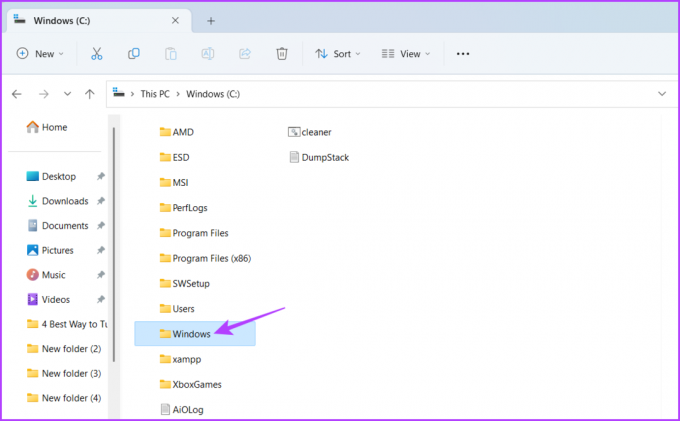
Trin 4: Åbn mappen Ressourcer.

Trin 5: Dobbeltklik på mappen Temaer.
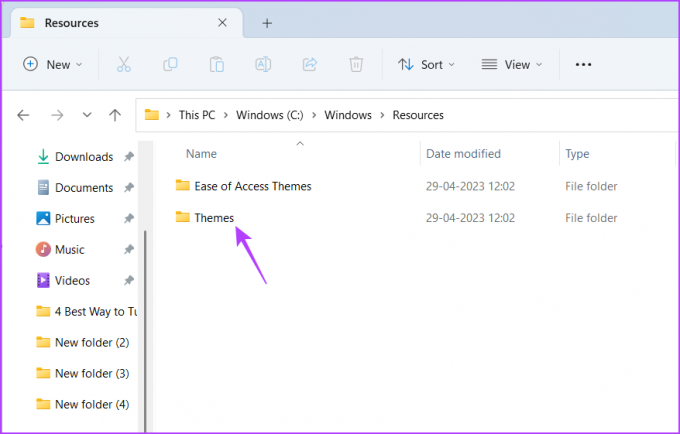
Trin 6: Klik på adresselinjen, og tryk på Ctrl + C-tastaturgenvejen for at kopiere placeringen af mappen Temaer.
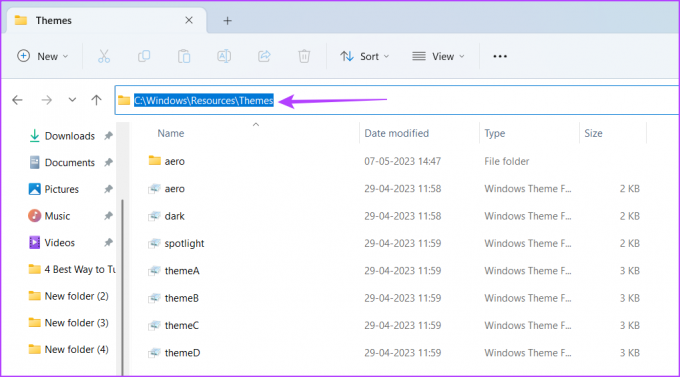
Bemærk også navnet på det tema, du vil anvende, blandt de tilgængelige muligheder.
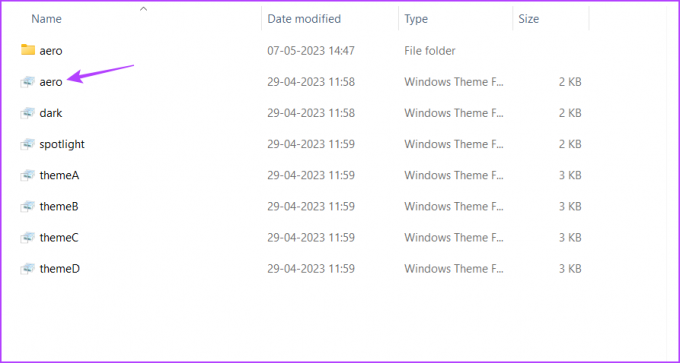
Når du har mappeplaceringen og navnet på temaet, er du klar til at ændre temaer ved hjælp af kommandolinjeværktøjet. Sådan gør du det ved hjælp af kommandoprompt:
Trin 1: Åbn menuen Start, skriv Kommandoprompt i søgefeltet, og vælg Kør som administrator fra højre rude.

Trin 2: I det forhøjede kommandopromptvindue skal du indsætte den kopierede placering af mappen Temaer efterfulgt af det temanavn, du vil anvende. For eksempel, hvis du vil anvende spotlight-temaet, vil kommandoen se sådan ud:
C:\Windows\Resources\Themes\spotlight.theme
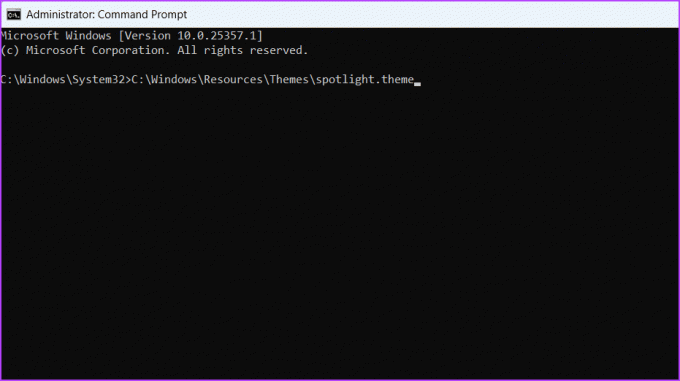
Trin 3: Tryk på Enter for at udføre kommandoen.
Følg disse trin for at ændre temaer ved hjælp af Windows PowerShell:
Trin 1: Åbn menuen Start, skriv Windows PowerShell, og vælg Kør som administrator fra højre rude.

Trin 2: I det forhøjede kommandopromptvindue skal du indsætte følgende kommando og trykke på Enter for at anvende temaet. Sørg for at erstatte ThemeName med navnet på dit tema.
start-proces -filsti "C:\Windows\Resources\Themes\ThemeName.theme"
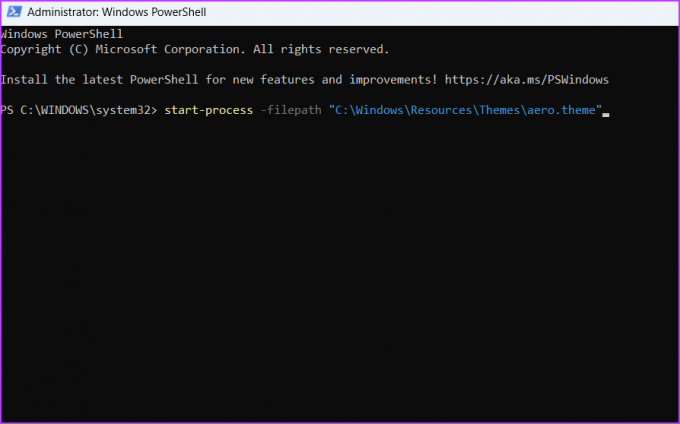
Tilpas din computer
Windows 11 kommer med forskellige tilpasningsmuligheder, herunder muligheden for at ændre temaer. Du kan ændre temaet for at give et helt nyt til dit system. Der er flere måder at ændre temaer på i Windows 11, og du kan tjekke dem i ovenstående metoder.
Sidst opdateret den 29. maj 2023
Ovenstående artikel kan indeholde tilknyttede links, som hjælper med at understøtte Guiding Tech. Det påvirker dog ikke vores redaktionelle integritet. Indholdet forbliver upartisk og autentisk.



