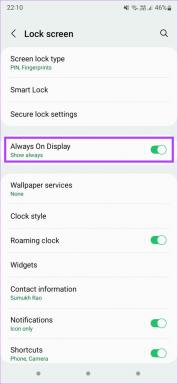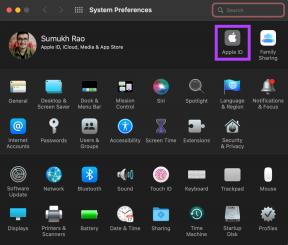Top 6 måder at rette Spotify-lokale filer, der ikke vises på Windows 11
Miscellanea / / June 24, 2023
Spotify er en populær digital musikstreamingtjeneste tilgængelig til Windows. Det giver dig mulighed for at streame musik online og spille downloadede filer. Normalt fungerer appen godt, men nogle gange på grund af forkert konfigurerede indstillinger eller korrupte cachedata kan Spotify muligvis ikke registrere lokale filer på Windows.

Heldigvis er det et almindeligt problem og kan nemt løses. I denne artikel vil vi udforske seks rettelser, du kan prøve, når lokale Spotify-filer ikke vises på Windows.
1. Skift Spotify-indstillinger
Spotify har en dedikeret mulighed for at se/skjule lokale filer. Hvis denne mulighed er deaktiveret, vil Spotify ikke vise de lokale filer i sit bibliotek.
Du bliver nødt til manuelt at aktivere denne mulighed, hvis du vil have Spotify til at vise lokale filer. Sådan aktiverer du det:
Trin 1: Tryk på Windows-tasten for at åbne startmenuen.
Trin 2: Type Spotify i søgefeltet, og tryk på Enter.
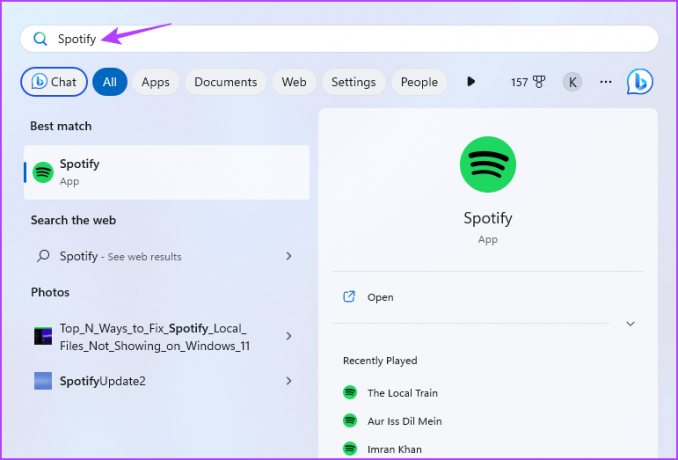
Trin 3: Klik på dit profilikon i den øverste bjælke, og vælg Indstillinger fra kontekstmenuen.

Trin 4: Aktiver til/fra-knappen ud for indstillingen 'Vis lokale filer'.

Spotify giver dig mulighed for manuelt at bestemme de steder, hvor det vil lede efter sange. Hvis du ikke har konfigureret denne mulighed eller indstillet en forkert placering, vil Spotify ikke finde sangene.
I dette tilfælde skal du tilføje det sted, hvor sangene er gemt. Sådan gør du det:
Trin 1: Åbn Spotify-indstillinger, og klik på knappen 'Tilføj en kilde' under sektionen 'Vis sange fra'.

Trin 2: I vinduet Søg efter mappe, der dukker op, skal du vælge det drev, hvor de lokale filer er gemt, og klik på OK.

Genstart derefter Spotify og kontroller, om problemet er løst.
2. Ryd Spotify Cache-data
Som de fleste applikationer gemmer Spotify cache data for at forbedre brugeroplevelsen. Men af forskellige årsager kan disse data blive korrupte og forårsage forskellige problemer, inklusive den pågældende.
Løsningen i dette tilfælde er at rydde Spotify-cachedata. Sådan gør du det:
Trin 1: Start Spotify-appen, klik på dit profilikon i den øverste bjælke, og vælg Indstillinger.

Trin 2: Klik på knappen Ryd cache i afsnittet Lager.

Trin 3: Vælg indstillingen Ryd cache i bekræftelsesboksen, der dukker op.

3. Konfigurer Prefs-filen
En anden ting at prøve, når Spotify ikke kan lokale filer på Windows, er at konfigurere Spotify præfs-filen korrekt. Her er trinene til at gøre det:
Trin 1: Tryk på Windows + R-tastaturgenvejen for at åbne værktøjet Kør.
Trin 2: Indtast følgende kommando i søgefeltet, og tryk på Enter. Sørg for at erstatte brugernavnet med brugernavnet på din konto.
C:\Users\Brugernavn\AppData\Local\Packages\SpotifyAB.SpotifyMusic_zpdnekdrzrea0\LocalState\Spotify

Trin 3: Højreklik på præfs-filen og vælg Åbn med fra kontekstmenuen.

Trin 4: Vælg Notesblok fra listen, og klik på knappen Bare én gang.

Trin 5: Tilføj følgende streng til den fjerde linje i tekstfilen.
ui.experience_override="klassisk"
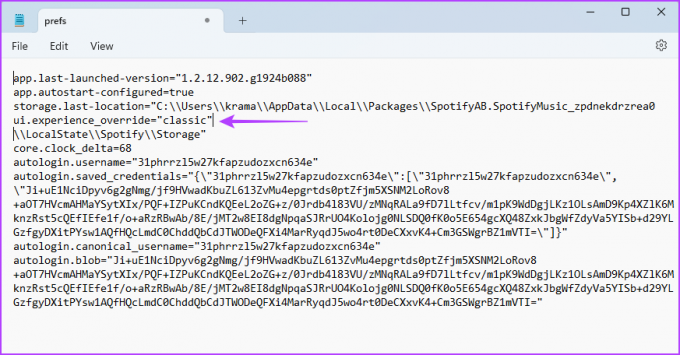
Trin 6: Tryk på Ctrl + Shift + S tastaturgenvejen for at åbne vinduet Gem som, og klik på knappen Gem.
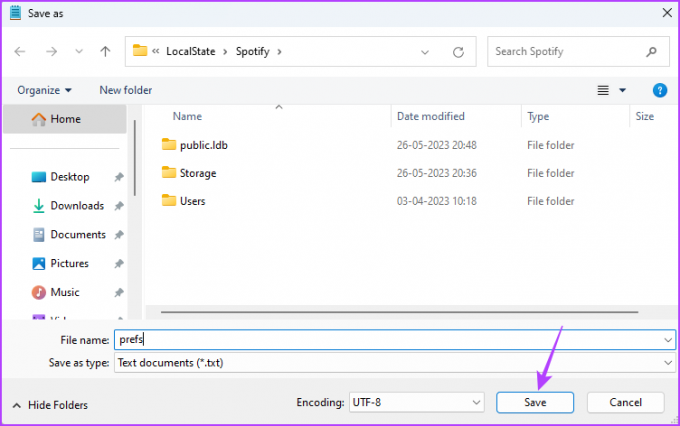
Trin 7: Højreklik på præfs-filen og vælg Egenskaber.

Trin 8: Marker afkrydsningsfeltet Skrivebeskyttet. Klik derefter på Anvend og OK.
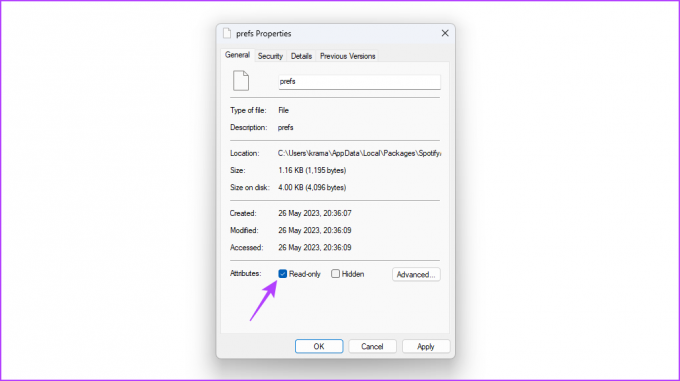
Start derefter Spotify og kontroller for problemet.
4. Skift lokale filers placering
Nogle gange kan problemet ligge i placeringen af de lokale filer. I dette tilfælde kan du flytte filerne til en anden placering for at løse problemet. Du kan gøre det ved at følge nedenstående trin:
Trin 1: Tryk på Windows + E-tastaturgenvejen for at åbne File Explorer.
Trin 2: Gå mod det sted, hvor du har gemt filerne.
Trin 3: Tryk på Ctrl + A tastaturgenvejen for at vælge alle filerne.
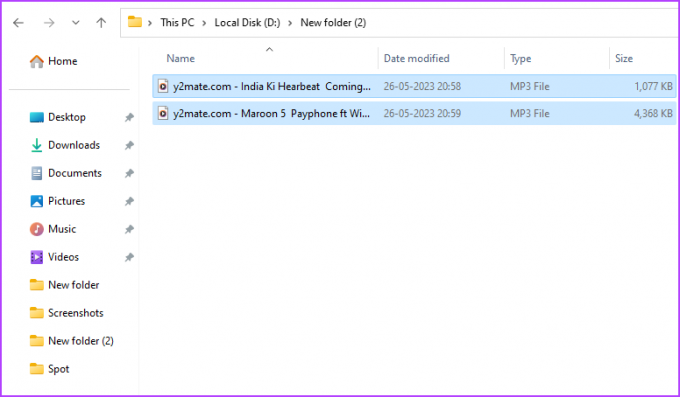
Trin 4: Højreklik på de valgte filer og klik på Klip-ikonet.

Trin 5: Gå mod en ny placering, og tryk på Ctrl + V-tastaturgenvejen for at indsætte de kopierede filer.
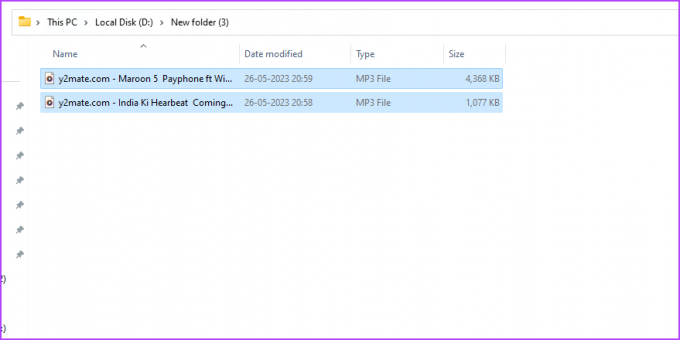
Og det handler om det. Genstart Spotify, og kontroller, om det nu er i stand til at registrere disse filer.
5. Reparer og nulstil Spotify
Windows har en reparations- og nulstillingsmulighed, du kan bruge til at fjerne de fleste af appproblemerne. Følg disse trin for at bruge denne funktion til at rette Spotify, der ikke viser lokale filer på Windows:
Trin 1: Tryk på Windows + I-tastaturgenvejen for at åbne appen Indstillinger.
Trin 2: Vælg Apps fra venstre sidebjælke og Installerede apps fra højre rude.

Trin 3: Klik på de tre vandrette prikker ud for Spotify Music, og vælg Avancerede indstillinger.

Trin 4: Klik på Reparer.
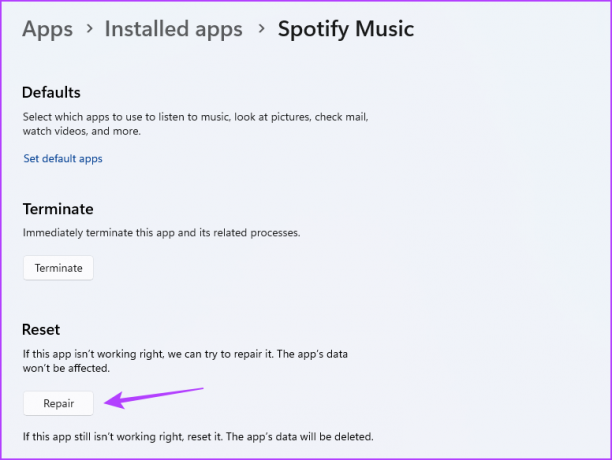
Windows vil forsøge at reparere appen. Når processen er fuldført, vil du se et flueben ud for knappen Reparer.
Start derefter Spotify og kontroller for problemet. Hvis det fortsætter, bliver du nødt til det nulstil appen. For at gøre det skal du klikke på knappen Nulstil.

6. Opdater Spotify
At downloade den seneste Spotify-opdatering er en anden effektiv løsning, når Spotify ikke finder lokale filer på Windows. Sådan opdaterer du Spotify:
Trin 1: Start Spotify, klik på dit profilikon i den øverste bjælke, og vælg 'Opdatering tilgængelig. Genstart nu.’ mulighed.
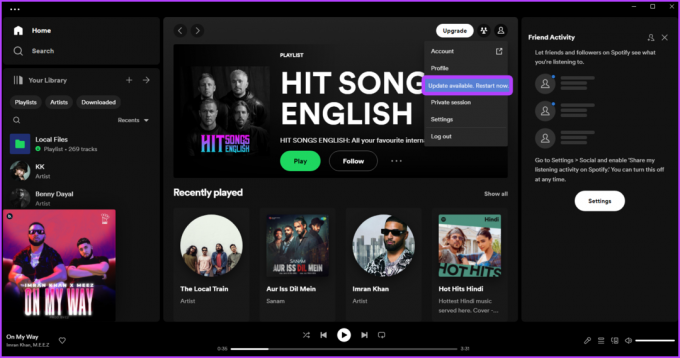
Trin 2: Spotify vil downloade enhver tilgængelig opdatering. Derefter genstarter den automatisk.
Efter genstart vil du bemærke, at du ikke længere er problemet.
Nyd lokale filer på Spotify
Spotify er utvivlsomt den bedste lydstreamingplatform, der er tilgængelig til Windows. Spotify kan dog nogle gange ikke opdage lokale Windows-filer af forskellige årsager. Heldigvis kan du hurtigt fejlfinde dette problem ved hjælp af ovenstående løsninger.
Sidst opdateret den 29. maj 2023
Ovenstående artikel kan indeholde tilknyttede links, som hjælper med at understøtte Guiding Tech. Det påvirker dog ikke vores redaktionelle integritet. Indholdet forbliver upartisk og autentisk.