Sådan repareres disk, der ikke er skubbet ud korrekt, bliver ved med at dukke op på Mac
Miscellanea / / June 24, 2023
Tilslutning af eksterne enheder til din Mac er en almindelig affære. Du kan eventuelt tilslutte en ekstern SSD eller endda noget som en Raspberry Pi til programmering. Når du er færdig med at få adgang til drevet, er instinktet dog at tage kablet ud af enheden. Og hvis du gør dette uden at skubbe disken ud, er der en stor chance for, at fejlen 'disk ikke skubbes ud korrekt' bliver ved med at dukke op på din Mac.

Faktisk er den overflødige fejlmeddelelse så irriterende, at den kan hæmme din computers brug. Nu er det bestemt ikke det, du ønsker, mens du arbejder på noget vigtigt. Bliv dog ikke (d) smidt ud. Vi kommer til at liste flere løsninger, hvis din Mac bliver ved med at sige 'disken ikke skubbes ud korrekt'.
Lad os begynde med at forstå, hvorfor fejlen opstår efterfulgt af de mest potente løsninger og et par andre rettelser, du kan prøve, hvis de populære ikke virker.
Hvorfor opstår fejlen 'Disk ikke skubbes ud korrekt'
Efter at have brugt en ekstern enhed med din Mac, er den bedste praksis at skubbe enheden ud, før du frakobler den. Dette forhindrer tab af data eller beskadigelse af den eksterne enhed. Derfor advarer macOS dig, når du frakobler en enhed uden at skubbe den ud.

Som påpeget af nogle brugere på StackExchange, bliver fejlen ved med at gentage sig primært for ikke-lagerenheder. Til tider kan du endda stå over for problemet på grund af en åben app eller et program, der får adgang til den tilsluttede enhed.
Uanset kilden til problemet hjælper denne vejledning dig med at stoppe den gentagne "disk ikke skubbes ud korrekt"-meddelelsen i at dukke op.
Sådan rettes fejlen Disk Not Ejected på din Mac
1. Sæt enheden i en anden port
Nogle gange, a USB-porten på din Mac kan holde op med at virke på grund af flere årsager. Uanset om det er en hardwarefejl med porten eller noget, der har at gøre med en ekstern enhed, der steger porten, er mulighederne mange. For at udelukke problemer med en bestemt USB-port, prøv at tilslutte din enhed til en anden port på din Mac.

Hvis porten var defekt, skulle fejlen stoppes ved at tilslutte din enhed til en anden port.
2. Kontroller kablet, der forbinder enheden
Hvis din port er i orden, er den næste ting at tjekke kablet, der forbinder enheden. Hvis du tilslutter en harddisk eller en SSD, er der en chance for, at kablet er defekt. Skift til et nyt kabel og kontroller, om forbindelsen forbliver stabil.

En ustabil forbindelse på grund af et defekt kabel kan også føre til langsomme overførselshastigheder. Hvis din enhed tilsluttes via et USB-C-kabel, kan du prøve at bruge selve din Macs opladningskabel til at tilslutte enheden.
3. Skift energispareindstillinger
Dette er en populær metode til at løse eventuelle problemer med eksterne enheder, der afbrydes fra din Mac. Sådan ændrer du energiindstillingerne.
Trin 1: Klik på Apple-logoet i øverste venstre hjørne af appen. Vælg Systemindstillinger (eller Systemindstillinger).
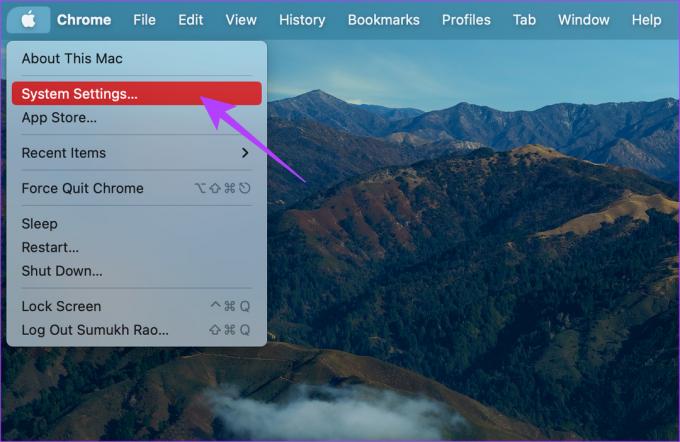
Trin 2: Naviger til sektionen Displays i venstre rude.
Trin 3: Klik på knappen Avanceret. Du kan finde den i nederste højre hjørne.

Trin 4: Sluk for kontakten ved siden af 'Forhindr automatisk dvale på strømadapter, når skærmen er slukket'.

Pop op-vinduet "Disk ikke skubbes ud korrekt" skulle nu forsvinde.
4. Kør Disk Utility First Aid
macOS har et indbygget værktøj til at identificere og løse potentielle problemer med et tilsluttet drev. Sådan kan du køre diagnoseværktøjet for at bruge førstehjælpsfunktionen.
Trin 1: Åbn Finder på din Mac. Klik på Go-knappen øverst på menulinjen.

Trin 2: Vælg indstillingen Hjælpeprogrammer.

Trin 3: Dobbeltklik på Diskværktøj. Dette vil starte appen.

Trin 4: Vælg det tilsluttede drev ved hjælp af ruden til venstre. Klik derefter på knappen Førstehjælp på værktøjslinjen.

Følg instruktionerne på skærmen for at løse eventuelle problemer med dit drev.
5. Sørg for, at din Mac har nok batteri
Din Mac leverer strøm til enhver ekstern enhed, der er tilsluttet den via USB-porte. Så for at levere denne strøm skal din computer først bruge nok batteristrøm. Og din Mac kan ikke forsyne andre USB-enheder, hvis den løber tør for batteri.

Tilslut din Mac til en stikkontakt, hvis batteriet er drastisk lavt, og prøv derefter at tilslutte en ekstern enhed. Det burde ideelt set stoppe med at skubbe ud.
6. Undgå, at din Mac går i dvale
Når din Mac går på vågeblus, kan eksterne enheder blive afbrudt. Og næste gang du tænder for det, kan du muligvis se den udkastede besked. Så hvis du overfører filer, eller du vil have, at dine eksterne enheder forbliver forbundet, skal du forhindre, at din Mac går i dvale.
7. Tilslut dine enheder uden en dongle
Da ældre porte forsvinder på nyere Mac'er, er det blevet en nødvendighed at bruge dongler. Men der kan også være et problem relateret til kompatibiliteten af dit tilbehør med en dongle. Noget eksternt tilbehør eller drev fungerer muligvis ikke godt med en ekstern dongle og skal muligvis tilsluttes direkte til USB-C-porten på din Mac.

Hvis dit tilbehør understøtter en forbindelse via USB-C-porten, kan du prøve at tilslutte det direkte uden dongle eller adapter. Dette sikrer, at din forbindelse ikke afbrydes, og at disken ikke skubbes ud gentagne gange.
8. Nulstil SMC
System Management Controller (SMC) er ansvarlig for aktiviteter relateret til strøm, blæser, batteri og anden hardware såsom portene. Hvis du opdager, at nogle af de førnævnte komponenter på din MacBook ikke fungerer korrekt, kan nulstilling af SMC hjælpe med at gendanne dem til normal.
Følg nedenstående trin for at få det gjort.
Trin 1: Sluk din MacBook og vent i cirka 10 sekunder.
Trin 2: Tryk derefter på og hold Shift-tasten (på højre side af dit tastatur) + Option-tasten (på venstre side af dit tastatur) + Control-tasten (på venstre side af dit tastatur) samtidigt. Hold dem i 7 sekunder.

Trin 3: Uden at slippe de tre taster (i trin #2), tryk og hold tænd/sluk-knappen nede.

Hold disse fire taster (højre Shift + Option + Control + Power-knap) nede i cirka 7 sekunder. Din Mac tændes i et par sekunder og slukker igen i processen.
Trin 4: Slip endelig de fire taster efter 7 sekunder og tryk på tænd/sluk-knappen.
Prøv at tilslutte den eksterne enhed nu for at se, om problemet fortsætter.
9. Nulstil NVRAM
Hvis nulstilling af SMC ikke virkede, kan nulstilling af NVRAM muligvis løse problemer med enheder, der afbrydes fra USB-C-portene. Sådan nulstiller du den ikke-flygtige tilfældige adgangshukommelse (NVRAM) eller parameter tilfældig adgangshukommelse (PRAM) til fabriksindstillingerne.
Bemærk: Du kan ikke nulstille PRAM på Macs i M-serien. Det gælder kun for Intel-baserede Mac'er.
Trin 1: Sluk din Mac.
Trin 2: Tryk på tænd/sluk-knappen og hold straks nede Option + Kommando + P + R på dit tastatur. Giv ikke slip på dem, ellers bliver du nødt til at gentage proceduren.

Trin 3: Hold de fire (4) knapper nede i cirka 15 sekunder, indtil din Mac genstarter.
Trin 4: Slip tasterne, når Apple-logoet vises.
10. Formater drevet
Hvis du har et problem med en ekstern harddisk eller SSD, der opfører sig uregelmæssigt, kan du formatere drevet og se, om det udstødte problem fortsætter. Formatering anbefales også, hvis du forsøger at bruge et drev, der bruger en ikke-understøttet partition.
macOS giver dig mulighed for formater et drev ved hjælp af Diskværktøj på din Mac. Når den er formateret, skal du prøve at tilslutte enheden igen for at se, om fejlen med diskudkastet stadig dukker op.
11. Opdater til den seneste version af macOS
Nogle macOS-versioner kan have ejendommelige problemer. Det er muligt, at den aktuelle version af macOS, du bruger, forårsager problemer med fejlen 'disk ikke udstødt korrekt'. Så opdater din Mac til den nyeste version af macOS for at fjerne eventuelle softwarefejl. Sådan gør du det.
Trin 1: Klik på Apple-logoet øverst til venstre på skærmen. Vælg Systemindstillinger eller Systemindstillinger afhængigt af din macOS-version.

Trin 2: Naviger til afsnittet Generelt.

Trin 3: Gå over til fanen Softwareopdatering. Din Mac vil nu søge efter opdateringer, der skal installeres.

Hvis der er en tilgængelig opdatering, skal du trykke på knappen Opdater og vente på, at den installeres.
12. Tag din Mac til Apple
Alle de ovennævnte løsninger er relateret til software eller grundlæggende hardware. Så hvis der er et komplekst hardwareproblem, der forårsager problemer med eksterne enheder, der bliver skubbet ud, skal du gå til det nærmeste Apple-servicecenter for at få hjælp fra Genius-baren.
Hvis din Mac er under garanti, bør du ideelt set få en gratis reparation.
Ofte stillede spørgsmål om disk, der ikke skubbes ud korrekt, bliver ved med at dukke op på Mac
Hvis du frakobler en lagerenhed uden at skubbe den ud, kan det føre til tab af data eller et beskadiget drev. Så det er altid tilrådeligt at trykke på eject-knappen, før du frakobler en enhed.
Hvis et program bruger indholdet af den eksterne disk, vil du ikke kunne skubbe det ud. For eksempel, hvis du redigerer en video fra en ekstern SSD, og videoredigeringsprogrammet er åbent, vil du ikke kunne skubbe SSD'en ud. Luk appen, og skub den derefter ud.
En god dongle el dock til din Mac er absolut sikker og kan hjælpe dig med at forbinde flere enheder. Invester i en god dongle for at undgå kompatibilitetsproblemer i fremtiden.
Hold 'Disk Not Ejected' pop-up'er på afstand
Forestil dig, at du arbejder, og meddelelsen "disk ikke skubbes ud korrekt" bliver ved med at dukke op på din Mac konstant. Og takket være dårlig notifikationsstyring på macOS, vil pop op-vinduet dukke op gentagne gange igen og igen for at fylde notifikationscentret. Bare rolig, da rettelserne nævnt ovenfor næsten helt sikkert burde løse problemet.
Sidst opdateret den 21. juni 2023
Ovenstående artikel kan indeholde tilknyttede links, som hjælper med at understøtte Guiding Tech. Det påvirker dog ikke vores redaktionelle integritet. Indholdet forbliver upartisk og autentisk.

Skrevet af
Sumukh har forenklet teknologien for masserne og hjulpet forbrugerne med at vælge de rigtige gadgets med sin dybdegående indsigt og anmeldelser. Han besluttede at gemme sin B.Tech-grad i skabet for at forfølge sin passion for at skrive. I løbet af de sidste 5 år har han bidraget med vejledninger, anmeldelser og detaljerede udtalelser til bemærkelsesværdige publikationer som TechPP og XDA-Developers. Når han ikke sætter fingrene i klemme på thoccy mekaniske tastaturer, har Sumukh travlt med at overbevise folk om, hvordan VR Gaming er den næstbedste ting efter skiveskåret brød.

