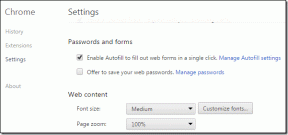6 bedste rettelser til mørk tilstand, der ikke virker i Microsoft Word på Mac
Miscellanea / / June 26, 2023
Microsoft Word kan hjælpe dig med at skrive alt, hvad du vil, og gemme disse filer på din Mac. Hvis du forbereder et fortroligt dokument eller brev ved hjælp af Microsoft Word, kan du tilføje en adgangskode til den for at præsentere uønsket adgang. Microsoft Word understøtter også Dark Mode til Macs.
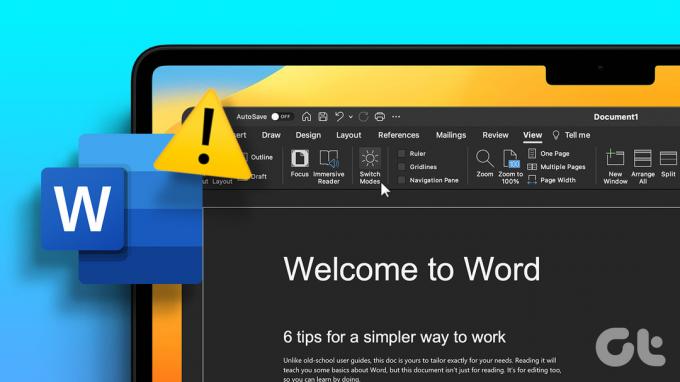
Men hvis du ikke kan bruge mørk tilstand i dine Word-dokumenter, vil dette indlæg dele de bedste arbejdsløsninger til at hjælpe dig med at ordne mørk tilstand, der ikke fungerer i Microsoft Word på Mac.
1. Tjek Microsoft Word-indstillinger
Hvis Microsoft Words mørke tilstand ikke virker på din Mac, anbefaler vi at kontrollere dens tilpasningsindstillinger. Appen lader dig vælge, om du vil have den fritaget fra mørk tilstand på din Mac. Sådan kontrollerer du, om Dark Mode er blevet tilladt for Microsoft Word.
Trin 1: Tryk på Kommando + mellemrumstasten tastaturgenvej for at åbne Spotlight Search, skriv Microsoft Word, og tryk på Retur.

Trin 2: Klik på Word-menuen i øverste venstre hjørne på menulinjen.

Trin 3: Vælg Præferencer på listen over muligheder.

Trin 4: Klik på Generelt i vinduet med Word-indstillinger.

Trin 5: Under Tilpas skal du kontrollere, om Slå mørk tilstand fra er fravalgt.

Trin 6: Luk vinduet og kontroller, om problemet er løst.
2. Tjek udseendeindstillinger på Mac
Hvis mørk tilstand stadig ikke virker på din Mac, bør du kontrollere de valgte temaindstillinger til din Mac. Du kan vælge altid at bruge mørk tilstand eller lys tilstand på din Mac. Du kan automatisk skifte din Macs tema afhængigt af tidspunktet på dagen. Hvis du vælger Dark Mode, bliver temaet anvendt på alle apps, der understøtter Dark Mode. Sådan tjekker du det samme.
Trin 1: Tryk på Kommando + mellemrumstasten tastaturgenvej for at åbne Spotlight Search, skriv Systemindstillinger, og tryk på Retur.

Trin 2: Klik på Udseende i menuen til venstre.

Trin 3: Tjek din præference for udseende. Du skal vælge enten Mørk eller Automatisk.
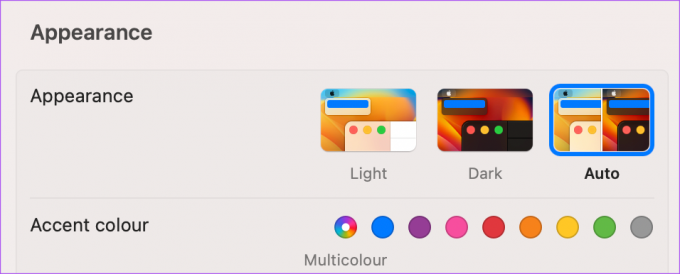
Trin 4: Luk vinduet, og åbn Microsoft Word for at kontrollere, om problemet er løst.

3. Tjek placeringsindstillinger
Hvis du har valgt indstillingen Automatisk udseende til din Mac, bør du også kontrollere placeringsindstillingerne, hvis mørk tilstand stadig ikke fungerer i Microsoft Word. Din Mac skifter til det mørke tema, afhængigt af din placering. Så du skal sikre dig, at det samme er blevet aktiveret. Sådan gør du.
Trin 1: Tryk på Kommando + mellemrumstasten tastaturgenvej for at åbne Spotlight Search, skriv Systemindstillinger, og tryk på Retur.

Trin 2: Rul ned og vælg Privatliv og sikkerhed i menuen til venstre.

Trin 3: Klik på Lokationstjenester.

Trin 4: Klik på knappen ved siden af Location Services for at aktivere den.

Trin 5: Rul ned og klik på Detaljer ud for Systemtjenester.

Trin 6: Klik på knappen ud for Systemtilpasning.

Trin 7: Klik på Udført nederst, og luk derefter vinduet for at kontrollere, om problemet er løst.
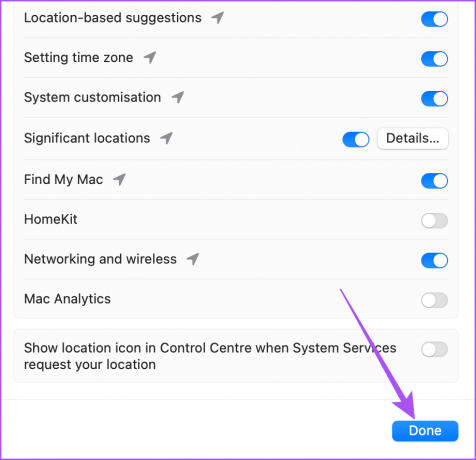
4. Tving afslutning og genstart Microsoft Word
Hvis du ikke kan bruge mørk tilstand i dine Word-dokumenter, kan du prøve at tvinge afslutning og genstarte appen på din Mac for at give den en ny start.
Trin 1: Klik på Apple-ikonet i øverste venstre hjørne.

Trin 2: Vælg Force Quit.

Trin 3: Vælg Microsoft Word fra listen over muligheder, og klik på Force Quit.

Trin 4: Klik på Force Quit igen for at bekræfte.

Trin 5: Genstart Microsoft Word, og kontroller, om problemet er løst.

5. Opdater Microsoft Word
Du kan opdatere den aktuelle version af Microsoft Word installeret på din Mac, hvis du stadig står over for problemet. Der kan være nogle fejl, der bør fjernes med den nye opdatering. Du kan bruge følgende link til at opdatere Microsoft Word.
Opdater Microsoft Word til Mac
6. Opdater macOS
Da vi taler om en systemindstilling, opdaterer din version også macOS.
Trin 1: Tryk på Kommando + mellemrumstasten tastaturgenvej for at åbne Spotlight Search, skriv Se efter softwareopdatering, og tryk på Retur.

Trin 2: Hvis en opdatering er tilgængelig, skal du downloade og installere den.
Trin 3: Åbn derefter Microsoft Word og kontroller, om problemet er løst.

Brug Microsoft Word i mørk tilstand
Disse løsninger skulle løse problemet med, at mørk tilstand ikke fungerer i Microsoft Word på din Mac. Du kan også læse vores indlæg if autokorrektur virker ikke i Microsoft Word på din Mac.
Sidst opdateret den 24. maj 2023
Ovenstående artikel kan indeholde tilknyttede links, som hjælper med at understøtte Guiding Tech. Det påvirker dog ikke vores redaktionelle integritet. Indholdet forbliver upartisk og autentisk.