Sådan konfigurerer du ikke til stede-meddelelse i Mail-appen på Mac
Miscellanea / / June 28, 2023
Mail-appen lader dig sende og modtage e-mails fra personlige og professionelle kontakter. Du kan oprette en e-mail-gruppe i Mail-appen at sende massemails til en gruppe af kontakter samtidigt. Men når du er på orlov, foretrækker du måske ikke at modtage arbejdsrelaterede e-mails.

Du kan gå glip af at informere dine kontakter om din orlov. Mail-appen giver dig mulighed for at sende et automatisk svar som en Ikke-til-kontor-besked. Dette indlæg viser dig, hvordan du konfigurerer en Ikke til stede-meddelelse i Mail-appen på din Mac.
Konfigurer Out Of Office Message i Mail App
Ikke til stede-meddelelsen er et automatisk svar til dine kontakter, der forsøger at nå dig, mens du ikke er tilgængelig. Du kan konfigurere et fraværssvar i Apple Mail for at holde dine kontakter informeret om dit fravær. Der er to måder at gøre dette på i Mail-appen på din Mac. Vi foreslår dog, at du installerer den nyeste version af Mail-appen, før du følger trinene for at undgå fejl.
Brug af regelfunktionen
Du kan oprette regler i Mail-appen på din Mac for effektivt at administrere dine e-mails. Du kan bruge denne funktionalitet til at oprette automatiske svar som en fravær-meddelelse. Trinene er højere i antal, men metoden er ret nem. Sådan går det.
Trin 1: Tryk på Kommando + mellemrumstasten tastaturgenvej for at åbne Spotlight Search, skriv Post, og tryk på Retur.

Trin 2: Klik på Mail i øverste venstre hjørne.

Trin 3: Vælg Indstillinger.

Trin 4: Klik på fanen Regler i vinduet Generelt.

Trin 5: Klik på Tilføj regel i højre side.

Du vil se forskellige muligheder for at tilføje din regel. Vi er nødt til at oprette en for at konfigurere et fraværssvar i Apple Mail på din Mac.
Trin 6: Behold standardafsnittet "Alle" til "Hvis følgende betingelser er opfyldt."

Trin 7: For at starte med startbetingelsen skal du klikke på den første rullemenu.

Trin 8: Vælg Konto.

Trin 9: Vælg den e-mail-konto, der sender dit fraværende svar til dine kontakter.

Trin 10: Klik på den første rullemenu under 'Udfør følgende handlinger'.

Trin 11: Vælg Svar på besked.

Trin 12: Klik på Svar beskedtekst.

Trin 13: Indtast din fraværende meddelelse, der vil blive afsendt, og klik på Ok for at bekræfte.

Trin 14: Klik på Ok igen for at bekræfte.

Trin 15: Vælg Anvend ikke. Sørg for, at du ikke vælger Anvend, da det vil sende meddelelsen Ikke til stede til alle dine nuværende e-mails i indbakken.
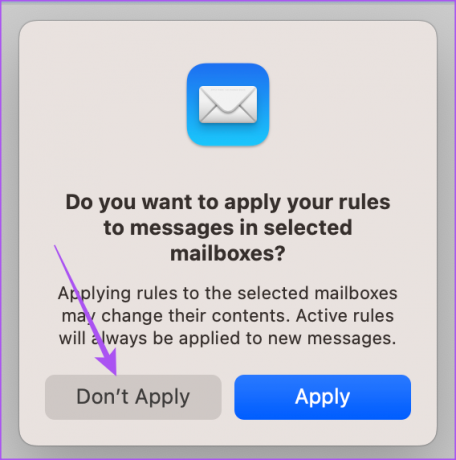
Sådan kan du oprette en fravær-meddelelse i Mail-appen på din MacBook eller iMac. Reglen vil være synlig på din skærm.
Du får også mulighed for at redigere eller fjerne reglen fra din postkasse.
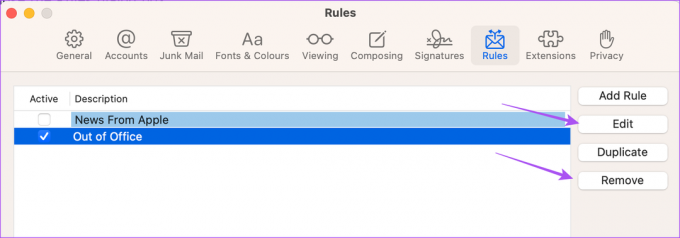
Brug af Indbakkeindstillinger
Alternativt kan du se her, hvordan du kan bruge indbakkeindstillingerne i Mail-appen til at konfigurere en fravær-meddelelse på din Mac.
Trin 1: Tryk på Kommando + mellemrumstasten tastaturgenvej for at åbne Spotlight Search, skriv Post, og tryk på Retur.

Trin 2: Højreklik på Indbakke fra menuen til venstre.
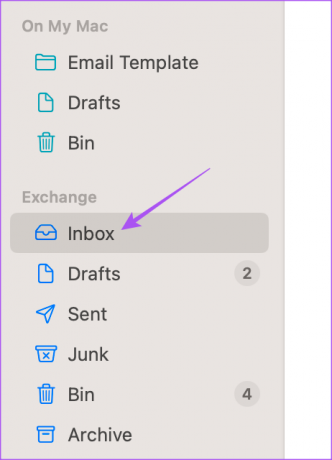
Trin 3: Vælg Ikke til stede.

Trin 4: Vælg fanen Ikke til stede i vinduet Kontooplysninger.

Trin 5: Aktiver muligheden for "Send ikke-tilstedeværende svar".
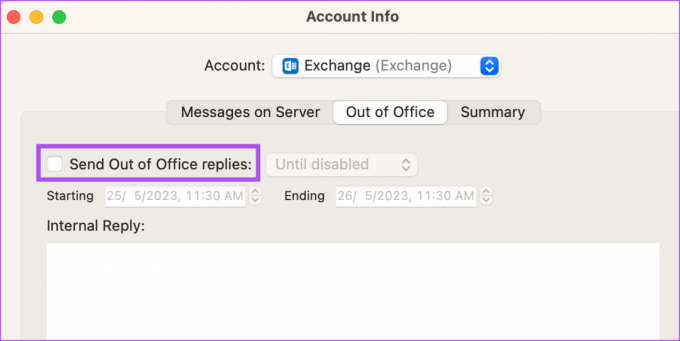
Trin 6: Vælg start- og slutdatoen, og skriv din besked.
Trin 7: Vælg at sende beskeden Indtil deaktiveret eller Mens planlagt fra rullemenuen.

For at fjerne meddelelsen Ikke til stede, kan du bare klikke på afkrydsningsfeltet igen for at slå den fra.

Nyd din fridag
Du kan konfigurere kontorbeskeder i Mail App på Mac for at undgå enhver forsinkelse i kommunikationen og holde alle informeret om dit fravær fra arbejde. Du kan følge de samme trin for hver e-mail-klient, som Gmail, Outlook og Yahoo i Mail-appen. Du kan også logge ind med din Microsoft Exchange-konto i Mail-appen på din Mac. Men nogle brugere klager over, at de ser et tomt indhold af beskeder i Mail-appen. Hvis du også står over for det samme, har vi delt de bedste rettelser til Apple Mail viser tom brødtekst for meddelelser med Microsoft Exchange på Mac.
Sidst opdateret den 26. maj 2023
Ovenstående artikel kan indeholde tilknyttede links, som hjælper med at understøtte Guiding Tech. Det påvirker dog ikke vores redaktionelle integritet. Indholdet forbliver upartisk og autentisk.



