Sådan går du live på Discord
Miscellanea / / November 28, 2021
Discord er ikke kun en platform for gameplay eller kommunikation i spillet. Det tilbyder meget mere ud over tekstchat, taleopkald eller videoopkald. Da Discord nyder en stor fan-følge over hele verden, var det kun et spørgsmål om tid, før det også tilføjede livestreaming-funktionen. Med Gå live funktion af Discord, kan du nu streame dine spilsessioner eller dele din computerskærm med andre. Det er ret nemt at lære, hvordan man går live på Discord, men du skal beslutte, om du vil dele din skærm med kun et par venner eller hele serverkanalen. I denne guide vil vi vise dig præcis, hvordan du streamer med Discords Go-Live-funktion.
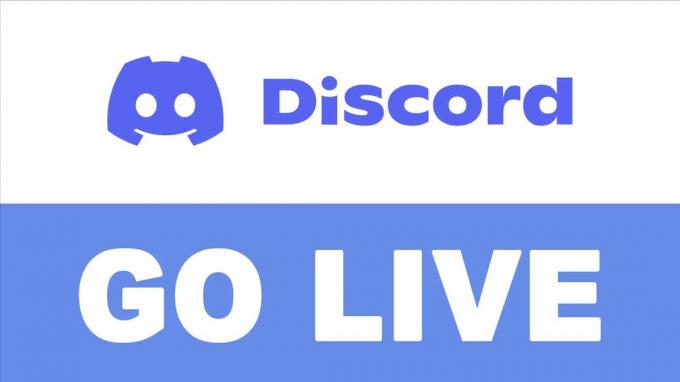
Indhold
- Sådan går du live på Discord
- Hvad er Live Stream på Discord?
- Krav: Livestream på Discord
- Sådan livestreamer du på Discord ved hjælp af Go Live-funktionen.
- Sådan tilføjes spil manuelt, hvis Discord ikke genkender spillet automatisk
- Sådan livestreamer du på Discord ved hjælp af skærmdelingsfunktionen.
- Sådan deltager du i en livestream på Discord.
Sådan går du live på Discord
Hvad er Live Stream på Discord?
Discord tillader livestreaming for brugere, der er en del af Discord-talekanalerne. Det spil, du ønsker at livestreame med Discord-kanalen, bør dog være tilgængeligt på Discord-databasen, for at livestreaming kan finde sted.
- Discord fungerer på en integreret spildetektionsmekanisme, som automatisk registrerer og genkender spillet, når du starter livestreamen.
- Hvis Discord ikke genkender spillet automatisk, bliver du nødt til at tilføje spillet. Du kan nemt lære, hvordan du tilføjer spil, og hvordan du streamer med Discords Go-Live-funktion ved at følge de metoder, der er angivet i denne vejledning.
Krav: Livestream på Discord
Der er et par ting, du skal sikre dig, før du streamer, såsom:
1. Windows PC: Discord livestreaming understøtter kun Windows-operativsystemer. Derfor skal du bruge en Windows laptop/desktop for at gå live på Discord.
2. God uploadhastighed: Det er klart, at du ville kræve en stabil internetforbindelse med høj uploadhastighed. Jo højere uploadhastighed, jo højere opløsning. Du kan tjekke uploadhastigheden af din internetforbindelse ved at køre en hastighedstest online.
3. Tjek Discord-indstillinger: Dobbelttjek stemme- og videoindstillingerne på Discord som følger:
a) Lancering Uenighed på din pc via desktop-app eller webbrowserversion.
b) Gå til Brugerindstillinger ved at klikke på gear ikon, som fremhævet nedenfor.

c) Klik på Stemme og video fra venstre rude.
d) Her skal du kontrollere, at den korrekte INPUT ENHED og OUTPUT ENHED er indstillet.
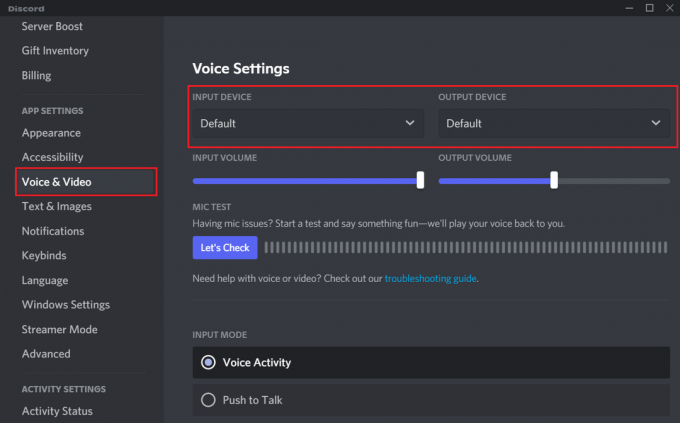
Læs også:Ret Discord-skærmdelingslyden virker ikke
Sådan livestreamer du på Discord ved hjælp af Go Live-funktionen
For at livestreame på Discord skal du følge de givne trin:
1. Lancering Uenighed og naviger til stemmekanal hvor du ønsker at streame.
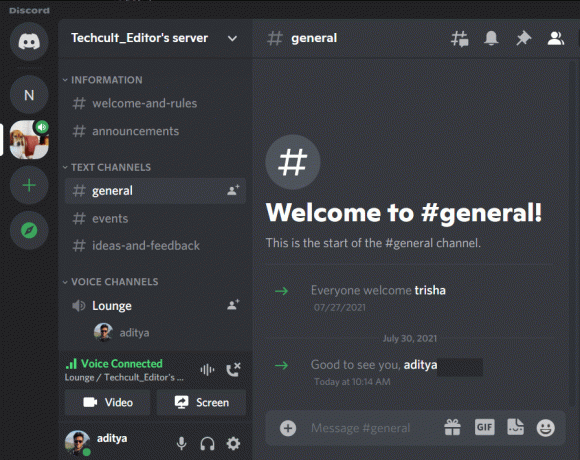
2. Start nu spil du ønsker at livestreame med andre brugere.
3. Når Discord genkender dit spil, vil du se navnet på dit spil.
Bemærk: Hvis du ikke kan se dit spil, bliver du nødt til at tilføje det manuelt. Det vil blive forklaret i næste afsnit af denne artikel.
4. Klik på Streaming ikon ved siden af dette spil.
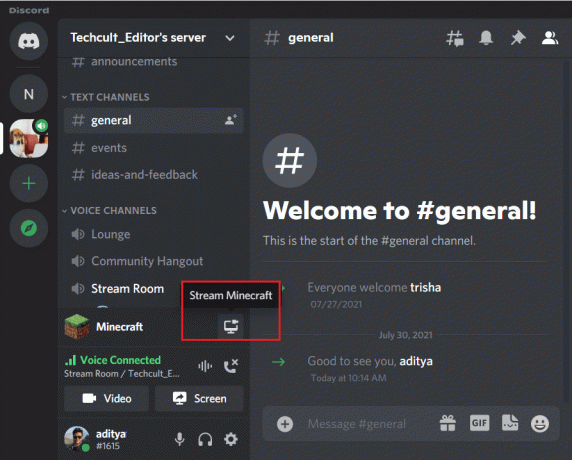
5. Et nyt vindue vises på din skærm. Her skal du vælge spillet Løsning (480p/720p/1080p) og FPS (15/30/60 billeder pr. sekund) for livestreamen.
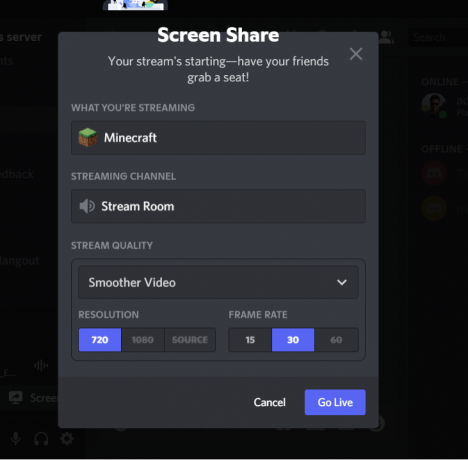
6. Klik på Gå live for at begynde at streame.
Du vil kunne se et lille vindue af din livestream på selve Discord-skærmen. Når du ser stream-vinduet på Discord, kan du fortsætte med at spille spillet, og andre brugere på Discord-kanalen vil være i stand til at se din livestream. Sådan streamer du med Discords Go-Live-funktion.
Bemærk: I den Gå live vindue, du kan klikke på Skift Windows for at se medlemmer, der ser livestreamen. Du kan også tjekke igen stemmekanal du streamer til.
Ydermere har du også mulighed for at invitere andre brugere til at deltage i stemmekanalen og se din livestream. Bare klik på Invitere knappen vist ved siden af navnet på brugerne. Du kan også kopiere Steam Link og send det via sms for at invitere folk.
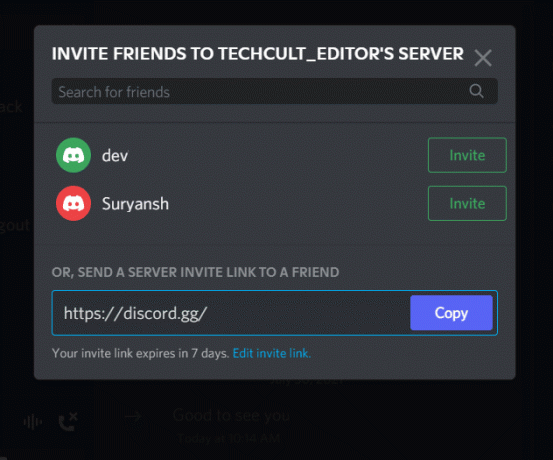
Til sidst, for at afbryde livestreamingen, skal du klikke på monitor med enX ikon fra nederste venstre hjørne af skærmen.
Hvordan Tilføj spil mandnormalt, hvis Discord ikke genkender spillet automatisk
Hvis Discord ikke automatisk genkender det spil, du ønsker at livestreame, er det sådan, du kan streame med Discord's go live ved at tilføje dit spil manuelt:
1. Lancering Uenighed og gå til Brugerindstillinger.
2. Klik på Spilaktivitet fanen fra panelet i venstre side.
3. Klik endelig videre Tilføj det knappen vist under Intet spil fundet notifikation.

4. Du vil være i stand til at tilføje dine spil. Vælg spilplaceringen for at tilføje den her.
Det nævnte spil er nu tilføjet, og Discord genkender dit spil automatisk, hver gang du vil livestreame.
Sådan livestreamer du på Discord ved hjælp af skærmdelingsfunktionen
Tidligere var Go live-funktionen kun tilgængelig for servere. Nu kan jeg også livestreame på en-til-en basis. Følg de givne trin for at livestreame med dine venner:
1. Lancering Uenighed og åbn samtale med en ven eller en medspiller.
2. Klik på Opkald ikonet fra øverste højre hjørne af skærmen for at starte et taleopkald. Se det givne billede.

3. Klik på Del dinSkærm ikon, som vist.

4. Det Del skærm vindue vil dukke op. Her, vælg applikationer eller skærme at streame.
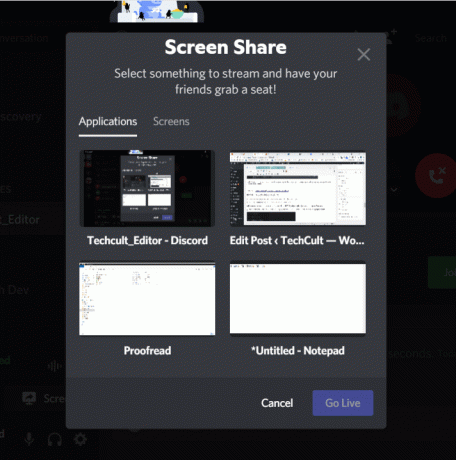
Læs også:Sådan afinstalleres Discord fuldstændigt på Windows 10
Sådan deltager du i en livestream på Discord
For at se en livestream på Discord af andre brugere skal du blot følge disse nemme trin:
1. Lancering Uenighed enten via dens Desktop-app eller dens browserversion.
2. Hvis nogen streamer i stemmekanalen, vil du se en DIREKTE ikon i rød farve, lige ved siden af brugerens navn.
3. Klik på navnet på den bruger, der livestreamer for automatisk at deltage. Eller klik videre Tilmeld dig Stream, som fremhævet nedenfor.
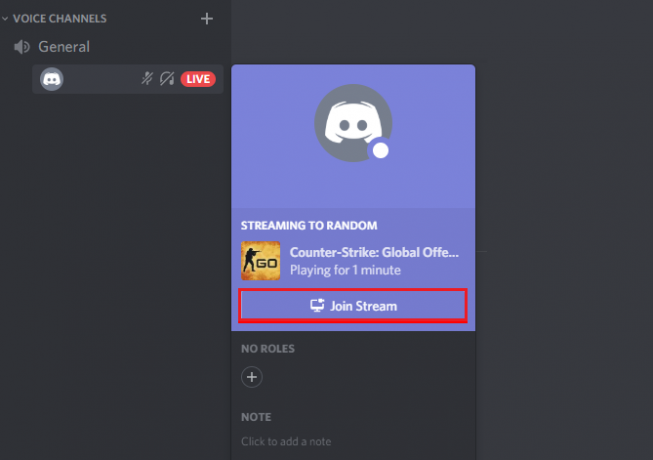
4. Hold musen over livestreamen for at ændre Beliggenhed og størrelse af udsigtsvindue.
Anbefalede:
- Sådan rettes ingen rutefejl på Discord
- Discord åbner ikke? 7 måder at løse discord på vil ikke åbne et problem
- Sådan slår du fejlsikret tilstand fra på Tumblr
- Sådan rettes fejl i Steam Store, der ikke indlæses
Vi håber vores guide videre hvordan går man live på Discord var nyttigt, og du var i stand til at live for at streame dine spilsessioner med andre brugere. Hvilke streaming-sessioner af andre kunne du lide? Fortæl os dine spørgsmål og forslag i kommentarfeltet.



