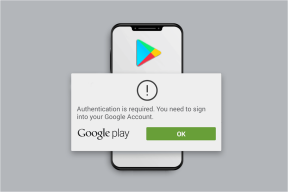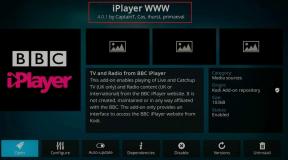11 bedste måder at reparere videoer, der ikke streames på Apple iPad
Miscellanea / / June 29, 2023
Selvom Apple præsenterer iPad som et produktivitetskraftcenter, bruger de fleste forbrugere iPad til at streame deres foretrukne tv-serier og film fra apps som YouTube TV, Netflix, Prime Video og Disney+. Men hvad hvis din iPad ikke kan streame videoer fra sådanne apps? Her er de bedste måder at reparere videoer, der ikke afspilles fra streaming-apps på iPad.

Du kan altid flytte til din telefon, bærbare computer eller tv for at se den seneste tv-serie eller film. Ingen af dem tilbyder bekvemmeligheden som en iPad. Lad os løse problemet med videoer, der ikke streamer på din iPad.
1. Aktiver og deaktiver flytilstand
Lad os starte med det grundlæggende. Først skal du nulstil netværksforbindelsen på din iPad. Du kan midlertidigt tænde for flytilstand og deaktivere den efter et stykke tid.
Trin 1: Stryg ned fra øverste højre hjørne for at få adgang til kontrolcenteret på din iPad.
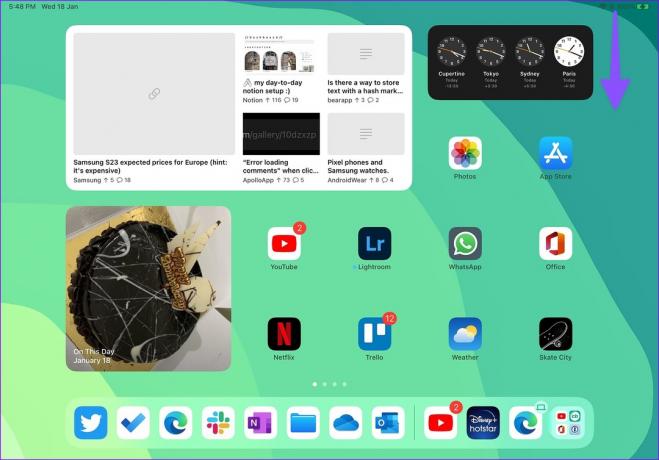
Trin 2: Tryk på flyskifteknappen for at aktivere den. Deaktiver den derefter efter et minut.

Åbn din foretrukne streaming-app, og afspil videoer for at kontrollere, om de fungerer problemfrit.
2. Tjek netværksforbindelsen
Hvis du har problemer med mobilforbindelse på din iPad, skal du oprette forbindelse til et stabilt Wi-Fi-netværk.
Trin 1: Åbn Indstillinger på iPad.
Trin 2: Vælg Wi-Fi fra sidebjælken.

Trin 3: Opret forbindelse til et højhastigheds-Wi-Fi-netværk. Du bør vælge en 5GHz Wi-Fi-frekvens for en lang rækkevidde.
3. Genstart appen
Du kan lukke streaming-appen og åbne den igen for at se videoer uden problemer.
Trin 1: Stryg op og hold nede fra bunden, og åbn menuen med de seneste apps.
Trin 2: Stryg op på en app for at lukke den og start den igen.

4. Godkend din konto igen
Din iPad afspiller muligvis ikke videoer på grund af en kontogodkendelsesfejl. Du skal logge ud fra kontoen og logge ind igen. Lad os tage Prime Video som et eksempel.
Trin 1: Start Prime Video på iPad.
Trin 2: Flyt til fanen Mine ting, og vælg Indstillinger i øverste højre hjørne.

Trin 3: Vælg Min konto, og log ud fra følgende menu.

5. Nulstil netværksindstillinger
Du kan nulstille netværksindstillingerne på din iPad og fejlfinde videoer, der ikke streames på din iPad, på ingen tid.
Trin 1: Åbn appen Indstillinger på din iPad.
Trin 2: Vælg Generelt, og tryk på Overfør eller Nulstil iPad.

Trin 3: Tryk på Nulstil og vælg Nulstil netværksindstillinger.
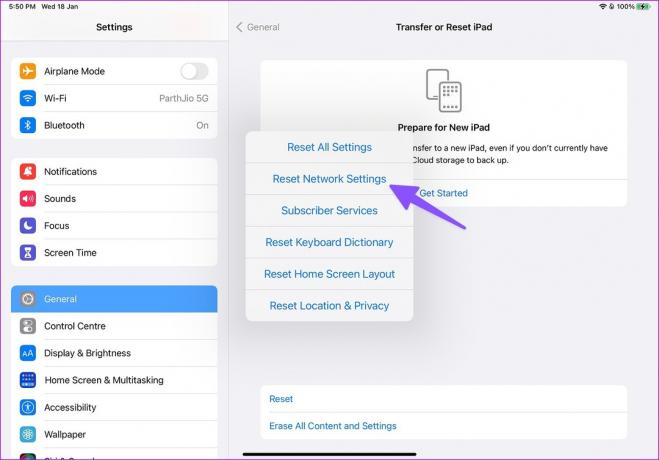
Du kan læse vores dedikerede indlæg for at lære om konsekvenser af nulstilling af netværksindstillinger.
6. Deaktiver lavenergitilstand
Din iPad kan have svært ved at streame videoer, når Low Power Mode er aktiv. Det betyder, at din iPad måske er ved at løbe tør for batterisaft, eller du kan have aktiveret den ved et uheld. For det første skal du tilslutte din iPad til en strømadapter og deaktivere Low Power Mode fra Indstillinger.
Trin 1: Åbn appen Indstillinger på iPad, og vælg Batteri fra venstre sidebjælke.
Trin 2: Sluk for kontakten ved siden af 'Lav strømtilstand'.

7. Deaktiver lav datatilstand
Som navnet antyder, hjælper Low Data Mode dig med at reducere dataforbruget på et specifikt mobilnetværk eller Trådløst internet. Det deaktiverer baggrundssynkronisering, sætter downloads på pause og kan forstyrre videostreaming på din iPad. Du bør deaktivere lav datatilstand for hjemme- eller kontor-Wi-Fi.
Trin 1: Åbn appen Indstillinger på iPad, og vælg Wi-Fi fra venstre sidebjælke.
Trin 2: Hvis din iPad er forbundet til et Wi-Fi-netværk, skal du trykke på 'i' ved siden af et Wi-Fi-netværksnavn.

Trin 3: Sluk knappen for 'Lav datatilstand' fra følgende menu.

8. Vent et stykke tid
Videoer kan muligvis ikke streames på iPad efter en lang, intensiv spilsession. Du vil måske vente et stykke tid for at lade din iPad køle af og prøve igen.
9. Opdater streaming-apps
Forældede streaming-apps fungerer muligvis ikke korrekt på din iPad. Du bør regelmæssigt opdatere apps for at nyde nye funktioner og rette fejl.
Trin 1: Åbn App Store på din iPad.
Trin 2: Tryk på dit cirkulære kontobillede i øverste højre hjørne.

Trin 3: Tryk på knappen Opdater ved siden af appnavne for at installere afventende opdateringer.

10. Opdater iPadOS
Apple udgiver ofte iPadOS-opdateringer for at løse problemer som f.eks. videoer, der ikke streames. Du skal slutte din iPad til en strømadapter og et hurtigt Wi-Fi-netværk, før du opdaterer softwaren.
Trin 1: Åbn iPad-indstillinger.
Trin 2: Rul til Generelt.

Trin 3: Åbn Softwareopdatering og installer den seneste iPadOS-opdatering.

11. Tjek app-servere
Hvis din foretrukne streamingtjeneste står over for et nedbrud, vil indholdsbiblioteket ikke streame på iPad. Du kan besøge Neddetektor og søg efter tjenestenavnet for at bekræfte problemet. Du skal vente på, at tjenesten løser problemet fra deres side og prøve igen.
Afspil dine yndlingsvideoer på farten
Du bør også tjekke betalingsoplysningerne på sådanne tjenester. Hvis dit abonnement er udløbet, streames videoer ikke på iPad. Hvilket trick virkede for dig? Del dine resultater i kommentarerne nedenfor.
Sidst opdateret den 18. januar 2023
Ovenstående artikel kan indeholde tilknyttede links, som hjælper med at understøtte Guiding Tech. Det påvirker dog ikke vores redaktionelle integritet. Indholdet forbliver upartisk og autentisk.

Skrevet af
Parth har tidligere arbejdet hos EOTO.tech med at dække tekniske nyheder. Han er i øjeblikket freelancer hos Guiding Tech og skriver om apps-sammenligning, tutorials, softwaretip og tricks og dykker dybt ned i iOS-, Android-, macOS- og Windows-platforme.