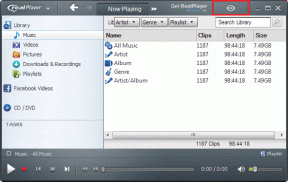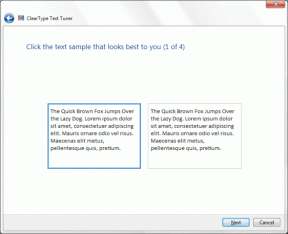Sådan indstilles Notepad++ som standard i Windows 11
Miscellanea / / November 29, 2021
Notepad++ er en flersproget kildekodeeditor og udskiftning af Notesblok. Der er flere yderligere funktioner, som ikke er tilgængelige i Windows indbyggede Notesblok. Hvis du er en udvikler eller en, der har brug for en teksteditor, er det et godt alternativ. Trinene nedenfor vil guide dig til, hvordan du installerer og indstiller Notepad++ som standard teksteditor i Windows 11. Hvis du gør det, vil det betyde, at det åbner automatisk, når du vil læse eller redigere tekst, kode eller andre filtyper.

Indhold
- Sådan indstilles Notepad++ som standard teksteditor i Windows 11
- Trin I: Installer Notepad++ på Windows 11.
- Trin II: Indstil det som standard teksteditor
- Metode 1: Via Windows-indstillinger
- Metode 2: Via kommandoprompt
- Professionelt tip: Fjern Notepad++ som standard teksteditor
Sådan indstilles Notepad++ som standard teksteditor i Windows 11
Notesblok er standard teksteditor i Windows 11. Hvis du ikke vil bruge notesblok, kan du lave Notepad++ som din standard teksteditor. Men først skal du installere Notepad++ i dit system.
Trin I: Installer Notepad++ på Windows 11
Følg de givne trin for at installere Notepad++ i Windows 11:
1. Gå til Notesblok++download side. Vælg en hvilken som helst frigøre efter eget valg.

2. Klik på det grønne HENT knap vist fremhævet for at downloade den valgte version.
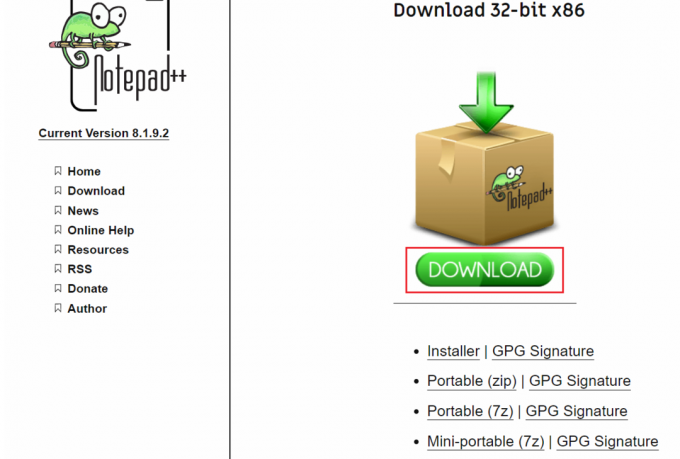
3. Gå til Downloads mappe og dobbeltklik på den downloadede .exe-fil.
4. Vælg din Sprog (f.eks. engelsk) og klik Okay i Installationssprog vindue.

5. Klik derefter på Næste.
6. Klik på Jeg er enig at erklære din accept af Licensaftale.
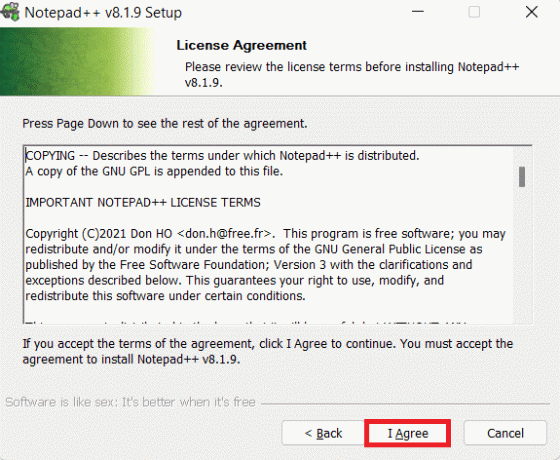
7. Klik på Gennemse... at vælge Destinationsmappe nemlig installationsplacering efter din præference og klik på Næste.
Bemærk: Du kan vælge at beholde standardplaceringen, som den er.

8. Vælg de valgfrie komponenter, du ønsker at installere ved at markere feltet ud for dem. Klik på Næste.
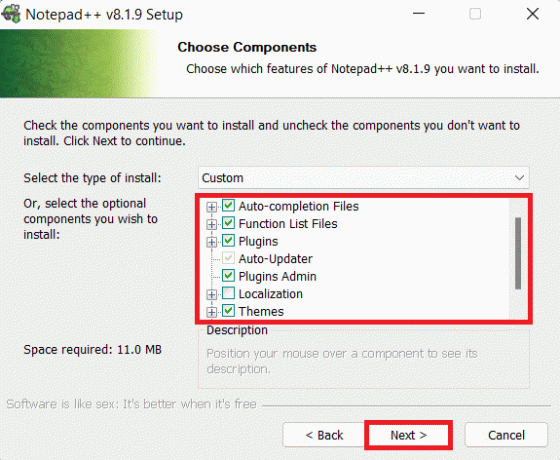
9. Klik endelig videre Installere for at starte installationen.
Bemærk: Sæt kryds i afkrydsningsfeltet Opret genvej på skrivebordet mulighed for at tilføje skrivebordsgenvej.
Læs også:6 måder at oprette en computervirus på (ved hjælp af notesblok)
Trin II: Indstil det som standard teksteditor
Bemærk: Denne metode til at indstille denne applikation som standard gælder også for andre teksteditorer.
Metode 1: Via Windows-indstillinger
Sådan indstiller du Notepad++ som standard teksteditor i Windows 11 ved hjælp af appen Indstillinger:
1. Klik på Søg ikon og type Indstillinger.
2. Klik derefter på Åben, som vist.

3. Klik på Apps i venstre rude.
4. Her, klik videre Standardapps i højre rude.

5. Type Notesblok i Søgboks stillet til rådighed.
6. Klik på Notesblok flise for at udvide den.

7A. Klik på individuelle filtyper og ændre standardappen til Notesblok++ fra listen over installerede alternativer i Hvordan vil du åbne ___ filer fra nu af? vindue.
7B. Hvis du ikke finder Notesblok++ på listen, klik på Se efter en anden app på denne pc.
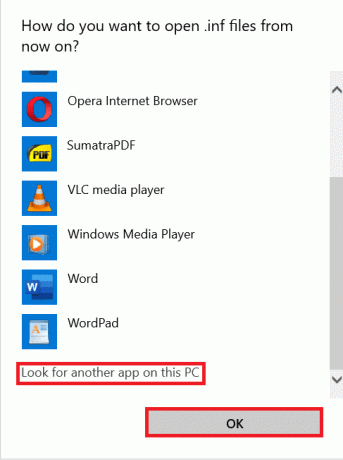
Her skal du navigere til den installerede placering af Notesblok++ og vælg notesblok++.exe fil. Klik derefter på Åben, som vist.
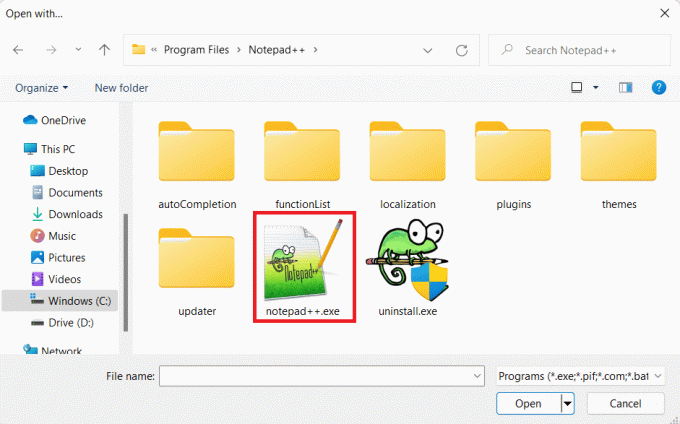
8. Klik endelig videre Okay for at gemme ændringerne, som vist nedenfor.

Læs også: Sådan fjerner du vandmærker fra Word-dokumenter
Metode 2: Via kommandoprompt
Sådan laver du Notepad++ til standardteksteditor på Windows 11 via kommandoprompt:
1. Klik på Søg ikon og type Kommandoprompt.
2. Klik derefter på Kør som administrator.

3. I den Kommandoprompt vindue, skriv følgende kommando og tryk på Gå ind nøgle.
REG ADD “HKLM\SOFTWARE\Microsoft\Windows NT\CurrentVersion\Image File Execution Options\notepad.exe” /v “Debugger” /t REG_SZ /d “\”%ProgramFiles%\Notepad++\notepad++.exe\” -notepadStyleCmdline - z" /f

Læs også:Sådan fjerner du desktop.ini-filen fra din computer
Professionelt tip: Fjern Notepad++ som standard teksteditor
1. Kør kommandoprompten med administrative rettigheder som tidligere.

2. Indtast den givne kommando og tryk Gå ind at udføre:
REG SLET "HKLM\SOFTWARE\Microsoft\Windows NT\CurrentVersion\Image File Execution Options\notepad.exe" /v "Debugger" /f

Anbefalede:
- Sådan partitioneres harddisken i Windows 11
- Sådan roterer du skærm i Windows 11
- Sådan konverteres Photoshop til RGB
- Sådan slår du adaptiv lysstyrke fra i Windows 11
Vi håber, du har lært hvordan man laver Notepad++ til standard teksteditor i Windows 11. Smid dine forslag og spørgsmål i kommentarfeltet nedenfor. Vi ville svare hurtigst muligt.