Top 6 måder at ordne automatisk skjul proceslinje, der ikke virker i Windows 11
Miscellanea / / June 29, 2023
Proceslinjen er et vigtigt Windows-element, som giver dig hurtig adgang til ofte brugte programmer. Den inkorporerer mange funktioner for at forbedre brugeroplevelsen, herunder muligheden for automatisk skjul. Når den er aktiveret, skjuler den automatisk proceslinjen, når den ikke er i brug. Men hvad nu hvis denne funktionalitet pludselig holder op med at fungere?

Problemet opstår hovedsageligt fra midlertidige fejl eller korruption i vigtige systemfiler. Den gode nyhed er, at løsningen af dette problem er en ligetil proces. Nedenfor finder du seks hurtige måder at fejlfinde problemet med automatisk skjul proceslinje, der ikke fungerer på Windows 11.
1. Genstart Windows Stifinder
Den hurtigste måde at fjerne evt Problem med proceslinjen er at genstarte Windows Stifinder. Dette eliminerer enhver midlertidig fejl eller fejl, der forårsager problemet. Du kan genstarte Windows Stifinder ved at følge nedenstående instruktioner:
Trin 1: Tryk på Windows + X-tastaturgenvejen for at åbne Power User Menu og vælg Task Manager fra listen.

Trin 2: Højreklik på Windows Stifinder og vælg Genstart.
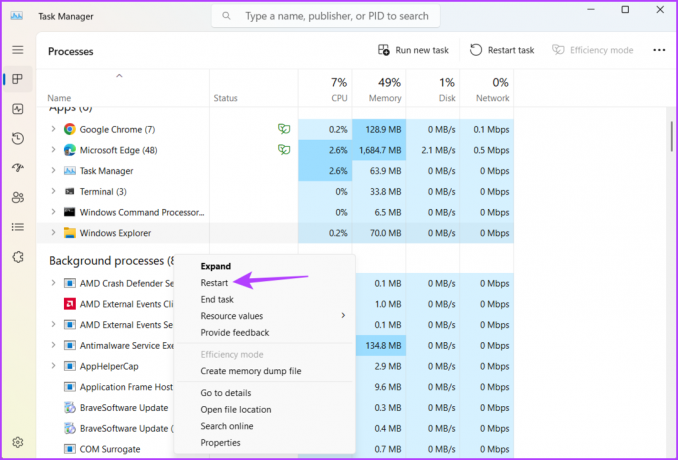
Derefter skal du kontrollere, om du stadig står over for problemet. Hvis ja, kan du deaktivere og genaktivere funktionen til automatisk skjul proceslinje for at løse problemet.
2. Deaktiver og aktiver automatisk skjul proceslinje
En anden hurtig måde at fjerne den midlertidige fejl eller fejl på er at deaktivere og genaktivere funktionen til automatisk skjul. Sådan gør du det:
Trin 1: Tryk på Windows + I-tastaturgenvejen for at åbne appen Indstillinger.
Trin 2: Vælg Tilpasning fra venstre sidebjælke og proceslinje fra højre rude.

Trin 3: Klik på indstillingen Proceslinjeadfærd.

Trin 4: Fjern markeringen i feltet "Skjul automatisk proceslinjen".
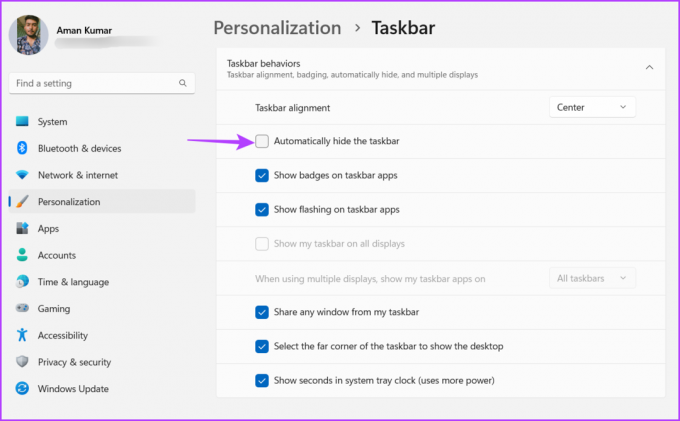
Vent et par sekunder, og afkryds derefter afkrydsningsfeltet "Skjul automatisk proceslinjen", og kontroller, om problemet er løst.

3. Deaktiver Taskbar Badges
Hvis Windows-proceslinjen ikke skjules automatisk, kan du deaktivere proceslinjens badges. Denne løsning vil være effektiv, hvis problemet er forårsaget af et specifikt program, der er fastgjort til proceslinjen. Følg disse trin for at deaktivere proceslinjens badges:
Trin 1: Åbn appen Indstillinger, vælg Tilpasning fra venstre sidebjælke, og klik på proceslinjen i højre rude.

Trin 2: Klik på indstillingen Proceslinjeadfærd.

Trin 3: Fjern markeringen i feltet 'Vis badges på proceslinjens apps'.

4. Kør SFC & DISM Scan
Problemet kan også skyldes korruption i de vigtige systemfiler. Heldigvis kan du køre SFC- og DISM-scanningen for at opdage og fjerne korrupte filer. Sådan kører du disse scanninger for at løse opgavelinjen, der ikke skjuler problemet:
Trin 1: Tryk på Windows-tasten for at åbne startmenuen.
Trin 2: Skriv i søgefeltet Kommandoprompt og vælg Kør som administrator fra højre rude.

Trin 3: Indtast følgende kommando for at køre SFC-scanningen.
SFC /scannow
Trin 4: For at køre DISM-scanningen skal du skrive følgende kommando og trykke på Enter efter hver kommando.
DISM /Online /Cleanup-Image /CheckHealth. DISM /Online /Cleanup-Image /ScanHealth. DISM /Online /Cleanup-Image /RestoreHealth
Når scanningen er fuldført, skal du genstarte din computer og kontrollere for problemet.
5. Udfør en Clean Boot
Proceslinjen vil ikke skjule sig på grund af konflikten mellem opstartsprogrammer og Windows Stifinder. Du kan løse dette problem ved at starte din computer i ren opstartstilstand.
I ren opstartstilstand starter din computer med et minimalt sæt drivere og starter et program. Følg disse trin for at udføre en ren opstart:
Trin 1: Tryk på Windows-tasten for at åbne menuen Start, skriv msconfig i søgefeltet, og tryk på Enter.

Trin 2: Vælg indstillingen Selektiv opstart, og skift derefter til fanen Tjenester.

Trin 3: Marker afkrydsningsfeltet "Skjul alle Microsoft-tjenester", klik på knappen Deaktiver alle, og klik derefter på OK.
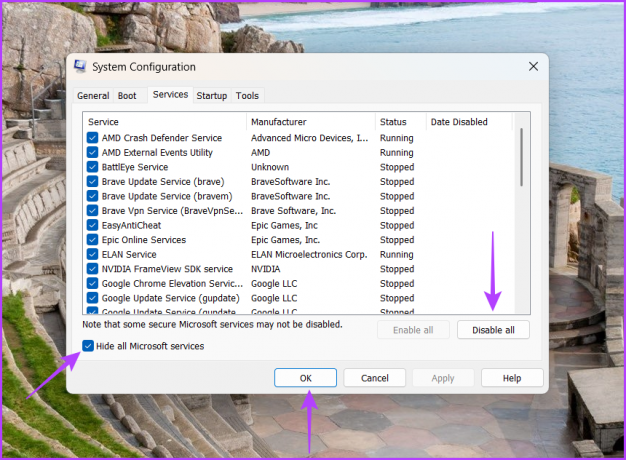
Når du genstarter din computer efter dette, starter den i ren opstartstilstand. Tjek, om funktionen til automatisk skjul på proceslinjen fungerer. Hvis ja, var det en af de tjenester, du deaktiverede, der forårsagede problemet.
For at indsnævre tjenesten skal du gentage ovenstående trin, mens du langsomt genaktiverer tjenesterne, indtil problemet opstår igen. Når du har opdaget denne tjeneste, skal du downloade dens driveropdatering.
6. Genregistrer proceslinjen
Hvis du stadig står over for problemet med automatisk skjul, at proceslinjen ikke virker, bliver du nødt til at genregistrere proceslinjen som en sidste udvej. Dette vil nulstille alle proceslinjens indstillinger til deres standardværdier. Du kan nulstille Windows-proceslinjen ved at følge disse instruktioner:
Trin 1: Klik på Windows-ikonet for at starte menuen Start, skriv Windows PowerShell i søgefeltet, og vælg Kør som administrator fra højre rude.

Trin 2: I det forhøjede PowerShell-vindue skal du skrive følgende kommando og trykke på Enter:
Get-AppXPackage -Alle brugere | Foreach {Add-AppxPackage -DisableDevelopmentMode -Register "$($_.InstallLocation)\AppXManifest.xml"}
Vent, indtil processen er færdig. Dette kan tage noget tid, da kommandoen nulstiller alle proceslinjens indstillinger. Genstart derefter din computer, og du vil se, at du ikke længere står over for problemet.
Skjul proceslinjen for at skabe mere plads
Automatisk skjul proceslinjen er en utrolig funktion, du kan aktivere, hvis du vil skabe mere plads på skærmen. Men af forskellige årsager kan denne funktion holde op med at virke. Heldigvis kan du hurtigt løse problemet med automatisk skjul proceslinje, der ikke fungerer, ved at prøve ovenstående løsninger.
Sidst opdateret den 31. maj 2023
Ovenstående artikel kan indeholde tilknyttede links, som hjælper med at understøtte Guiding Tech. Det påvirker dog ikke vores redaktionelle integritet. Indholdet forbliver upartisk og autentisk.



