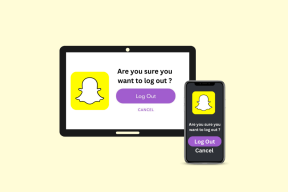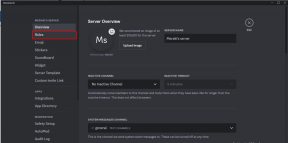7 måder at løse tastaturgenvejen til klippeværktøjet, der ikke virker
Miscellanea / / June 29, 2023
Snipping Tool fjerner besværet med at tage et fuldt skærmbillede og beskære det. Og den bedste del? Du kan nemt åbne Snipping Tool-appen ved hjælp af Windows + Shift + S-tasterne. Men hvad hvis tastaturgenvejen til Snipping Tool ikke virker? Er der nogen måder at løse dette på? Lad os kigge på det.
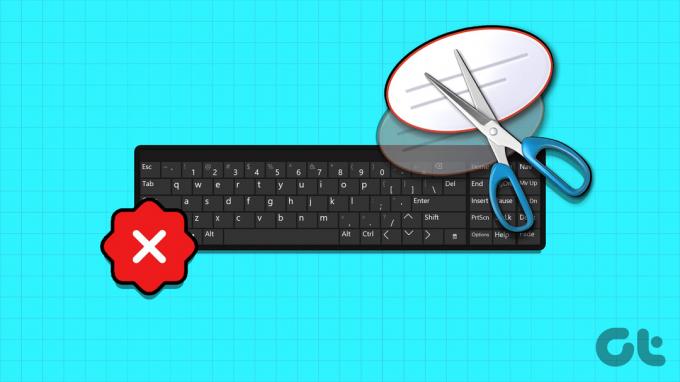
Normalt er Snipping Tool-tastaturgenvejen aktiveret som standard. Så hvis du står over for problemer som genvejen til Snipping Tool, der ikke virker, skal du bruge menuen Windows Settings til at kontrollere og se, om de relevante indstillinger er aktiveret. Derudover, hvis problemet fortsætter, skal du muligvis også nulstille appen Snipping Tool.
Fortsæt med at læse for at kende trin-for-trin rettelser. Lad os begynde.
1. Genstart Windows
Før vi fortsætter med fejlfindingstrinene, anbefales det altid at genstarte din enhed først. På denne måde lukker Windows alle tjenester og funktioner og starter dem igen. Så hvis denne fejl er forårsaget af en midlertidig fejl, bør den blive løst. Følg nedenstående trin for at gøre det.
Trin 1: Gå til proceslinjen og klik på Start.
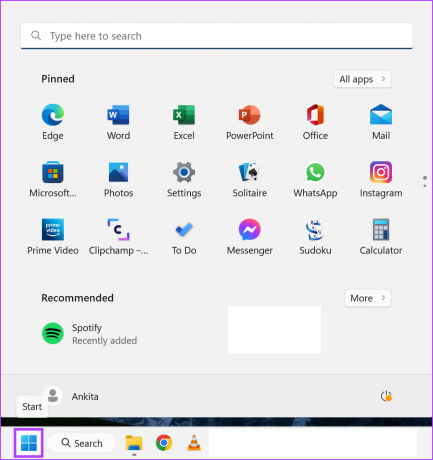
Trin 2: Klik her på Power.
Trin 3: Klik derefter på Genstart.

Når Windows genstarter, skal du indtaste din adgangskode, hvis du har angivet en, og prøve at åbne Snipping Tool igen. Hvis genvejen til Windows Snipping Tool stadig ikke virker, skal du gå videre til næste rettelse.
2. Tjek dit tastatur
En anden vigtig ting at tjekke, før du starter, er dit tastatur. Enhver fysisk skade på tastaturtasterne kan forhindre dem i at fungere som forventet. Dette kan også være en af grundene til, at genvejen til Snipping Tool holdt op med at virke. Hvis dette er tilfældet, så prøv at få udført de nødvendige reparationer til dit tastatur. Hvis ikke, skal du muligvis få en nyt tastatur.
3. Slå Udklipsholderhistorik til
Snipping Tool bruger din enheds udklipsholder til at gemme skærmbillederne midlertidigt. Dette betyder, at hvis historikken for udklipsholderen er slået fra, kan det forårsage problemer, når du bruger Snipping Tool. Hvis det er tilfældet, kan du gå ind i udklipsholderens indstillinger og slå historikken til. Sådan gør du.
Trin 1: Brug Windows + I-tasten til at åbne Indstillinger.
Trin 2: Klik på System i sidebjælken.
Trin 3: Klik derefter på Udklipsholder.
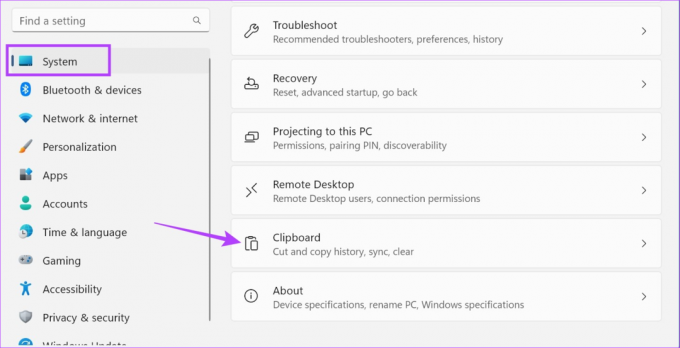
Trin 4: Slå kontakten til for Udklipsholderhistorik.
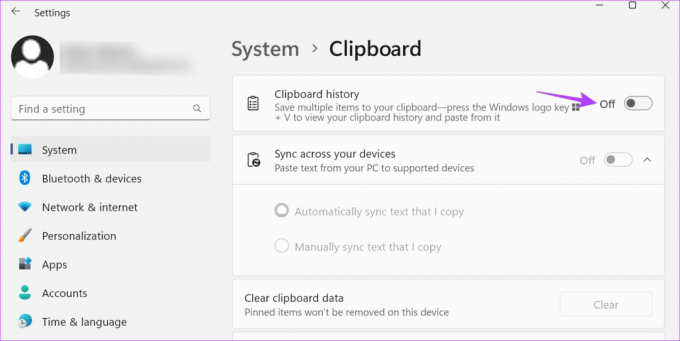
Brug nu tastaturgenvejen igen og se, om Snipping Tool fungerer som forventet.
4. Tjek Windows-meddelelsesindstillinger
Snipping Tool giver dig besked, når skærmbilledet er taget. Men hvis meddelelsesindstillingerne er slået fra, eller Fokustilstand er aktiveret, kan Windows muligvis begrænse appen Snipping Tool. Derudover kan dette også forårsage problemer, næste gang du prøver at åbne Snipping Tool.
I dette tilfælde kan du sikre dig, at meddelelsesindstillinger er slået til, og at fokustilstand er deaktiveret. Sådan gør du.
Trin 1: Åbn Indstillinger ved hjælp af Windows + I-tasten.
Trin 2: Fra sidebjælken skal du klikke på System.
Trin 3: Klik her på Notifikationer.
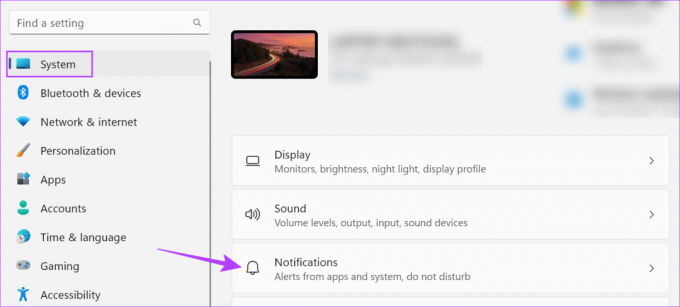
Trin 4: Slå kontakten til for meddelelser.
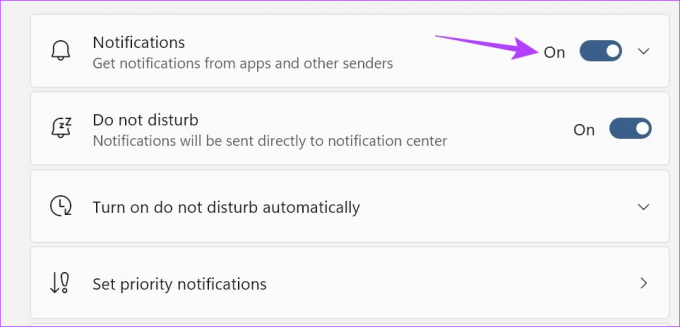
Trin 5: Rul nu ned og tænd for klippeværktøjet.
Trin 6: Derudover skal du klikke på Fokus for at deaktivere fokustilstand.
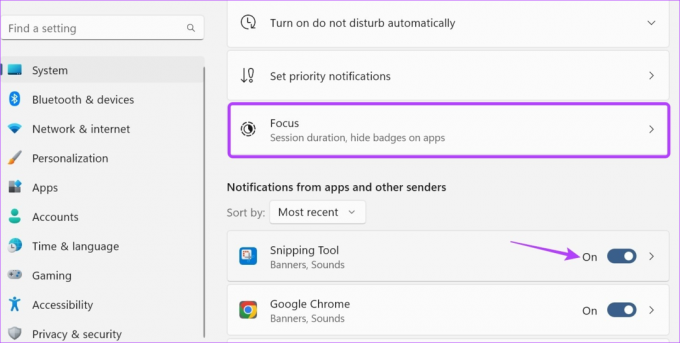
Trin 7: Klik her på 'Stop fokussession'.
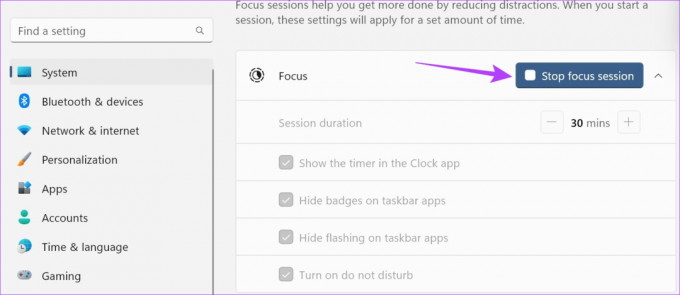
Dette vil deaktivere fokustilstanden på din Windows-enhed. Når klippeværktøjet er oppe og køre, kan du starte en ny fokussession på Windows.
5. Brug Print Screen-tasten
Hvis du selv efter at have brugt ovenstående metoder kan få klippeværktøjet til at åbne eller hvis en af de relevante genvejstaster er beskadiget, du kan også bruge genvejstaster til Print Screen til at åbne Snipping Tool i Windows. Sådan gør du.
Trin 1: Åbn menuen Indstillinger ved hjælp af Windows + I-tasten.
Trin 2: Klik her på Tilgængelighed i sidebjælken.
Trin 3: Klik på Tastatur.

Trin 4: Tænd derefter for "Brug skærmknappen Udskriv til at åbne skærmudskæring".
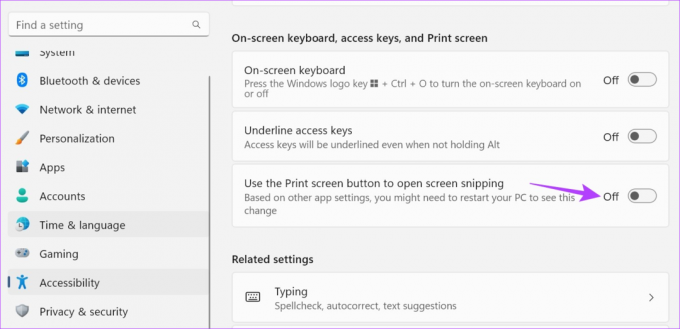
Genstart nu din enhed. Brug derefter Windows + PrtSc-tasten til at åbne Snipping Tool på din enhed.
6. Se efter appopdateringer
Appopdateringer er afgørende for at sikre, at de bliver ved med at fungere korrekt og forbliver fejlfrie. Så hvis Snipping Tool afventer nogle vigtige opdateringer, kan det forhindre appen i at åbne, når du bruger tastaturgenvejen. Derfor kan du manuelt kontrollere og installere de relevante opdateringer. Sådan gør du det.
Trin 1: Gå til Søg og skriv Microsoft Store. Åbn Microsoft Store.
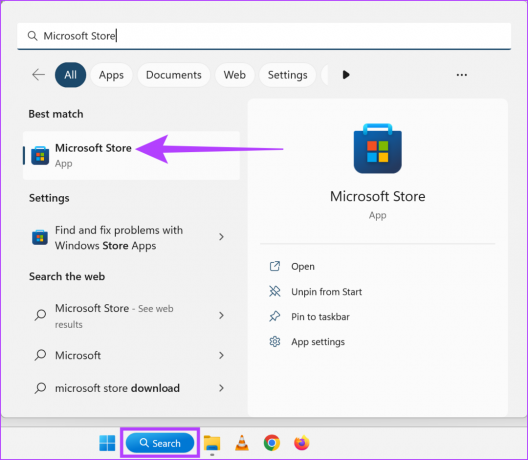
Trin 2: Her, skriv Klippeværktøj og klik på søgeresultatet.

Trin 3: Klik på Opdater, hvis det er tilgængeligt.

Når opdateringen er færdig med at installere, kan du prøve at åbne klippeværktøjet igen ved hjælp af tastaturgenvejstasterne.
Bemærk: Hvis problemet fortsætter, foreslår vi, at du afinstallerer og geninstallerer appen og ser, om det hjælper.
Nulstilling af Snipping Tool-appen vil rydde alle appdata. Så hvis problemet med Snipping Tool-tastaturgenvejen ikke virker, skyldes en bestemt indstilling eller datafejl, vil det også blive løst. Følg nedenstående trin for at gøre det.
Trin 1: Åbn Indstillinger ved hjælp af Windows + I-tasten, og klik på Apps.
Trin 2: Klik derefter på Installerede apps.

Trin 3: Gå til Snipping Tool og klik på ikonet med tre prikker.
Trin 4: Klik her på Avancerede indstillinger.

Trin 5: Rul ned og klik på Nulstil.
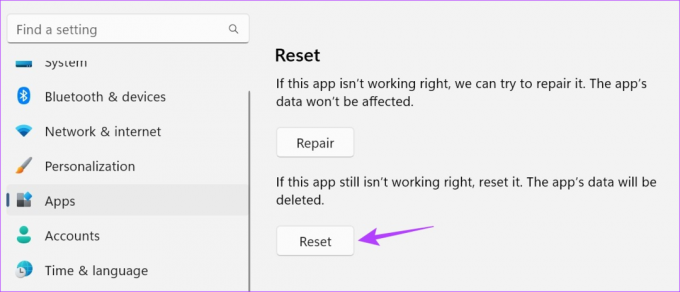
Trin 6: Klik på Nulstil igen for at bekræfte.

Prøv nu at bruge Windows + Shift + S-tasterne til at åbne Snipping Tool i Windows 11. Det skal fungere som normalt.
Ja, bortset fra at bruge tastaturgenvejen, kan du også åbne klippeværktøjet ved hjælp af vinduet Kør, Start-menuen, Task Manager og File Explorer. For flere detaljer, tjek vores guide med otte nemme måder at gøre det på åbne Snipping Tool på Windows.
Ja, du kan også bruge indstillingen Print Screen til at tage et skærmbillede uden at bruge klippeværktøjet. For at gøre det skal du blot bruge Windows + PrtSc-tasten. Derudover kan visse browsere lide Firefox og Chrome har andre værktøjer til rådighed til at tage skærmbilleder af en webside.
Normalt gemmes Snipping Tool-skærmbilleder i mappen Skærmbilleder i Mine billeder. Men hvis du har ændret placeringen af skærmbilledet, mens du gemmer det, kan det være tilgængeligt et andet sted. For yderligere klarhed, se vores forklaring på hvor du kan finde dine skærmbilleder på Windows.
Vi håber, at de ovennævnte metoder hjalp dig med at løse problemet med genvejen til Snipping Tool, der ikke virker på Windows. Men hvis du ikke kan tage skærmbilleder, selv efter åbning af appen, er disse bedste rettelser til at klippeværktøjet ikke virker ville hjælpe.