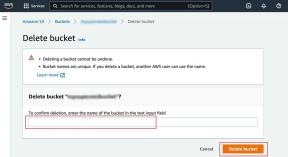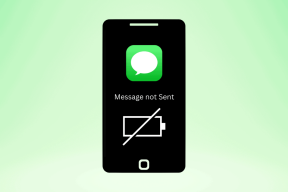Sådan bruger du stille tilstand på Instagram på iPhone og Android
Miscellanea / / June 29, 2023
At bruge Instagram kan være en lettelse efter en travl dag på arbejdet. Holder op med indlæg, Hjul og historier fra dine yndlingsskabere kan underholde dig. Men ligesom hvor for meget af noget er dårligt, gælder det samme for Instagram-notifikationer. Du kan ikke dykke for dybt ned i Instagrams kaninhul, hvilket dræber din produktivitet.

Den gode del er, at Instagram forstår dette og giver et par værktøjer til at begrænse meddelelser. En af dem er Quiet Mode, og i dette indlæg viser vi, hvordan du bruger Quiet Mode på Instagram på din iPhone og Android.
Hvad er Instagrams stille tilstand
Stille tilstand på Instagram vil automatisk sætte meddelelser på pause, især om natten. Du kan indstille et bestemt tidspunkt på dagen, hvor du ikke ønsker at blive distraheret på grund af Instagram-meddelelser og -beskeder. Din status og automatiske svar for beskeder vil blive indstillet til "i stille tilstand" i den varighed, du har valgt.
Sådan slår du stille tilstand til på Instagram
Før vi viser dig trinene, foreslår vi, at du opdaterer til den seneste appversion på din iPhone og Android. Du kan bruge følgende links til det samme.
Opdater Instagram på Android
Opdater Instagram på iPhone
Når du er færdig, kan du se, hvordan du bruger stille tilstand på Instagram. Trinene er de samme for Android og iPhone.
Trin 1: Åbn Instagram på din iPhone og Android.

Trin 2: Tryk på profilikonet i nederste højre hjørne.

Trin 3: Tryk på hamburgermenuikonet i øverste højre hjørne, og vælg Indstillinger og privatliv.
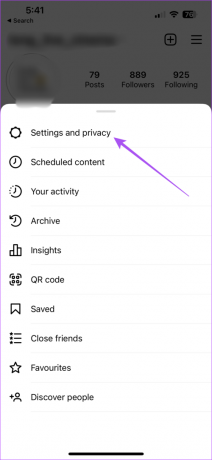
Trin 4: Vælg Tid brugt.

Trin 5: Tryk på Notifikationsindstillinger.

Trin 6: Tryk på Quiet Mode.
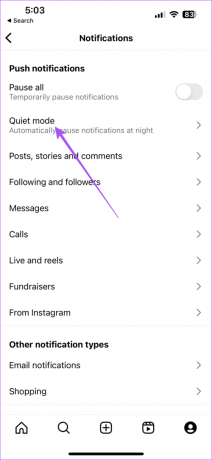
Trin7: Tryk på knappen ud for Stille tilstand for at aktivere den.

Du kan nu vælge varigheden for at sætte Instagram i stille tilstand.
For at slå stille tilstand fra skal du trykke på knappen igen for at deaktivere den.
Sådan deaktiverer du meddelelser midlertidigt på Instagram
Hvis du ikke vil bruge Quiet Mode, kan du slå notifikationer fra i en midlertidig periode på Instagram. Det kan være så lavt som 15 minutter, hvilket giver dig mulighed for at zone ud og hurtigt flytte fokus til noget, der haster. Trinene forbliver de samme for både Android og iPhone.
Trin 1: Åbn Instagram på din iPhone eller Android.

Trin 2: Tryk på profilikonet i nederste højre hjørne.

Trin 3: Tryk på hamburgermenuikonet i øverste højre hjørne, og vælg Indstillinger og privatliv.
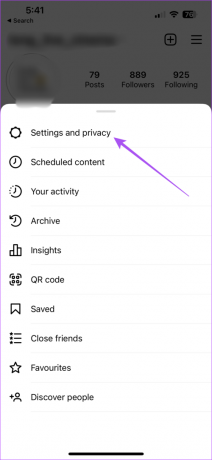
Trin 4: Vælg Tid brugt.

Trin 5: Tryk på Notifikationsindstillinger.

Trin 6: Tryk på knappen ud for Sæt alle på pause, og vælg tidsrammen.

Indstil tidsbegrænsning på Instagram på iPhone og Android
iPhone- og Android-brugere får også den indbyggede mulighed for at indstille app-tidsgrænser. Sådan bruger du det på din respektive enhed. Dette vil også hjælpe med effektivt at sætte alle Instagram-meddelelser på pause.
På iPhone
Sådan indstiller du en tidsgrænse for Instagram på din iPhone.
Trin 1: Åbn appen Indstillinger på din iPhone.

Trin 2: Tryk på Skærmtid.

Trin 3: Vælg App-grænser.

Trin 4: Tryk på Tilføj grænse.
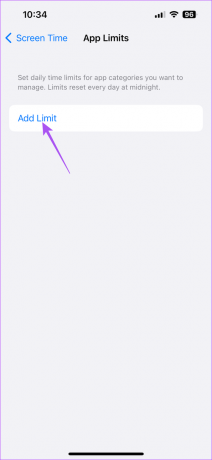
Trin 5: Vælg Instagram fra listen over apps, og tryk på Tilføj.

Trin 6: Indstil tidsgrænsen, og tryk på Tilføj igen for at bekræfte.

Du kan trykke på knappen ved siden af tidsgrænsen for at deaktivere funktionen.
På Android
Sådan indstiller du en tidsgrænse for Instagram på din Android-telefon.
Trin 1: Tryk længe på Instagram-appikonet på din Android-telefon, og tryk på App Info.

Trin 2: Rul ned og vælg Skærmtid.

Trin 3: Tryk på App Timer.

Trin 4: Vælg tidsgrænsen og tryk på Ok.

Du kan også læse vores indlæg for at lære hvordan stoppe Instagram fra automatisk at følge konti.
Stil meddelelserne
Du kan bruge Quiet Mode på Instagram til at forbedre din brugskontrol på sociale medier. Instagram bliver ved med at udgive bedre måder, hvorpå brugerne kan nyde appen. Men med hver udgivelse kommer der en mulighed for at stå over for flere problemer og fejl. Men den gode nyhed er, at Instagram giver brugerne en indbygget metode til at rapportere sådanne vedvarende problemer. Du kan læse vores indlæg for at lære hvordan man kontakter Instagram for at få support eller rapporterer et problem.
Sidst opdateret den 30. maj, 2023
Ovenstående artikel kan indeholde tilknyttede links, som hjælper med at understøtte Guiding Tech. Det påvirker dog ikke vores redaktionelle integritet. Indholdet forbliver upartisk og autentisk.