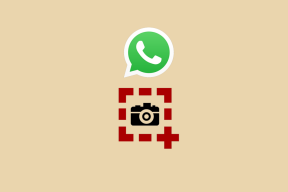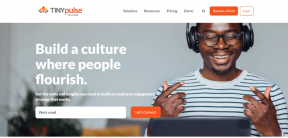Top 6 rettelser til Microsoft Store viser ikke købte apps på Windows
Miscellanea / / June 30, 2023
Microsoft Store tilbyder en sikker platform til at downloade og administrere apps på din Windows-computer. Den viser også en liste over apps og spil, du har anskaffet ved hjælp af din Microsoft-konto, så du kan opdatere eller geninstallere dem, når det er nødvendigt. Det kan du dog muligvis ikke hvis Microsoft Store holder op med at blive vist nogen af dine købte apps og spil i første omgang.

Løsning af problemet kan være lige så simpelt som at logge ind med den korrekte konto eller lige så krævende som at geninstallere Microsoft Store. Hvis du ikke ved, hvad der forårsager problemet, skal du kontrollere følgende rettelser for at løse det underliggende problem.
1. Tjek kontoen i Microsoft Store
Først skal du bekræfte, at du bruger den samme Microsoft-konto, som du brugte til at købe apps og spil. For at gøre det skal du åbne Microsoft Store-appen og klikke på profilikonet øverst for at se kontooplysninger.

Hvis du har købt apps med en anden konto, skal du klikke på Log ud og logge ind igen med den konto.

2. Filtrer apps i bibliotekssektionen
En anden grund til, at du muligvis ikke kan se dine købte apps og spil i bibliotekssektionen, er, hvis du har konfigureret Microsoft Store til kun at vise installerede produkter. Sådan ændrer du det.
Trin 1: Åbn Microsoft Store, og klik på fanen Bibliotek i nederste venstre hjørne.
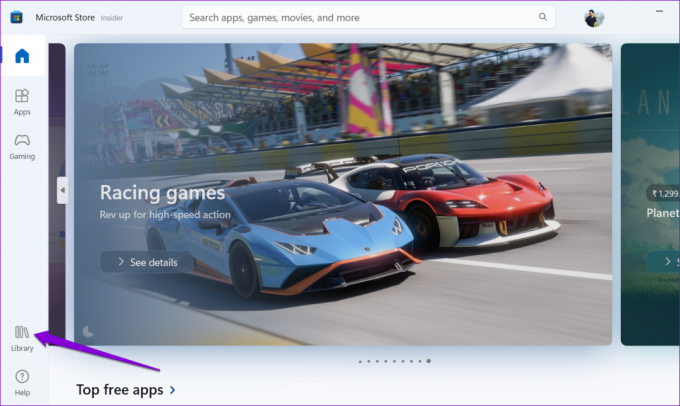
Trin 2: Klik på rullemenuen Sorter og filtrer, og fjern markeringen i "Vis kun installerede produkter".
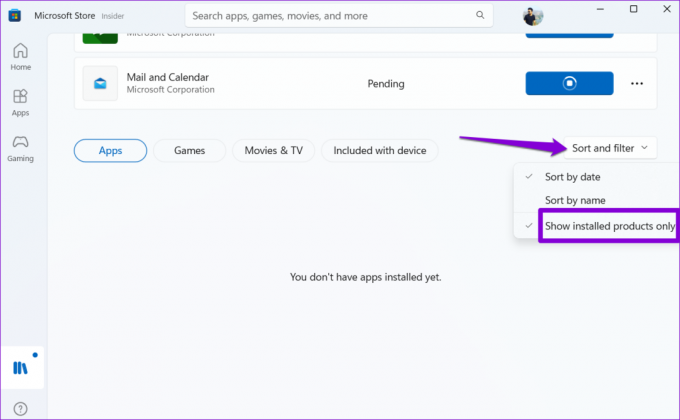
Herefter vil du se alle dine køb under fanerne Apps og Spil. Derfra kan du geninstallere dine apps efter behov.
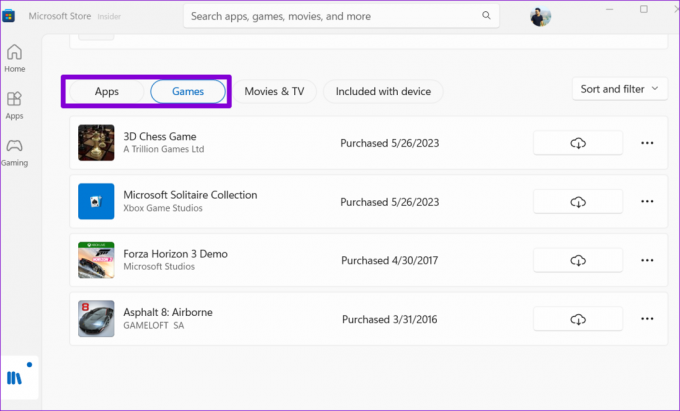
3. Kør Windows Store Apps Fejlfinding
Windows Store Apps fejlfinding er et nyttigt værktøj, der automatisk kan finde og løse problemer med dine UWP (Universal Windows Platform) apps, herunder Microsoft Store. Du kan prøve at køre denne fejlfinding for at se, om det får Microsoft Store til at vise dine købte apps og spil på Windows.
Trin 1: Tryk på Windows + I-tastaturgenvejen for at åbne appen Indstillinger. På fanen System skal du klikke på Fejlfinding.

Trin 2: Klik på Andre fejlfindere.

Trin 3: Klik på knappen Kør ved siden af Windows Store Apps for at starte fejlfindingsprocessen.

Tillad fejlfinderen at løse eventuelle problemer, og kontroller derefter, om problemet stadig er der.
4. Nulstil Microsoft Store Cache
Microsoft Store akkumulerer midlertidige filer på din pc, som de fleste apps, for at forbedre ydeevnen. Problemet opstår, når disse data bliver gamle, hvilket forstyrrer appens funktionalitet. Når dette sker, Microsoft Store kan muligvis ikke åbnes eller indlæs på din pc.
Du kan nulstille Microsoft Store-cachen for at se, om det genopretter normaliteten.
Trin 1: Højreklik på Start-ikonet og vælg Kør fra listen.

Trin 2: Type wsreset.exe i feltet Åbn og tryk på Enter.

Når du har ryddet cachen, åbnes Microsoft Store automatisk på din pc. Derefter skal du kontrollere, om det viser dine appkøb.
5. Ryd mappen LocalCache
Hvis nulstilling af Microsoft Store-cachen viser sig at være ineffektiv, kan du rydde de lokale cachedata manuelt. Flere brugere på Microsofts fora rapporterede løse problemet med denne metode. Du kan også give det en chance.
Trin 1: Tryk på Windows + R-tastaturgenvejen for at åbne dialogboksen Kør.
Trin 2: Indsæt følgende sti i feltet Åbn, og tryk på Enter.
%userprofile%\AppData\Local\Packages\Microsoft. WindowsStore_8wekyb3d8bbwe\LocalCache
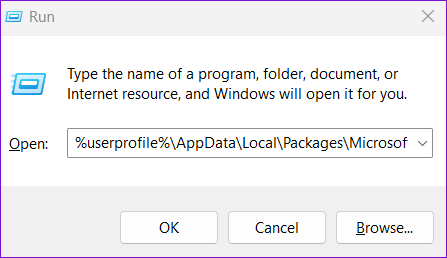
Trin 3: I vinduet File Explorer, der åbnes, skal du vælge alle filerne og mappen i LocalCache-mappen og klikke på papirkurven øverst for at slette dem.
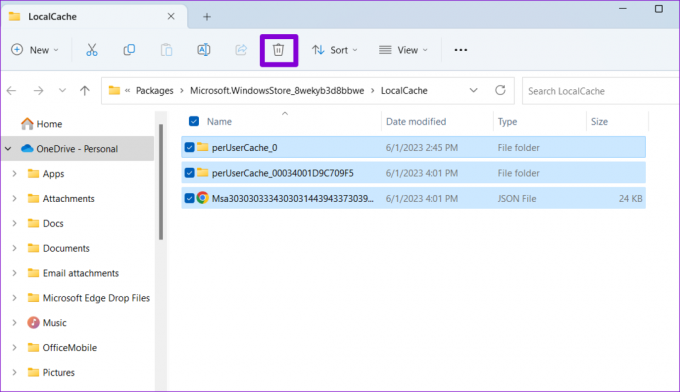
Åbn Microsoft Store igen, og se, om den viser dine købte apps og spil.
6. Afinstaller og geninstaller Microsoft Store
Hvis alt mislykkes, kan du overveje at afinstallere og geninstallere Microsoft Store som en sidste udvej. Dette vil tvinge Windows til at fjerne alle de app-relaterede filer og udføre en ny installation, der løser eventuelle underliggende problemer.
Trin 1: Klik på søgeikonet på proceslinjen, skriv ind powershell og vælg Kør som administrator.

Trin 2: Vælg Ja, når prompten User Account Control (UAC) vises.
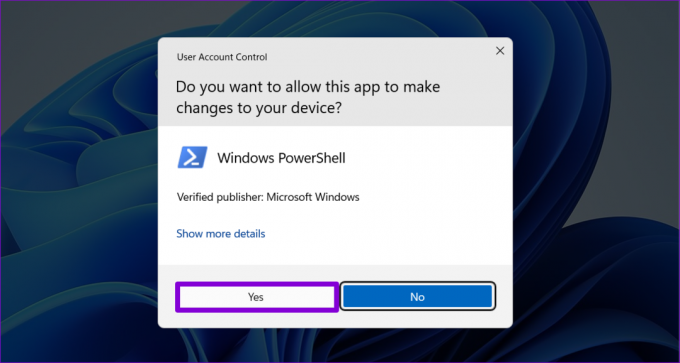
Trin 3: Skriv følgende kommando i konsollen og tryk på Enter for at afinstallere Microsoft Store.
Get-AppxPackage -allusers WindowsStore | Fjern-AppxPackage

Genstart din pc efter at have udført ovenstående kommando. Derefter, åbne PowerShell med administrative rettigheder igen og kør følgende kommando:
Get-AppxPackage -AllUsers Microsoft. WindowsStore* | Foreach {Add-AppxPackage -DisableDevelopmentMode -Register “$($_.InstallLocation)\AppXManifest.xml”}
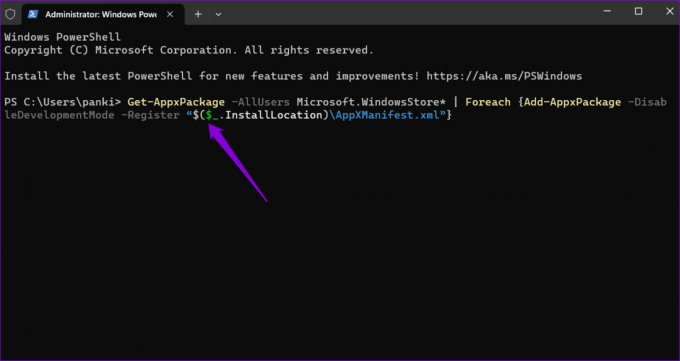
Herefter skulle Microsoft Store vise dine købte apps og spil på Windows.
Opdag din appsamling
På trods af mange års opdateringer og forbedringer er Microsoft Store stadig plaget af irriterende problemer. Forhåbentlig har en af vores rettelser hjulpet, og Microsoft Store viser alle dine købte apps og spil som før. Som altid, lad os vide, hvilken løsning der gjorde tricket i kommentarerne nedenfor.
Sidst opdateret den 2. juni, 2023
Ovenstående artikel kan indeholde tilknyttede links, som hjælper med at understøtte Guiding Tech. Det påvirker dog ikke vores redaktionelle integritet. Indholdet forbliver upartisk og autentisk.

Skrevet af
Pankil er civilingeniør af profession, der startede sin rejse som forfatter på EOTO.tech. Han sluttede sig for nylig til Guiding Tech som freelanceskribent for at dække how-tos, forklarende vejledninger, købsvejledninger, tips og tricks til Android, iOS, Windows og Web.