Sådan ændres profilbillede på Facebook uden at nogen ved det
Miscellanea / / June 30, 2023
Har du nogensinde ønsket at opdatere dit profilbillede på Facebook diskret? Måske vil du overraske dine venner eller blot lave en forandring uden at trække for meget opmærksomhed. I denne artikel vil vi udforske en trin-for-trin guide til, hvordan du ændrer profilbillede på Facebook, uden at nogen ved det.
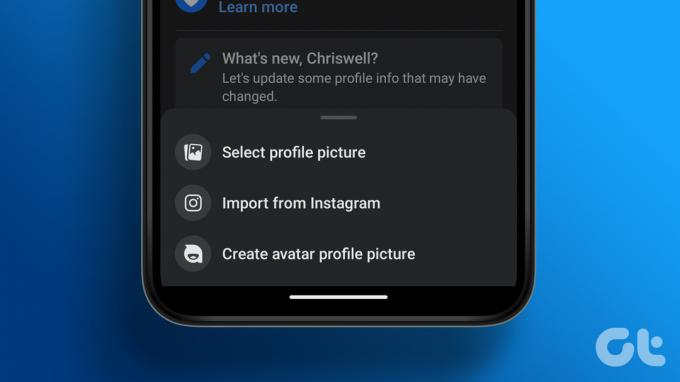
Du spekulerer måske på, hvad er fordelene ved at ændre dit profilbillede på Facebook, uden at nogen ved det? Måske vil du holde en lav profil og undgå notifikationer eller kommentarer. Måske eksperimenterer du med forskellige udseender. Ved diskret at ændre dit profilbillede kan du kontrollere, hvornår og hvordan du afslører dit opdaterede billede.
Bemærk: Vi vil bruge Google Chrome og Android-telefon til at demonstrere trinene i denne vejledning. Du kan dog følge de samme trin, selvom du bruger en anden webbrowser eller en iOS-enhed.
Ting at vide, før du ændrer profilbillede på Facebook
Før du ændrer dit profilbillede på Facebook, er der et par vigtige ting, du skal huske.
- Vælg et profilbillede, der repræsenterer dig korrekt. Det skal være klart, godt oplyst og fokuseret på dit ansigt. Undgå at bruge billeder, der kan være stødende, vildledende eller overtræde Facebooks fællesskabsstandarder.
- Facebook giver dig mulighed for at tilpasse privatlivsindstillingerne for dit profilbillede. Du kan vælge, hvem der kan se det, om det er dine venner, offentligheden eller et tilpasset publikum. Husk, at offentliggørelse betyder, at alle på Facebook kan se og downloade det.
- For at sikre, at dit billede ser godt ud på Facebook, skal du sørge for, at det opfylder den anbefalede størrelse på 360 pixel gange 360 pixel. Du kan beskære eller ændre størrelsen på dit billede, før du uploader det, så det passer til dette krav.
Til sidst, som et sidste råd, anbefaler vi, at du dobbelttjekker dit nye profilbillede, efter du har uploadet det, for at sikre, at det fremstår efter hensigten. Med denne forståelse, lad os begynde med artiklen.
Tilføj eller skift Facebook-profilbillede og post det
Tilføjelse eller ændring af dit profilbillede på Facebook er en simpel proces, uanset om det er på en desktop eller en mobilenhed. Lad os begynde med trinene til skrivebordet.
På skrivebordet
Trin 1: Gå til Facebook fra din foretrukne browser og log ind på din konto.
Gå til Facebook
Trin 2: Klik nu på dit profilikon, hvorfra du poster.
Bemærk: Alternativt kan du klikke på dit profilbillede i øverste højre hjørne > fra rullemenuen og klikke på din profil.

Trin 3: Klik på dit profilbillede fra din profil, og vælg 'Opdater profilbillede' i rullemenuen.

Trin 4: I pop op-vinduet Opdater profilbillede skal du vælge Upload foto.
Bemærk: Du kan også vælge mellem de ældre billeder, du har uploadet til Facebook, redigere dit nuværende profilbillede eller oprette et Avatar-profilbillede.

Trin 5: Vælg det billede, du vil uploade, fra File Explorer eller Finder, og klik på Åbn.

Giv Facebook lidt tid til at behandle billedet. Din ventetid vil være direkte proportional med størrelsen på det uploadede billede. Når du ser "Opdater profilbillede"-pop, skal du følge trinene nedenfor.
Trin 6: Tilføj en beskrivelse (hvis du vil), og foretag de nødvendige justeringer til billedet ved at beskære det. Til sidst skal du klikke på Gem for at gøre det til dit Facebook-profilbillede.
Bemærk: Du kan gøre dette profilbillede midlertidigt, indtil du finder et mere pålideligt eller permanent ved at klikke på knappen Lav midlertidigt.

Det er det. Du har med succes ændret dit profilbillede på Facebook.
På mobil
Trin 1: Start Facebook-appen, og tryk på profilikonet øverst til venstre på skærmen.

Trin 2: På profilsiden skal du trykke på profilbilledet, og fra det nederste ark skal du vælge 'Vælg profilbillede'.
Du vil blive ført til skærmbilledet Vælg foto.

Trin 3: Under Kamerarulle skal du rulle gennem dit galleri og vælge det billede, du vil lave som et profilbillede.
Bemærk: Hvis du ikke kan se dine galleribilleder, skal du trykke på knappen Tillad for at give Facebook adgang til din telefons galleri.
Trin 4: Tilføj en beskrivelse under 'Preview profile picture', hvis du vil, beskær billedet, foretag justeringer, og tryk på Gem i øverste højre hjørne for at sende det.
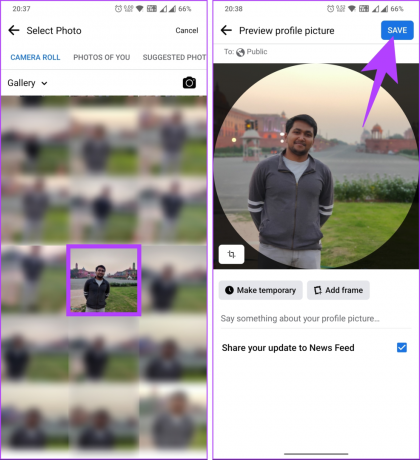
Det handler om det. Dit Facebook-profilbillede ændres med det samme uden problemer. Hvis du vil ændre dit profilbillede på Facebook, men skjule det fra din tidslinje, skal du fortsætte med at læse.
Læs også: Sådan låser du Facebook-profil på mobil og web
Skift dit profilbillede på Facebook og skjul fra din tidslinje
Bemærk, at skjule dit profilbillede betyder, at det ikke vises på din tidslinje. Det vil dog stadig være synligt andre steder, såsom din profil, nyhedsfeed, og når nogen søger efter dig.
Med dette i tankerne, lad os fortsætte med trinene for at ændre dit profilbillede og skjule det fra din tidslinje på Facebook.
På skrivebordet
Trin 1: Gå til Facebook fra din foretrukne browser og log ind på din konto.
Gå til Facebook
Trin 2: Klik nu på dit profilikon, hvorfra du poster.
Bemærk: Alternativt kan du klikke på dit profilbillede i øverste højre hjørne > fra rullemenuen og klikke på din profil.

Trin 3: Klik på dit profilbillede fra din profil, og vælg 'Opdater profilbillede' i rullemenuen.

Trin 4: I pop op-vinduet Opdater profilbillede skal du vælge Upload foto.
Bemærk: Du kan også vælge mellem de ældre billeder, du har uploadet til Facebook, redigere dit nuværende profilbillede eller oprette et Avatar-profilbillede.

Trin 5: Vælg det billede, du vil uploade fra File Explorer eller Finder, og klik på Åbn.

Giv Facebook lidt tid til at behandle billedet. Når du ser "Opdater profilbillede"-pop, skal du fortsætte med nedenstående trin.
Trin 6: Tilføj en beskrivelse (hvis du vil) og foretag de nødvendige justeringer til billedet, og klik på Gem for at gøre det til dit Facebook-profilbillede.

Trin 7: Gå nu til din profil og se efter det profilbillede, du har lagt på din tidslinje. Når du har fundet det, skal du klikke på ikonet med tre prikker i øverste højre hjørne.
Trin 8: Vælg 'Skjul fra profil' fra rullemenuen.

Værsgo. Du har med succes gjort dit profilbillede skjult på din tidslinje.
På mobil
Trin 1: Start Facebook-appen, og tryk på profilikonet øverst til venstre på skærmen.

Trin 2: På profilsiden skal du trykke på profilbilledet, og fra det nederste ark skal du vælge 'Vælg profilbillede'.

Du vil blive ført til skærmbilledet Vælg foto.
Trin 3: Under Kamerarulle skal du rulle gennem dit galleri og vælge det billede, du vil have til dit profilbillede.
Bemærk: Hvis du ikke kan se dine galleribilleder, skal du trykke på knappen Tillad for at give Facebook adgang til din telefons galleri.
Trin 4: Tilføj en beskrivelse under 'Vis profilbillede', beskær billedet og juster det om nødvendigt.
Trin 5: Når du er færdig, skal du trykke på Gem i øverste højre hjørne for at sende det.
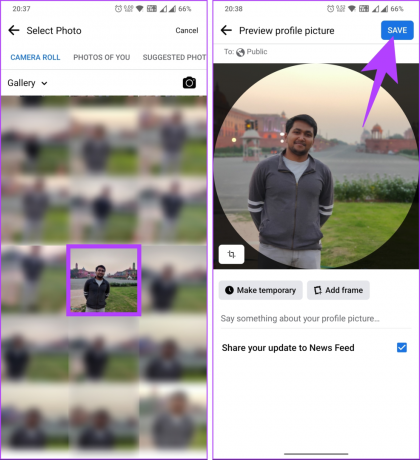
Trin 6: Gå nu til din profil og se efter det profilbillede, du har lagt på din tidslinje. Når du har fundet det, skal du klikke på ikonet med tre prikker i øverste højre hjørne. Fra det nederste ark skal du vælge "Skjul fra profil".

Der har du det. Du har ændret dit profilbillede på Facebook uden at hindre din profils tidslinje. Ved siden af, hvis du vil ændre dit navn på Facebook, du kan.
Når det er sagt, hvis du vil undgå at beskæftige dig med mange trin for at opdatere dit profilbillede på Facebook, skal du fortsætte med at læse.
Sådan opdaterer du dit Facebook-profilbillede uden at skrive
Opdatering af dit Facebook-profilbillede uden at poste giver dig mulighed for at ændre dit billede uden at give dine venner eller følgere besked. Dette kan være nyttigt, hvis du vil opdatere hurtigt uden at generere en notifikation eller foretrækker at holde dine profilændringer private. Lad os begynde med en trin-for-trin-vejledning på Facebook-nettet.
På skrivebordet
Trin 1: Gå til Facebook fra din foretrukne browser og log ind på din konto.
Gå til Facebook
Trin 2: Klik nu på dit profilikon, hvorfra du poster.
Bemærk: Alternativt kan du klikke på dit profilbillede i øverste højre hjørne > fra rullemenuen og klikke på din profil.

Trin 3: Klik på dit profilbillede og vælg 'Opdater profilbillede' fra rullemenuen.

Trin 4: I pop op-vinduet Opdater profilbillede skal du vælge Upload foto.
Bemærk: Du kan også vælge mellem de ældre billeder, du har uploadet til Facebook, redigere dit nuværende profilbillede eller oprette et Avatar-profilbillede.

Trin 5: Vælg det billede, du vil uploade, fra File Explorer, og klik på Åbn.

Giv Facebook lidt tid til at behandle billedet. Når du ser "Opdater profilbillede"-pop, skal du fortsætte med nedenstående trin.
Trin 6: Tilføj en beskrivelse (hvis du vil), og foretag de nødvendige justeringer af billederne ved at beskære billedet, og til sidst skal du klikke på Gem for at gøre det til dit Facebook-profilbillede.

Trin 7: Gå nu til din profil og se efter det profilbillede, du har lagt på din tidslinje. Når du har fundet det, skal du klikke på globusikonet (eller venneikonet) ud for datoen eller tidspunktet, hvor du sendte billedet.

Trin 8: I pop op-vinduet Vælg målgruppe skal du vælge indstillingen Kun mig og klikke på Gem.
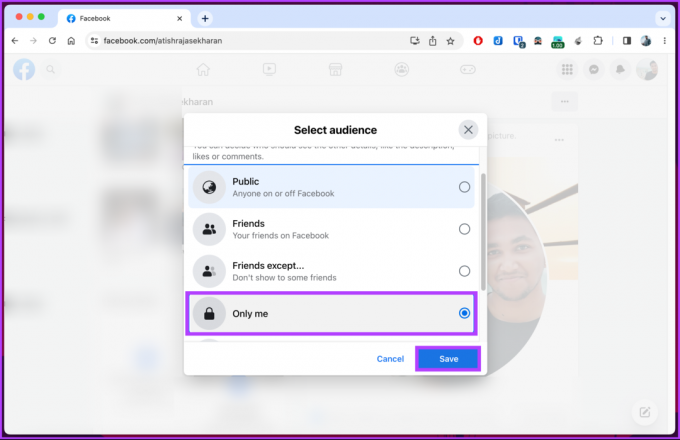
Værsgo. Profilbilledet vil ikke være synligt for andre. Bemærk, at du stadig vil se det på din tidslinje, men andre vil ikke. De ville kun se det, hvis de tjekkede din Facebook-profil.
På mobil
Trin 1: Start Facebook-appen, og tryk på profilikonet øverst til venstre på skærmen.

Trin 2: På profilsiden skal du trykke på profilbilledet, og fra det nederste ark skal du vælge 'Vælg profilbillede'.

Du vil blive ført til skærmbilledet Vælg foto.
Trin 3: Under Kamerarulle skal du rulle gennem dit galleri og vælge det billede, du vil lave som et profilbillede.
Bemærk: Hvis du ikke kan se dine galleribilleder, skal du trykke på knappen Tillad for at give Facebook adgang til din telefons galleri.
Trin 4: Tilføj en beskrivelse under 'Preview profile picture', hvis du vil, fjern markeringen i feltet ud for 'Del din opdatering til nyhedsfeed' og tryk på Gem i øverste højre hjørne.
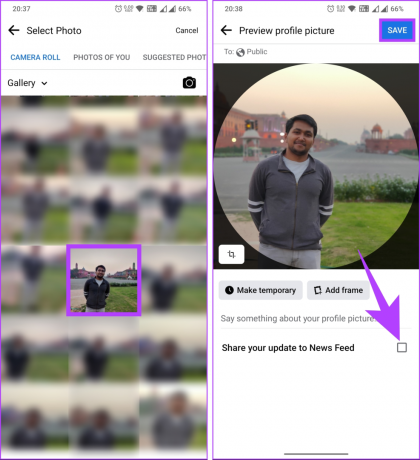
Værsgo. Du har opdateret dit Facebook-profilbillede uden at sende det til nyhedsfeeden.
Hvis du vil beskytte dit privatliv, kan du fjerne dit profilbillede og vende tilbage til at have noget billede overhovedet; fortsæt med at læse.
Læs også: Sådan slår du din fødselsdag fra på Facebook
Sådan ændrer du dit profilbillede på Facebook til ingenting
Før du ændrer dit profilbillede på Facebook til ingenting, er det vigtigt at bemærke, at denne handling vil fjerne dit nuværende profilbillede og lad dit profilbillede stå tomt, hvilket betyder, at dit navn og andre detaljer forbliver synlige, men dit profilbillede vil være tomt.
Med denne forståelse, lad os fortsætte med en trin-for-trin guide på Facebook-nettet.
På skrivebordet
Trin 1: Gå til Facebook fra din foretrukne browser og log ind på din konto.
Gå til Facebook
Trin 2: Klik nu på dit profilikon, hvorfra du poster.
Bemærk: Alternativt kan du klikke på dit profilbillede i øverste højre hjørne > fra rullemenuen og klikke på din profil.

Trin 3: På din profilside skal du klikke på Fotos.
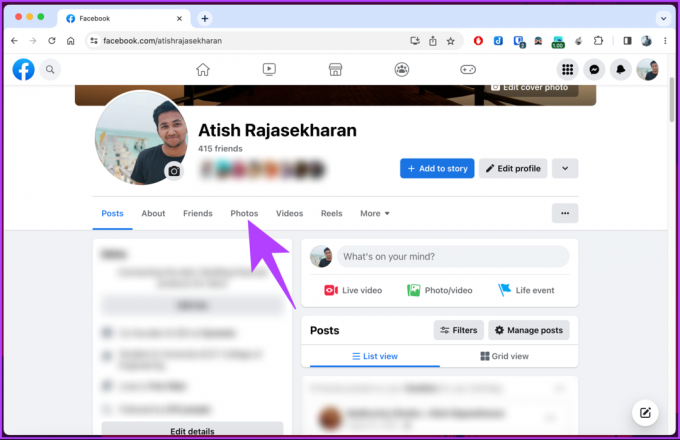
Trin 4: Vælg Albums, rul ned for at finde Profilbilleder-album, og klik på det.
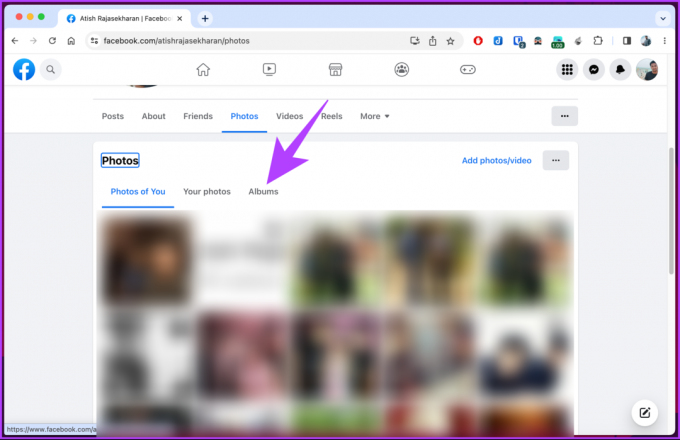

Trin 5: I profilbilledealbummet skal du navigere til det aktuelle profilbillede og klikke på kuglepenikonet øverst til højre på billedet.
Trin 6: Vælg Slet foto i menuen.

Trin 7: Vælg Slet i pop op-vinduet.

Det er det. Din Facebook-profil vil blive fjernet og vist tom, indtil du tilføjer en ny.
På mobil
Trin 1: Start Facebook-appen, og tryk på profilikonet øverst til venstre på skærmen.

Trin 2: På profilsiden skal du rulle ned og trykke på Fotos. Gå til Albums på skærmen Fotos.

Trin 3: Rul ned i albummet for at finde albummet Profilbilleder og tryk på det. Vælg nu det aktuelle profilbillede.

Trin 4: Tryk på ikonet med tre prikker i øverste højre hjørne. Fra det nederste ark skal du vælge Slet foto.

Trin 5: I pop op-vinduet Slet foto skal du trykke på Slet.
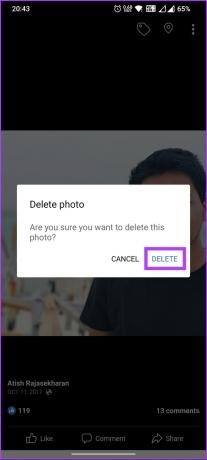
Værsgo. Du har nemt fjernet dit profilbillede fra Facebook. Du kan ændre dit billede, når du vil, men nogle gange, uanset årsagen, kan du muligvis ikke ændre dit visningsbillede; fortsæt med at læse for at vide, hvad du skal gøre i sådanne scenarier.
Hvad skal du gøre, hvis du ikke kan ændre dit profilbillede
Hvis du ikke kan ændre dit profilbillede, så fortvivl ikke! Her er et par trin til fejlfinding af problemet:
- Sørg for, at dit profilbillede opfylder platformens krav til filformat (såsom JPEG eller PNG) og størrelse (ofte angivet i kilobyte eller pixels).
- En stabil internetforbindelse er afgørende for upload af profilbilleder. Sørg for, at du har forbindelse til internettet, og prøv at opdatere siden eller appen.
- Nogle gange kan akkumulerede data gemt i din browsers cache eller cookies forårsage problemer med upload af profilbilleder. Rydder disse midlertidige filer kan hjælpe. Få adgang til dine browserindstillinger, find muligheden for at rydde cache og cookies, og prøv igen.
Hvis ingen af ovenstående trin virker, kontakt Facebook support. Giv dem specifikke detaljer om dit problem, herunder eventuelle fejlmeddelelser, du modtager. De vil være bedre rustet til at hjælpe dig og løse problemet.
Ofte stillede spørgsmål om ændring af profilbillede på Facebook
Som standard er dit Facebook-profilbillede synligt for offentligheden, hvilket betyder, at alle, der besøger din profil eller støder på den, kan se det. Du kan dog justere privatlivsindstillingerne for dit profilbillede. Du kan begrænse dit profilbilledes synlighed til kun dine venner, en tilpasset liste over personer eller endda dig selv.
Ændring af dit profilbillede på Facebook til Only Me betyder, at kun du kan se billedet. Ved at vælge denne privatlivsindstilling vil dit profilbillede ikke være synligt for dine venner, bekendte eller nogen anden på Facebook.
For at ændre dit profilbillede specifikt til Facebook Messenger skal du åbne Messenger-appen på din enhed > trykke på dit profilbillede på øverst til venstre > på profilbilledet, tryk på knappen "Rediger" ud for dit nuværende profilbillede > vælg kilden til dit nyt profilbillede > juster billedets position og størrelse som ønsket > tryk på knappen Gem for at indstille dit nye profilbillede til Budbringer.
Det er vigtigt at bemærke, at ændring af dit profilbillede på Messenger er adskilt fra ændring af dit profilbillede på Facebook. Opdatering af dit profilbillede på Messenger vil kun påvirke din Messenger-profil, mens ændring af det på Facebook-hovedplatformen vil opdatere dit profilbillede på tværs af både Facebook og Messenger.
Genopliv din Facebook-konto
Uanset om du leder efter et frisk udseende eller blot ønsker at lave en forandring uden fanfare, ved at vide, hvordan du ændrer dit profilbillede på Facebook uden at nogen ved det giver dig mulighed for at udøve kontrol over din online tilstedeværelse og personligt billede. Du kan også have lyst til at læse hvordan man bruger stille tilstand på Facebook.



