Sådan bruger du Mail Drop på iPhone, iPad og Mac
Miscellanea / / June 30, 2023
Mail-appen lader dig sende mediefiler og dokumenter som vedhæftede filer med e-mails i Mail-appen. Du kan dog ikke vedhæfte filer, der er større end 20 MB eller 25 MB. Denne begrænsning findes med næsten alle e-mail-klienter på iPhone, iPad og Mac.

Apple har en indbygget Mail Drop-funktion, der lader dig vedhæfte filer på op til 5 GB. Vi viser, hvordan du bruger Mail Drop-funktionen på din iPhone, iPad og Mac. Du kan bruge denne funktion til enhver e-mail-klient, du har logget ind på ved hjælp af Apple Mail.
Hvad er Mail Drop, og hvordan det virker
Ligesom hvordan Gmail beder dig om at dele tunge filer ved hjælp af Google Drev, giver Mail-appen dig mulighed for at sende vedhæftede filer på op til 5 GB. Mail-appen registrerer større filer og foreslår, at du sender dem via Mail Drop. Din(e) fil(er) vil blive uploadet til iCloud, og e-mailen vil indeholde det vedhæftede link til det samme. Alle dine Mail Drop-filer er gemt på iCloud. Det bedste er, at den vedhæftede fil ikke tælles med i dit iCloud-lager.
Mail Drop-linket vil dog udløbe efter 30 dage. Der er en grænse på 1 TB på det samlede antal filer, der kan sendes ved hjælp af denne funktion. Det kan enten være en enkelt fil eller et sæt filer. Du kan ikke sende ukomprimerede filer. Du skal ZIP dem først og del dem derefter ved hjælp af Mail Drop.
Sådan bruger du Mail Drop på Mac
Lad os først starte med, hvordan du sender eller modtager store filer ved hjælp af Mail Drop med Mail-appen på din Mac. Bare sørg for, at du bruger den nyeste macOS-version for at undgå fejl, mens du bruger Apple Mail.
Trin 1: Tryk på Kommando + mellemrumstasten tastaturgenvej for at åbne Spotlight Search, skriv Post, og tryk på Retur.

Trin 2: Skriv din e-mail og tilføj dine vedhæftede filer.
Trin 3: Klik på Send-ikonet øverst til venstre.
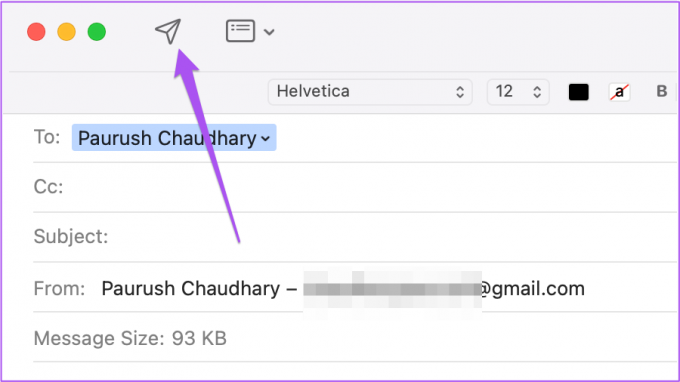
Trin 4: Klik på Brug Mail Drop.

Mail-appen sender din e-mail til Udbakke. Efter et stykke tid kan du klikke på Sendt i menuen til venstre for at kontrollere uploadstatus for din vedhæftede fil.
Når den er modtaget, kan din kontakt trykke på iCloud-linket for at downloade de vedhæftede filer.
Aktiver Mail Drop for automatisk at sende store filer på Mac
Du kan også aktivere Mail Drop-funktionen til automatisk at sende store filer. Sådan aktiverer du denne funktion i Mail-appen på din Mac.
Trin 1: Tryk på Kommando + mellemrumstasten tastaturgenvej for at åbne Spotlight Search, skriv Post, og tryk på Retur.

Trin 2: Klik på Mail i øverste venstre hjørne og vælg Indstillinger.

Trin 3: Vælg fanen Konti i vinduet Generelt.

Trin 4: Vælg din e-mail-klient fra venstre sidebjælke.
Trin 5: Klik på afkrydsningsfeltet ud for 'Send store vedhæftede filer med postslip' for at aktivere funktionen.

Du kan også læse vores indlæg hvis Apple Mail synkroniserer ikke med Gmail på din Mac.
Sådan bruger du Mail Drop på iPhone og iPad
Du kan bruge Mail Drop-funktionen på din iPhone og iPad. Hvis dine kontakter ikke har AirDrop, kan du e-maile dem med store filer som et sæt billeder (især hvis de er optaget med 48 MP kamera på din iPhone) og videoer ved hjælp af Mail Drop. Vi foreslår, at du bruger den opdaterede version af Mail-appen på din iPhone og iPad. Trinene forbliver de samme for begge platforme.
Trin 1: Åbn Mail-appen på din iPhone eller iPad.

Trin 2: Skriv din e-mail og tilføj dine vedhæftede filer.
Trin 3: Tryk på Send-ikonet i øverste højre hjørne.

Trin 4: Vælg Brug Mail Drop nederst.

Din Apple-enhed uploader filerne til din iCloud-konto og sender et link til din kontakt.
Du kan også læse vores indlæg, hvis din e-mails er nogensinde forsvundet fra Mail-appen på din iPhone.
Sådan får du adgang til Mail Drop på Windows
Hvis du har en Windows-pc, kan du bruge Mail Drop-funktionen på iCloud-hjemmesiden. Bemærk, at dette kun gælder, hvis du bruger en iCloud Mail-konto.
Trin 1: Åbn iCloud-webstedet i en browser.
Besøg iCloud
Trin 2: Log ind på din iCloud-konto.
Trin 3: Rul ned og klik på Mail.

Trin 4: Skriv en ny e-mail, og tilføj dine vedhæftede filer.
Trin 5: Klik på Send-ikonet i øverste højre hjørne.
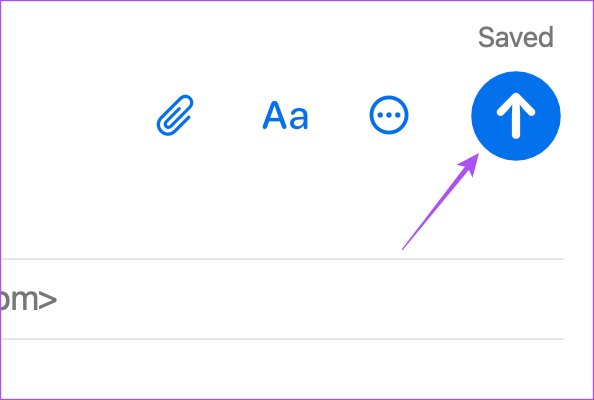
Trin 6: Vælg Use Mail Drop, når pop op-vinduet vises.

Send store filer
Du kan bruge Mail Drop på din iPhone, iPad og Mac til at modtage store filer uden at skulle uploade dem til tredjepartswebsteder. Dette er en gratis indbygget funktion, der kan bruges når som helst.
Sidst opdateret den 31. maj 2023
Ovenstående artikel kan indeholde tilknyttede links, som hjælper med at understøtte Guiding Tech. Det påvirker dog ikke vores redaktionelle integritet. Indholdet forbliver upartisk og autentisk.


