6 bedste rettelser til AirDrop sidder fast ved at vente på iPhone, iPad og Mac
Miscellanea / / July 01, 2023
AirDrop er sandsynligvis en af grundene til, at du skifter til et Apple-økosystem. Den hurtige bekvemmelighed ved AirDrop lader dig nemt overføre filer mellem din iPhone, iPad og Mac. Du kan også ændre dit AirDrop-navn når du overfører filer til dine venner og familie.

Men brugere støder angiveligt på scenariet, når AirDrop siger 'venter' på deres Apple-enhed. Det bliver en vejspærring, når du hurtigt vil sende noget via AirDrop. Hvis du står over for det samme, er her de bedste arbejdsløsninger til at hjælpe dig med at løse AirDrop, der sidder fast ved at vente på iPhone, iPad og Mac.
1. Tjek, om Wi-Fi og Bluetooth er aktiveret
Den vigtigste forudsætning for, at AirDrop fungerer, er at tænde for Bluetooth og Wi-Fi på dine Apple-enheder. Så hvis AirDrop ikke fungerer korrekt på din iPhone, iPad eller Mac, bør du først aktivere Bluetooth og Wi-Fi på alle dine Apple-enheder. Derefter skal du kontrollere, om du kan bruge AirDrop korrekt.
2. Bring dine enheder tættere på
En anden grundlæggende løsning er at bringe dine Apple-enheder tættere på hinanden for at overføre filer via AirDrop. Afstanden mellem dine enheder skal højst være 30 fod. Hvis afstanden overstiger dette tal, vil dine AirDrop-overførsler annullere eller tage tid at oprette forbindelse til en anden enhed.
3. Slå Hotspot fra (iPhone og iPad)
Hvis Hotspot er aktiveret på din iPhone eller iPad (med SIM-kort funktionalitet), vil du ikke være i stand til at bruge Wi-Fi og Bluetooth til at overføre filer via AirDrop. Vi foreslår, at du slår Hotspot fra på din iPhone eller iPad, hvis du ikke kan sende filer via AirDrop. Trinene forbliver de samme for begge platforme.
Trin1: Åbn appen Indstillinger på din iPhone eller iPad.

Trin 2: Tryk på Personligt hotspot.
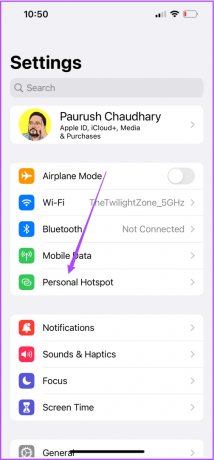
Trin 3: Tryk på knappen ud for Tillad andre at deltage for at deaktivere personligt hotspot.

Trin 4: Luk appen Indstillinger, og kontroller, om problemet er løst.
4. Tjek AirDrop-begrænsninger
Hvis AirDrop stadig sidder fast ved at vente på din iPhone, iPad eller Mac, skal du kontrollere, om AirDrop er begrænset til at sende og modtage filer. Sådan gør du.
På iPhone og iPad
Trin 1: Åbn Indstillinger på din iPhone eller iPad.

Trin 2: Rul ned og klik på Generelt.

Trin 3: Tryk på AirDrop.

Trin 4: Tjek indstillingerne for modtagelse. Sørg for, at den ikke er slukket.

Trin 5: Luk Indstillinger og kontroller, om problemet er løst.
Derudover kan du tjekke AirDrop-begrænsninger ved hjælp af skærmtid på din iPhone og iPad.
Trin 1: Åbn appen Indstillinger på din iPhone eller iPad.

Trin 2: Vælg Skærmtid.
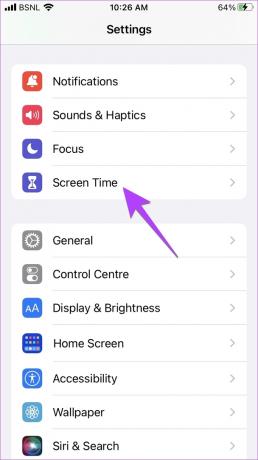
Trin 3: Tryk på Indholds- og privatlivsbegrænsninger.

Trin 4: Tryk på Tilladte apps.
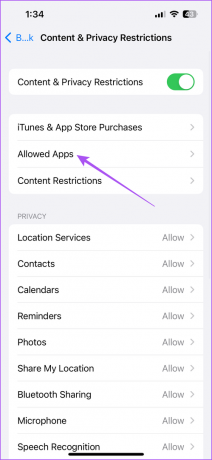
Trin 5: Tryk på knappen ved siden af AirDrop for at aktivere den, hvis den er deaktiveret.

Trin 6: Luk Indstillinger og kontroller, om problemet er løst.
På Mac
Trin 1: Tryk på Kommando + mellemrumstasten tastaturgenvej for at åbne Spotlight Search, skriv Systemindstillinger, og tryk på Retur.

Trin 2: Vælg Generelt i menuen til venstre.

Trin 3: Klik på AirDrop og Handoff.
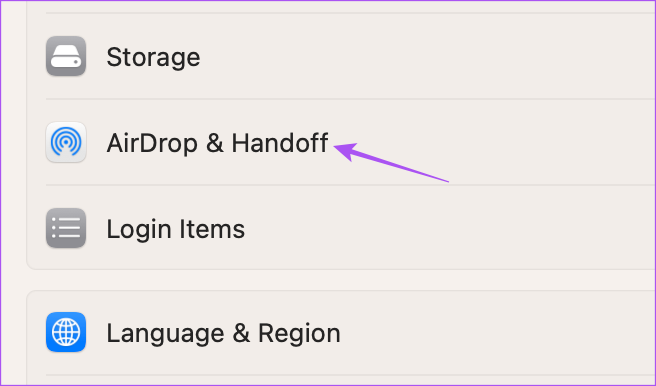
Trin 4: Klik på rullemenuen ved siden af AirDrop, og sørg for, at den ikke er slukket.

Her er desuden, hvordan du kontrollerer AirDrop-begrænsninger ved hjælp af skærmtid på din Mac.
Trin 1: Tryk på Kommando + mellemrumstasten tastaturgenvej for at åbne Spotlight Search, skriv Systemindstillinger, og tryk på Retur.

Trin 2: Klik på Skærmtid fra venstre menu.

Trin 3: Vælg App-begrænsninger.
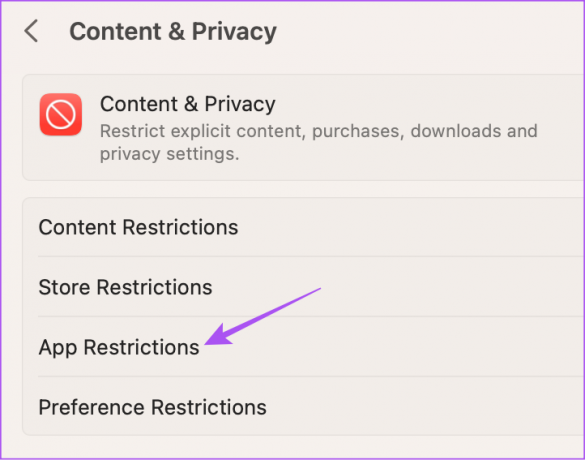
Trin 4: Rul ned og klik på knappen ved siden af AirDrop for at aktivere det.

Trin 5: Klik på Udført i nederste højre hjørne.

5. Nulstil netværksindstillinger (iPhone og iPad)
Hvis du ikke kan sende dine filer ved hjælp af AirDrop, kan du prøve at nulstille netværksindstillingerne på din iPhone og iPad. Trinene forbliver de samme for iPhone og iPad.
Trin 1: Åbn appen Indstillinger på din iPhone eller iPad.

Trin 2: Rul ned og tryk på Generelt.

Trin 3: Rul ned og vælg 'Overfør eller nulstil iPhone.'

Trin 4: Tryk på Nulstil.

Trin 5: Vælg Nulstil netværksindstillinger.
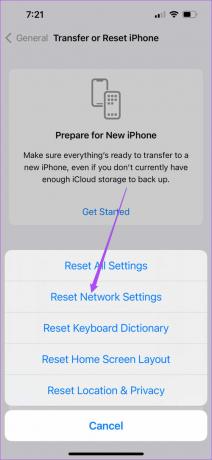
Trin 6: Indtast din iPhone eller iPad adgangskode.
Trin 7: Tryk på Nulstil netværksindstillinger igen for at bekræfte.

Trin 8: Når netværksindstillingerne er nulstillet, skal du kontrollere, om problemet er løst.
6. Opdater enhedssoftwareversionen
Hvis ingen af funktionerne har virket indtil nu, er sidste udvej at opdatere softwareversionen på din iPhone, iPad og Mac.
Opdater iPhone og iPad
Trin 1: Åbn appen Indstillinger på din iPhone eller iPad.

Trin 2: Rul ned og tryk på Generelt.

Trin 3: Vælg Softwareopdatering.

Trin 4: Hvis en opdatering er tilgængelig, skal du downloade og installere den.
Opdater Mac
Trin 1: Tryk på Kommando + mellemrumstasten tastaturgenvej for at åbne Spotlight Search, skriv Se efter softwareopdatering, og tryk på Retur.

Trin 2: Hvis en opdatering er tilgængelig, skal du downloade og installere den.
Trin 3: Derefter skal du kontrollere, om problemet er løst.
Ikke længere ventetid
Disse løsninger vil ikke få AirDrop til at sidde fast ved at vente på din iPhone, iPad eller Mac. Du kan også læse vores indlæg, hvis AirDrop ikke virker på din iPhone eller Mac.
Sidst opdateret den 31. maj 2023
Ovenstående artikel kan indeholde tilknyttede links, som hjælper med at understøtte Guiding Tech. Det påvirker dog ikke vores redaktionelle integritet. Indholdet forbliver upartisk og autentisk.



