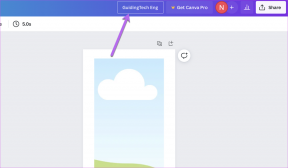Uddrag billeder fra dokumenter ved hjælp af Office Image Extraction Wizard
Miscellanea / / November 29, 2021
At indsætte billeder i dokumenter er en ret nem opgave (i hvert fald på Office-dokumenter). Men når det kommer til at udtrække disse billeder og gemme dem separat på harddisken, begynder tingene at blive svære. Udtræk tekst fra dokumenter der indeholder billeder er ikke så svært og mange OCR-værktøjer hjælpe dig med det. Men at gøre det omvendt ser ikke ud til at være ligetil.
Der er en manuel måde at kopiere hver enkelt til udklipsholderen og gemme dem ved hjælp af billedredigeringsprogrammer. Men sikker på, at der må være en måde at omgå dette manuelle slid, ikke? Ja, det er der sikkert.
De fleste af os er klar over WinZip/WinRar trick til arkivering billedfiler fra dokumenter. Det virker dog ikke for alle slags dokumenter, og en ikke-teknisk fyr ville helt sikkert gerne have noget enklere. Så her er vores uddybning Office Image Extraction Wizard, et almindeligt og kraftfuldt Windows-værktøj til at udtrække billeder fra næsten alle slags dokumenter.
Brug af Office Image Extraction Wizard
Afhængigt af dine krav kan du downloade værktøjet og installere det eller få en kopi af bærbar version. Når du starter applikationen, vil du blive vist en Velkommen vindue. Du kan springe dette over og klikke på Næste knap.

Det næste vindue vil bede dig om at søge efter din kilde Dokument og vælg en Output mappe. Hvis du vil oprette en ny mappe på det valgte sted, kan du sætte kryds Opret en mappe her. Klik på Næste når du er ok med det du har valgt.

Hvis du har flere inputfiler, kan du navigere til Batch-tilstand ved at klikke på afkrydsningsfeltet ved siden af teksten, der læser det samme.

Du kan tilføje et hvilket som helst antal filer her eller endda fjerne de tilføjede fra listen. Derudover har du muligheder for at vælge en brugerdefineret outputmappe, oprette nye for hver fil eller forblive med oprindelsesstedet.
Klik på Næste efter at have truffet dine valg. Et bekræftelsesvindue vises som udgangspunkt. Klik på Start og også tjekke Spring denne side over i fremtiden at springe dette ekstra skridt næste gang.

Afhængigt af størrelsen på filen(e) og antallet af billeder, der skal udpakkes, kan processen tage noget tid. Når det er færdigt, kan du Tæt vinduet eller tryk på linket for at åbne destinationsmappen.

Understøttede filformater
Her er listen over filer og formater, der understøttes af dette fantastiske værktøj:
- Word (.doc | .dot | .docx | .docm | .dotm | .dotx)
- PowerPoint (.ppt | .pot | .pps | ( .pptx | .ppsm | .potm | .potx | .pptm | .ppsx | .sldm)
- Excel (.xlsx | .xlsm | .xltm | .xltx)
- Andre (.odt | .ott | .odp | .otp | .ods | .ots | .odg | .otg | .sxw | .stw | .sxi | .sti | .sxc | .stc | .pages | .skabelon | .numbers | .epub | .fb2 | .cbz)
- Til PDF de har et andet værktøj kaldet Guiden til udtrækning af PDF-billeder.
Konklusion
Værktøjet er potentielt fejlfrit til at udtrække billeder og lette din opgave på den linje. Nu kan du gøre op med al den manuelle indsats. Og hold øje med vores indlæg, hvis du vil lære WinZip/WinRar-tricket, som vi nævnte i starten. Det dækker vi meget snart.