2 bedste måder at deaktivere kommandoprompt og Windows PowerShell på Windows 11
Miscellanea / / July 04, 2023
Er du bekymret for sikkerheden på din Windows-pc? En måde at beskytte din computer er at deaktivere Windows PowerShell og kommandoprompt, der betragtes som tveæggede sværd.

Selvom de hjælper administratorer og udviklere med at udføre forskellige opgaver, kan ondsindede aktører også bruge dem til at kompromittere dine data. For at forhindre det i at ske, skal du deaktivere disse kommandolinjeværktøjer, når de ikke er i brug. Vi viser dig, hvordan du deaktiverer Windows PowerShell og kommandoprompt. Så lad os begynde.
Hvorfor skal du deaktivere kommandoprompt og Windows PowerShell
Deaktivering af kraftfulde kommandolinjeværktøjer som kommandoprompt og Windows PowerShell kan være en effektiv metode til at forbedre dit systems sikkerhed og beskytte det mod ondsindede trusler. Her er nogle vigtige grunde til, hvorfor du bør deaktivere Windows PowerShell og kommandoprompt:
- Ondsindede agenter kan bruge kommandoprompt og PowerShell til at starte malware-angreb og køre skadelige scripts på din computer.
- En uerfaren bruger kan utilsigtet køre nogle kommandoer i disse kommandolinjeværktøjer, der kan gøre dit system ustabilt.
- Disse værktøjer kan bruges til at få administrativ adgang til systemet og føre til malwareangreb.
Sådan deaktiveres Windows kommandoprompt
Der er to metoder til at deaktivere Windows-kommandoprompten på din computer: den ene er gennem registreringseditoren, og den anden er gennem den lokale gruppepolitikeditor. Lad os tjekke begge metoder i detaljer:
1. Brug af registreringseditoren
Registreringseditoren indeholder registre, du kan konfigurere til at ændre dit systems funktion. Ved at få adgang til kommandoprompt-registret i det, kan du konfigurere indstillingerne for at deaktivere kommandoprompten. Sådan gør du det:
Bemærk: Redigering af registreringsdatabasen indebærer risiko, da et forkert træk kan skade din computer. For at forhindre det i at ske, skal du sikkerhedskopiere registreringsdatabasen og oprette et gendannelsespunkt. Ved at gøre dette sikrer du, at du nemt kan gendanne dine data, hvis noget går galt.
Trin 1: Tryk på Windows + R-tastaturgenvejen for at åbne værktøjet Kør.
Trin 2: Type regedit i søgefeltet, og tryk på Enter. Dette åbner registreringseditoren.

Trin 3: I registreringseditoren skal du gå mod følgende placering:
HKEY_CURRENT_USER\Software\Policies\Microsoft\WindowsTrin 4: Højreklik på Windows-tasten, hold markøren over Ny og vælg Nøgle.

Trin 5: Navngiv nøglen System.
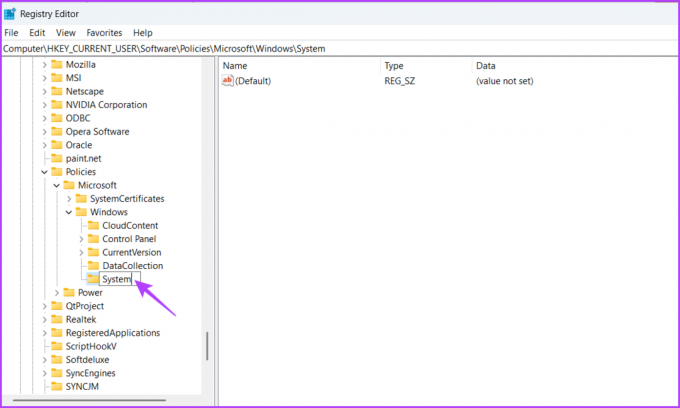
Trin 6: Højreklik på systemtasten, hold markøren over Ny og vælg DWORD (32-bit) værdi.
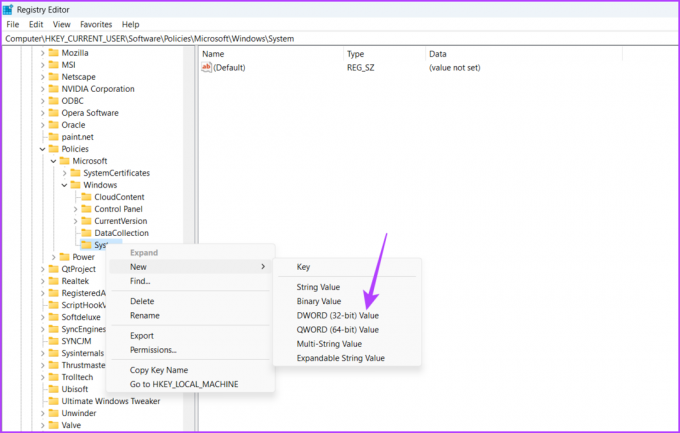
Trin 7: Navngiv værdien DisableCMD.

Trin 8: Dobbeltklik på DisableCMD-værdien, skriv 1 i Værdidata, og klik på OK. Dette vil deaktivere kommandoprompt.

For at aktivere kommandoprompt skal du skrive 0 i værdidata og gem ændringerne.
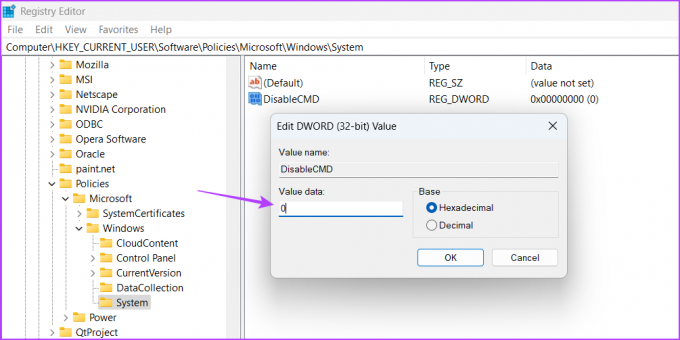
2. Brug af den lokale gruppepolitikeditor
Den lokale gruppepolitikeditor er et andet vigtigt Windows-værktøj, der lader dig konfigurere dine computerpolitikker. Du kan bruge dette værktøj til at stoppe kommandopromptadgang for ikke-administratorbrugere. Følg disse trin for at gøre det:
Local Group Policy Editor er eksklusivt tilgængelig til Windows Professional, Education og Enterprise-udgaver. Hvis du bruger Windows Home-udgaven, får du en fejlmeddelelse, der siger, 'Windows kan ikke finde gpedit.msc', når du forsøger at få adgang til den lokale gruppepolitikeditor. Heldigvis kan du nemt fejlfinde denne fejl. Tjek vores guide til rettelse af gpedit.msc manglende fejl og få adgang til den lokale gruppepolitikeditor på Windows Home-udgaven.
Trin 1: Åbn værktøjet Kør, skriv gpedit.msc i søgefeltet, og klik på knappen OK.

Trin 2: Gå mod følgende placering i Local Group Policy Editor:
Brugerkonfiguration\ Administrative skabeloner\ SystemTrin 3: Dobbeltklik på politikken 'Forhindr adgang til kommandoprompt' i højre rude.

Trin 4: Vælg indstillingen Aktiveret. Klik derefter på Anvend og OK. Dette vil deaktivere kommandoprompt.
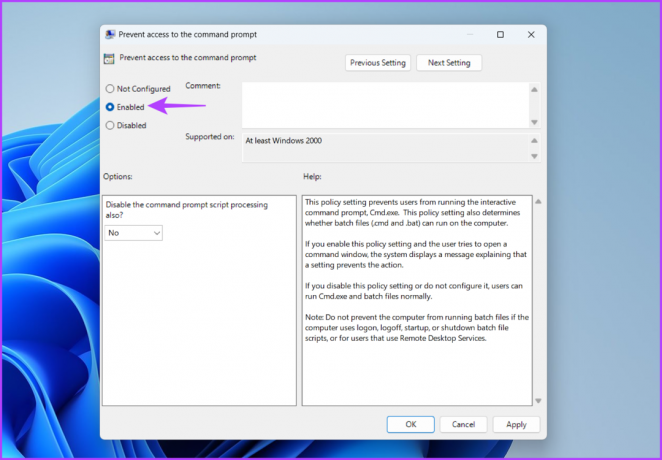
For at aktivere kommandoprompt skal du vælge Deaktiveret eller Ikke konfigureret. Klik derefter på Anvend og OK for at gemme ændringerne.

Sådan deaktiveres Windows PowerShell
Ligesom kommandoprompt er der to tilgængelige værktøjer til at deaktivere Windows PowerShell: den ene er den lokale sikkerhedspolitik, og den anden er den lokale gruppepolitikeditor. Fortsæt med at læse for at vide, hvordan du bruger disse værktøjer til at deaktivere PowerShell.
1. Brug af lokal sikkerhedspolitik
Den lokale sikkerhedspolitik er et indbygget Windows-værktøj, der lader dig foretage sikkerhedsændringer på din computer. Du kan også bruge dette værktøj til at slukke for Windows PowerShell. Sådan gør du:
Trin 1: Åbn værktøjet Kør, skriv secpol.msc i søgefeltet, og klik på OK.

Trin 2: Højreklik på 'Software Restrictions Policies' i venstre sidebjælke, og vælg derefter 'New Software Restriction Policies' fra kontekstmenuen.
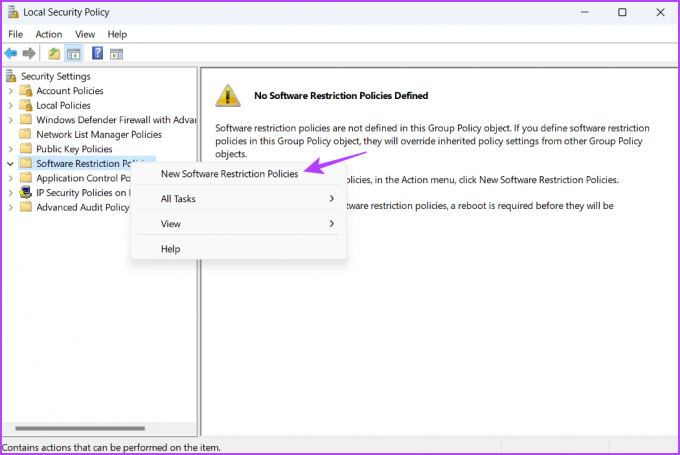
Trin 3: Højreklik på Yderligere regler og vælg 'Ny hash-regel'.

Trin 4: Klik på knappen Gennemse.

Trin 5: Indsæt følgende adresse i adresselinjen, og tryk på Enter:
%SystemRoot%\SysWOW64\WindowsPowerShell\v1.0
Trin 6: Vælg filen PowerShell.exe, og klik derefter på knappen Åbn.

Trin 7: Klik på Anvend og derefter OK for at gemme ændringerne.

2. Brug af den lokale gruppepolitikeditor
Den lokale gruppepolitikeditor indeholder en Windows PowerShell-politik, som du konfigurerer for at forhindre PowerShells adgang til ikke-administratorer. Følg disse trin for at konfigurere denne politik:
Trin 1: Start værktøjet Kør, skriv gpedit.msc, og klik derefter på OK.

Trin 2: Naviger til følgende sted:
Brugerkonfiguration\ Administrative skabeloner\ SystemTrin 3: Dobbeltklik på politikken 'Kør ikke specificerede Windows-applikationer'.

Trin 4: Vælg indstillingen Aktiveret, og klik derefter på knappen Vis.
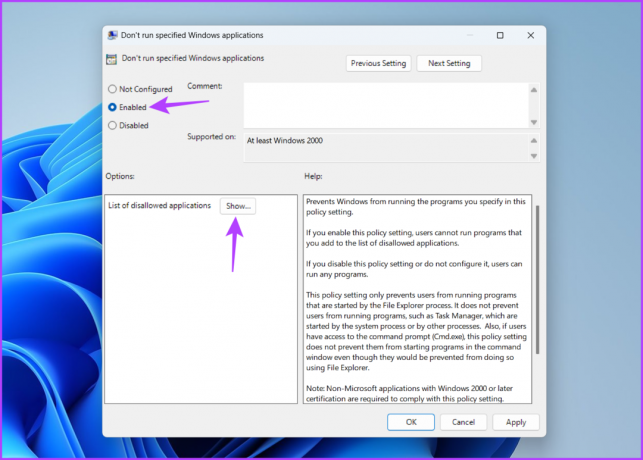
Trin 5: Type powershell.exe i den nye skal, og klik derefter på OK.

Trin 6: Klik på Anvend og derefter OK for at gemme ændringerne.

Beskyt din computer
Hvis du deler din computer med en anden, er det vigtigt at deaktivere kommandoprompt og Windows PowerShell, når de ikke er i brug. Du kan deaktivere disse værktøjer ved hjælp af ovenstående metoder. Fortæl os i kommentarerne, hvilken af ovenstående metoder der er den nemmeste.
Sidst opdateret den 5. juni, 2023
Ovenstående artikel kan indeholde tilknyttede links, som hjælper med at understøtte Guiding Tech. Det påvirker dog ikke vores redaktionelle integritet. Indholdet forbliver upartisk og autentisk.



