Top 5 måder at rette Steam Cloud-fejl på i Windows 11
Miscellanea / / July 06, 2023
Steam er en populær spilleplatform til Windows, men den er ikke perfekt. Nogle gange kan du støde på problemer, der forhindrer dig i at nyde dit yndlingsspil på Steam. Et sådant problem er Steam-skyfejlen, der vises på grund af forkert konfigurerede indstillinger i Steam og Windows.

Heldigvis, som enhver andre Steam-problemer, det er en cakewalk at rette Steam cloud-fejl på Windows 11. Nedenfor er alle de fungerende løsninger til fejlfinding af problemet for altid.
1. Kør Steam med administrative rettigheder
Visse applikationer, inklusive Steam, kræver administrative tilladelser for at fungere korrekt. Når disse tilladelser ikke gives, bliver du modtagelig for problemer, såsom Steam-skyfejlen. Så start Steam med administrative rettigheder og kontroller, om det løser problemet. Sådan gør du det:
Trin 1: Tryk på Windows-tasten for at åbne startmenuen.
Trin 2: Type Damp i søgefeltet, og vælg indstillingen 'Kør som administrator' fra højre rude.

Trin 3: Klik på Ja til prompten Brugerkontokontrol, der vises.
Derefter skal du kontrollere, om du stadig støder på problemet. Hvis ja, prøv den næste løsning på listen.
2. Aktiver Steam Cloud Synchronization
Steam-skyfejlen opstår typisk, når Steam ikke kan synkronisere med skyen. Dette problem opstår, når Steam-skysynkroniseringsindstillingen er deaktiveret. For at løse problemet skal du aktivere Steam-synkroniseringsindstillingen. Du kan gøre det ved at følge nedenstående trin:
Trin 1: Åbn menuen Start, skriv Damp i søgefeltet, og vælg 'Kør som administrator' fra højre rude.

Trin 2: Klik på Steam-indstillingen i øverste venstre hjørne, og vælg Indstillinger.

Trin 3: Vælg Cloud fra venstre sidebjælke, og marker afkrydsningsfeltet 'Aktiver Steam Cloud-synkronisering for applikation, der understøtter det' i højre rude. Klik derefter på knappen OK.

Genstart derefter Steam med administrative tilladelser og kontroller, om du stadig står over for problemet.
3. Bekræft integriteten af spilfiler
Steam-skyfejlen 'ikke i stand til at synkronisere'-problem kan også opstå på grund af korruption i spilfilerne, som Steam forsøger at synkronisere. For at løse dette kan du bruge Steams 'Verify integrity of game files'-funktion, som registrerer og eliminerer enhver korruption i spilfilerne. Sådan bruger du denne funktion:
Trin 1: Tryk på Windows-tasten for at åbne menuen Start, skriv Damp og start den med administrative rettigheder.

Trin 2: Klik på indstillingen Bibliotek øverst.

Trin 3: Højreklik på det spil, der forårsager problemet, og vælg indstillingen Egenskaber.
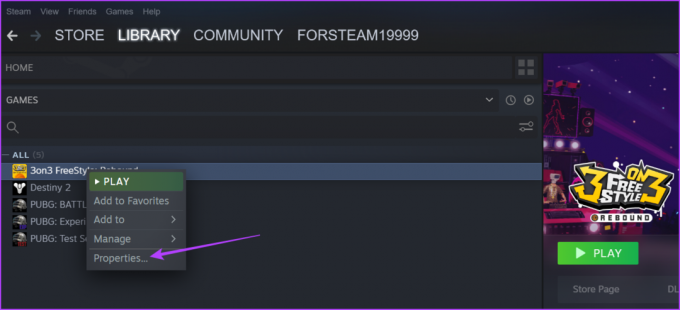
Trin 4: Vælg indstillingen Lokale filer fra venstre sidebjælke, og klik på knappen 'Bekræft spilfilers integritet' i højre rude.

Steam vil nu verificere spilfilerne med dem, der findes på dens servere. Hvis Steam finder korruption i nogen af filerne, vil det erstatte det med dets fungerende modstykke.
4. Reparer Steam-biblioteksmappen
En anden hurtig måde at rette Steam-skyfejlen på er at reparere Steam-biblioteksmappen. Denne metode er fordelagtig, hvis problemet er forårsaget af korruption i den mappe, hvor dit spil er placeret. Følg disse instruktioner for at reparere Steam-biblioteksmappen:
Trin 1: Tryk på Windows-tasten for at åbne menuen Start, skriv Damp og start den med administrative rettigheder.

Trin 2: Klik på Steam-indstillingen i øverste venstre hjørne, og vælg Indstillinger.

Trin 3: Vælg Downloads fra venstre sidebjælke, og klik derefter på indstillingen 'Steam Library Folders' i højre rude.

Trin 4: Klik på de tre prikker ved siden af statuslinjen, og vælg Reparer mappe.

Når reparationsprocessen er fuldført, skal du genstarte Steam og kontrollere, om problemet fortsætter.
5. Tillad Steam at køre gennem Windows Firewall
Hvis Steam ikke kan synkronisere spildata med skyen, står det sandsynligvis over for afbrydelse fra Windows Firewall. Denne situation opstår normalt, når Steam er blokeret under Windows Firewall-indstillingerne.
Du skal tillade Steam at køre gennem Windows Firewall. Du kan gøre det ved at følge disse trin:
Trin 1: Åbn startmenuen, skriv 'Tillad en app gennem Windows Firewall' og vælg Åbn fra højre rude.

Trin 2: Klik på knappen Skift indstillinger. Bemærk, at ændringer kræver brug af en konto med administrative rettigheder.
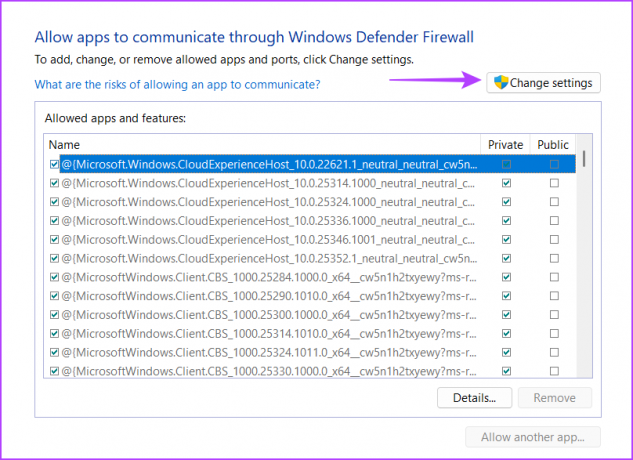
Trin 3: Find Steam og tjek dets private og offentlige felter.

Trin 4: Klik på OK for at gemme ændringerne.
Ret Steam Cloud-fejlen
At opleve afbrydelser under spilsessioner kan være ret frustrerende. Når Steam Cloud ikke synkroniseres, kan det resultere i fejlen 'Kan ikke synkronisere', hvilket forhindrer dig i at spille spillet. Heldigvis kan du hurtigt fejlfinde Steam Cloud-fejlen ved hjælp af ovenstående løsninger.
Sidst opdateret den 6. juni, 2023
Ovenstående artikel kan indeholde tilknyttede links, som hjælper med at understøtte Guiding Tech. Det påvirker dog ikke vores redaktionelle integritet. Indholdet forbliver upartisk og autentisk.

