Sådan bruges ordbog i enhver Kindle: En omfattende vejledning
Miscellanea / / July 06, 2023
Ordbogen er en stor grund til, at vi læse bøger på en Kindle læser. Især når vi læser gamle klassikere, forstår vi betydningen af hvert ord i en Kindle-læser, hvilket ellers er skræmmende. I denne artikel viser vi dig, hvordan du bruger ordbogen på din Kindle-, Kindle Paperwhite- eller Kindle Oasis-læser.

Vi viser dig også, hvordan du bruger Wikipedia, oversættelse og Word Wise-funktionen på din Kindle-læser. Alle disse bidrager til en effektiv læseproces, der ikke efterlader nogen tvetydighed. Lad os begynde med at forstå, hvordan du downloader og vælger en standardordbog på din Kindle-læser. Lad os begynde.
Læs også: Kindle vs. Kindle Paperwhite: Hvilken Kindle skal du købe
Hvordan man downloader ordbog på Kindle
Som standard vil en engelsk ordbog blive downloadet til din Kindle. Hvis du vil udforske flere ordbøger på forskellige sprog, kan du her se hvordan du kan downloade og tilføje ordbøger på din Kindle-læser.
Desuden hjælper dette dig med at bruge ordbogen, selv når du læser en bog offline.
Trin 1: Tilslut din Kindle til internettet, og åbn biblioteket.
Trin 2: Rul ned for at finde sektionen Ordbøger.
Trin 3: Du vil se en samling af ordbøger. Vælg den, du vil bruge, og tryk på ikonet med tre prikker.


Trin 4: Tryk på Download. Ordbogen vil nu blive downloadet på din Kindle-læser.

Vælg og tilføj standardordbog på Kindle
Når du har downloadet den nye ordbog, kan du bruge den, hvis du gør den til standardordbogen for det pågældende sprog. Sådan gør du det.
Trin 1: Tryk hvor som helst på skærmen, og vælg den nedadvendte pil i den øverste del af skærmen.
Trin 2: Tryk på alle indstillinger.

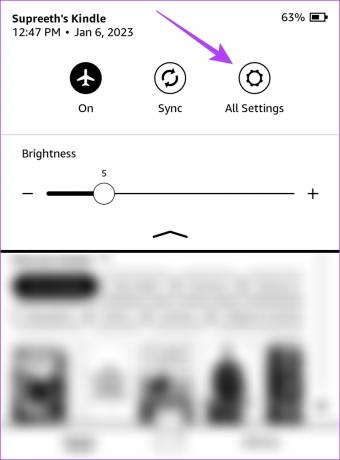
Trin 3: Tryk på 'Sprog & Ordbøger' efterfulgt af Ordbøger.


Trin 4: Tryk på sproget for den ordbog, du downloadede.
Trin 5: Vælg den ordbog, du vil indstille som standard.
Nu kan du bruge den valgte ordbog, mens du læser en bog på din Kindle e-bogslæser.


Slå op på betydningen af ord ved hjælp af en ordbog på Kindle
Nu hvor vi ved, hvordan man downloader ordbøger på vores Kindle-læser, skal du trykke længe på ordet, og ordbogen dukker op. Det er så nemt som det. Men hvis du står over for problemer, så se vores guide, der hjælper dig reparere Kindle-ordbogen, der ikke virker.

Sådan skifter du ordbog i Kindle
Hvis du vil skifte til en anden ordbog på det samme sprog, kan du se her, hvordan du gør det.
Trin 1: Tryk på navnet på ordbogen under ordets betydning.

Trin 2: Vælg den ordbog, du vil skifte til. Du skal dog sikre dig, at den ordbog, du planlægger at skifte til, allerede er downloadet til din Kindle-læser.

Hvad er Word Wise, og hvordan man bruger det på Kindle
Så du kan bruge ordbogen ved at trykke længe på et ord, mens du læser. Men hvad med at læse en bog, hvor sproget er meget komplekst, og du finder dig selv at bruge ordbogen i næsten hver eneste sætning? Word Wise er her for at hjælpe.
Word Wise er en funktion i bøger købt på Amazon Kindle Library. Den registrerer automatisk komplekse ord og tilføjer mening oven i dem. Derfor behøver du ikke manuelt trykke længe på ordet for at finde ud af dets betydning. Sådan aktiverer du Word Wise på din bog.
Sørg for, at den købte bog har funktionen Word Wise. Du kan tjekke, om Kindle-udgaven af bogen har Word Wise eller ej, fra købssiden på Amazon.

Trin 1: Åbn bogen, og hvis din bog understøtter Word Wise, vil du se muligheden i nederste venstre hjørne. Tryk på den.

Trin 2: Tryk på Vis. Juster skyderen for det antal ord, du vil se betydninger for.
Færre tip betyder, at færre komplekse ord vil have betydninger. Flere hints betyder, at mere komplekse ord vil have betydning.


Når Word Wise er aktiveret, ser en side her ud.
Du kan trykke på ordet, hvis du vil have betydningen uddybet.


Brug Wikipedia på Kindle
En ordbog vil ikke have betydninger for egennavne og andre ord, der kan kræve mere kontekst. Derfor giver Kindle dig mulighed for at slå betydningen af ordet op på Wikipedia. Sådan bruger du funktionen.
Trin 1: Forbind din Kindle til internettet. Sørg for, at du har oprettet forbindelse til Wi-Fi og deaktiveret flytilstand.
Trin 2: Tryk længe på det ord, du søger information om.
Trin 3: Du vil se ordbogens betydning, hvis den findes. Stryg til venstre til den anden fane.
Du vil se forklaringen på ordet på Wikipedia.


Brug Oversæt på Kindle
Hvis du vil oversætte et ord på din Kindle til et andet sprog, er der også en indbygget oversættelsesfunktion. Sådan bruger du det.
Trin 1: Forbind din Kindle til internettet. Sørg for, at du har oprettet forbindelse til Wi-Fi og deaktiveret flytilstand.
Trin 2: Tryk længe på det ord, du vil oversætte.
Trin 3: Den første fane vil være ordbogsfanen. Stryg til venstre to gange, og gå over til den tredje fane - som er oversættelsesfanen.
Trin 4: Vælg det sprog, du vil oversætte ordet til, fra rullemenuen.
Du vil se oversættelsesresultatet.


Der går du – det er alt hvad du behøver at vide om at bruge ordbogen på din Kindle. Hvis du har yderligere spørgsmål, kan du se FAQ-sektionen nedenfor.
Ofte stillede spørgsmål om Kindle Dictionary
Nej. Du kan ikke bruge Wikipedia og Oversættelse uden internettet på din Kindle.
Du kan altid downloade det igen fra proceduren vist i det første afsnit af denne artikel.
Ja. Kindle tilbyder en spansk ordbog, der kan downloades.
Nej. Alle bøger har ikke funktionen Word Wise. Tjek, om bogen understøtter det, før du køber på Amazon.
Læs uden forvirring
Vi håber, at denne artikel hjælper dig med at downloade og bruge ordbogen på Kindle. Sørg desuden for at bruge Wikipedia og oversættelsesfunktioner, når det er nødvendigt. De gør læsning lettere på Kindle, og det er derfor, disse enheder sælger som varmt brød. Vi håber, at Amazon tilføjer flere sådanne funktioner til Kindle-læseren!
Sidst opdateret den 6. juli, 2023
Ovenstående artikel kan indeholde tilknyttede links, som hjælper med at understøtte Guiding Tech. Det påvirker dog ikke vores redaktionelle integritet. Indholdet forbliver upartisk og autentisk.

![Numerisk tastatur virker ikke i Windows 10 [LØST]](/f/326bfa3614eee9692c3371d30d0ae28e.png?width=288&height=384)

